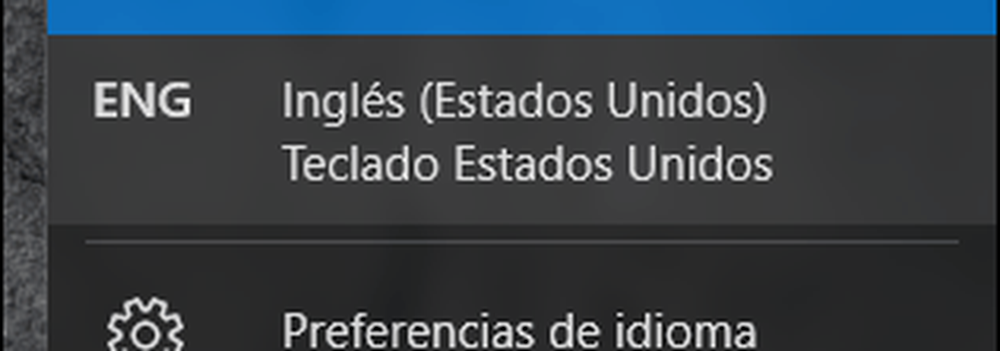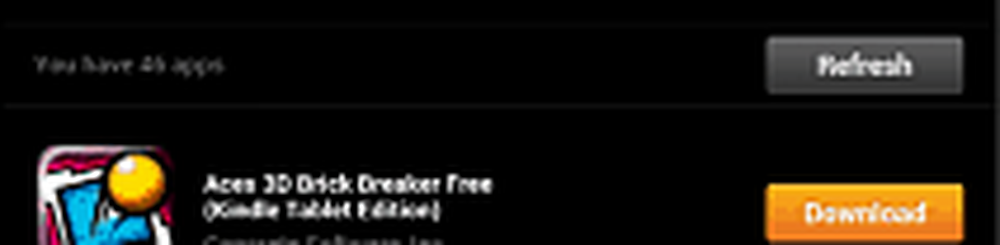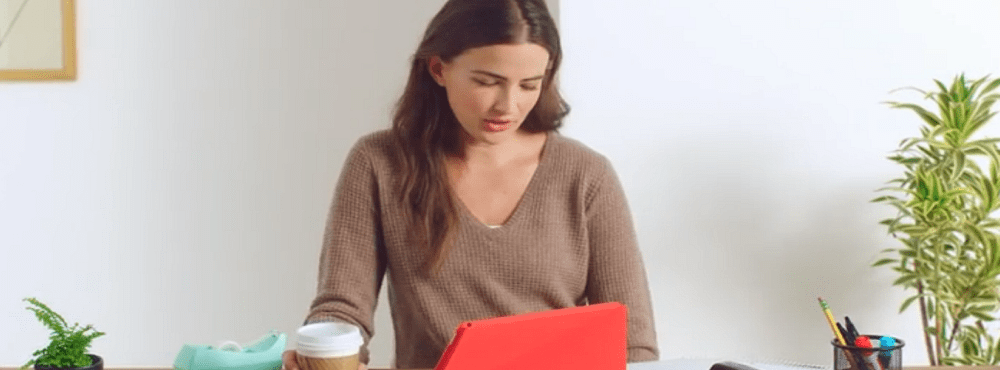So installieren Sie alle Google Apps auf dem Kindle Fire HD


Voraussetzungen
- Kindle Fire HD verwurzelt
- Seitenladen aktiviert
- ES File Explorer (in diesem Paket enthalten / optional / wenn Sie nicht auf Amazon Appstore zugreifen können)
- Google Play installiert
Erforderlicher Download
- Google-apps.zip [103 MB]
Wenn Sie alle Anforderungen erfüllt haben, können Sie loslegen. Da wir über eine Reihe von technisch und nicht technisch versierten Lesern verfügen, haben wir sowohl eine kurze als auch eine ausführliche Anleitung.
Kurzführer
- Verschieben Sie die 25 APK-Dateien von Ordner 1 in das Verzeichnis / system / app / auf dem Kindle.
- Ändern Sie die Berechtigungen aller 25 .apk-Dateien in rwr-
- Installieren Sie die 3 APK-Dateien aus Ordner 2.
- Verschieben Sie die 10 .so-Dateien aus dem Ordner 3 in das Verzeichnis / system / lib / auf dem Kindle.
- Ändern Sie die Berechtigungen aller 10.so-Dateien in rwr-
- Starten Sie den Kindle Fire HD neu
- Installieren Sie die optionalen Updates aus dem verbleibenden Ordner
- Testen Sie die Apps, um sicherzustellen, dass sie funktionieren
- Erledigt
Der ausführliche Leitfaden
Zuerst müssen Sie die ZIP-Datei extrahieren und die Ordner aus der ZIP-Datei in den Download-Ordner des Kindle Fire HD kopieren.
Spitze: Wenn Sie den ES File Explorer verwenden, können Sie die ZIP-Datei direkt auf den Kindle herunterladen und dort extrahieren.

Öffnen Sie nun auf dem Kindle Fire HD den ES File Explorer (ESFE). Wenn Sie unserem vorherigen Handbuch zur Installation von Google Play gefolgt sind, wissen Sie bereits, wie Sie Root-Optionen in ESFE aktivieren. Wenn nicht, gehe zu Einstellungen> Stammoptionen> Alle vier Kästchen ankreuzen.
Die ersten Dateien, die Sie verschieben müssen, befinden sich im Ordner mit der Überschrift „1 Verschieben Sie diese in die System-App“. Verschieben Sie diese Dateien in die / system / app/ folder ist genau das, was zu tun ist. Am einfachsten ist es, alle auszuwählen und dann mit der Funktion "Verschieben nach" im richtigen Ordner abzulegen. Sie können die apk-Dateien auch einfach kopieren / ausschneiden und dann in den Ordner einfügen.
Wichtig: Einige der Apps aus diesem ersten Ordner können über den Play Store gefunden werden. Wenn dies der Fall ist, ist es ratsam, sie zuerst dort zu installieren. Zum Zeitpunkt der Erstellung dieses Artikels haben jedoch viele dieser Apps Kompatibilitätsprobleme mit der aktuell im Play Store verfügbaren Version. Dies kann sich jederzeit ändern, je nachdem, wie Google oder Amazon Updates aktualisieren.




Jetzt kommt der langweiligste Teil des gesamten Prozesses. Für alle 25 APK-Dateien müssen Sie die Berechtigungen folgendermaßen ändern:
- Benutzer: Lesen, Schreiben
- Gruppe: Lesen
- Sonstiges: Lesen
Nachfolgend finden Sie einige Screenshots. Nachfolgend finden Sie die alphabetisch geordnete Liste aller Apps, die diese Berechtigungen benötigen (von den 25 in / system / apps / verschoben).
1. ChromeBookmarksSyncAdapter.apk
2. FaceLock.apk
3. GalleryGoogle.apk
4. GenieWidget.apk
5. Google Mail.apk
6. GoogleBackupTransport.apk
7. GoogleCalendarSyncAdapter.apk
8. GoogleContactsSyncAdapter.apk
9. GoogleCurrents.apk
10. GoogleFeedback.apk
11. GoogleMaps.apk
12. GooglePartnerSetup.apk
13. GoogleQuickSearchBox.apk 14. GoogleStreetView.apk
15. GoogleTTS.apk
16. MarketUpdater.apk
17. MediaUploader.apk
18. NetworkLocation.apk
19. OneTimeInitializer.apk
20. SetupWizard.apk
21. Talk.apk
22. Term.apk
23. UniversalSearch.apk
24. VoiceSearch.apk
25. YoutubeHD.apk



Installieren Sie alle drei Apps aus dem zweiten Ordner.
- Chrome.apk
- Laufwerk_1.1.4.12.apk
- Earth_6.2.apk


Als nächstes bewegen Sie die .so Dateien aus dem dritten Ordner in die / system / lib / Verzeichnis. Dies kann auf dieselbe Weise geschehen, wie Sie die APK-Dateien zuvor verschoben haben.




Nun zu einem weiteren (aber weniger) langweiligen Unterfangen. Sie müssen die Berechtigungen aller ändern .so Dateien zu sein:
- Benutzer: Lesen Schreiben
- Gruppe: Lesen
- Sonstiges: Lesen
Das .so Dateien, die Sie verschoben haben, sind nicht die einzigen im Ordner, daher werden hier die Namen in alphabetischer Reihenfolge angezeigt, die Sie gerade verschoben haben.
- libfacelock_jni.so
- libfilterpack_facedetect.so
- libflint_engine_jni_api.so
- libfrsdk.so
- libGcomm_jni.so
- libpicowrapper.so
- libspeexwrapper.so
- libvideochat_jni.so
- libvideochat_stabilize.so
- libvoicesearch.so


Wenn Sie damit fertig sind, starten Sie den Kindle Fire HD neu, indem Sie ihn aus- und wieder einschalten. Wenn es wieder angezeigt wird, wird kurz das Fenster „Upgrade Ihrer Apps“ angezeigt. Lassen Sie das einfach laufen und entsperren Sie es wie gewohnt.

Jetzt müssen Sie nur noch die Updates aus dem verbleibenden Ordner installieren. Falls Sie sich fragen, welche, insbesondere die Chrome- und Google Earth-APK-Dateien. Es empfiehlt sich, den Google Play Store zu öffnen und zu aktualisieren, was verfügbar ist.


Probier es aus. Sehen Sie, was Ihre Apps leisten können! Insbesondere kann die Suchleiste jetzt mit der Google Voice-Suche zusammenarbeiten und Funktionen in Chrome ausführen.