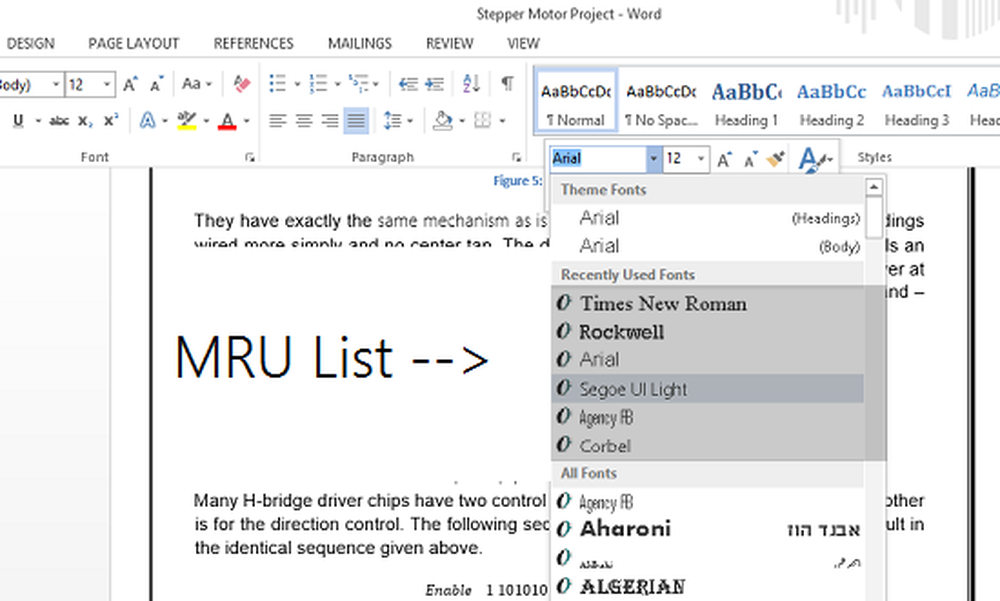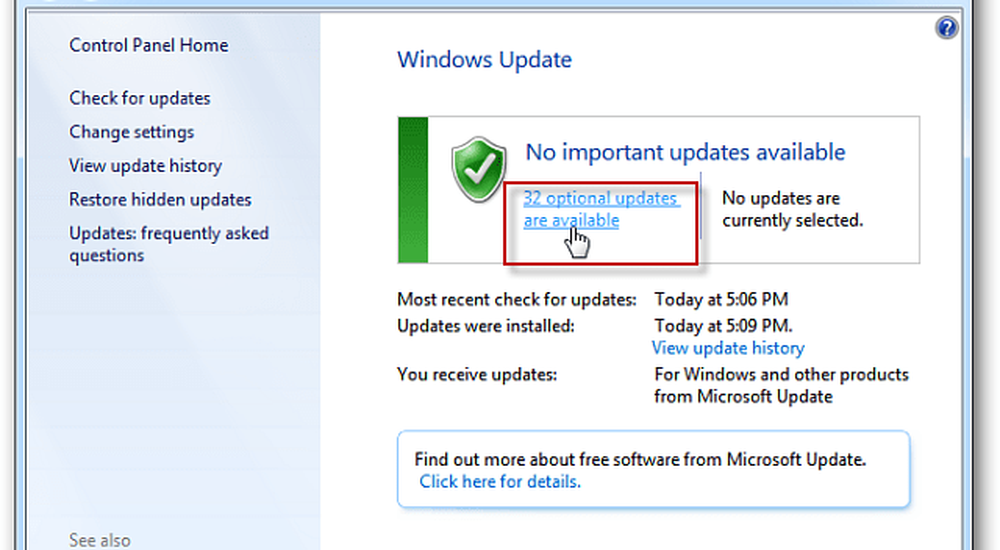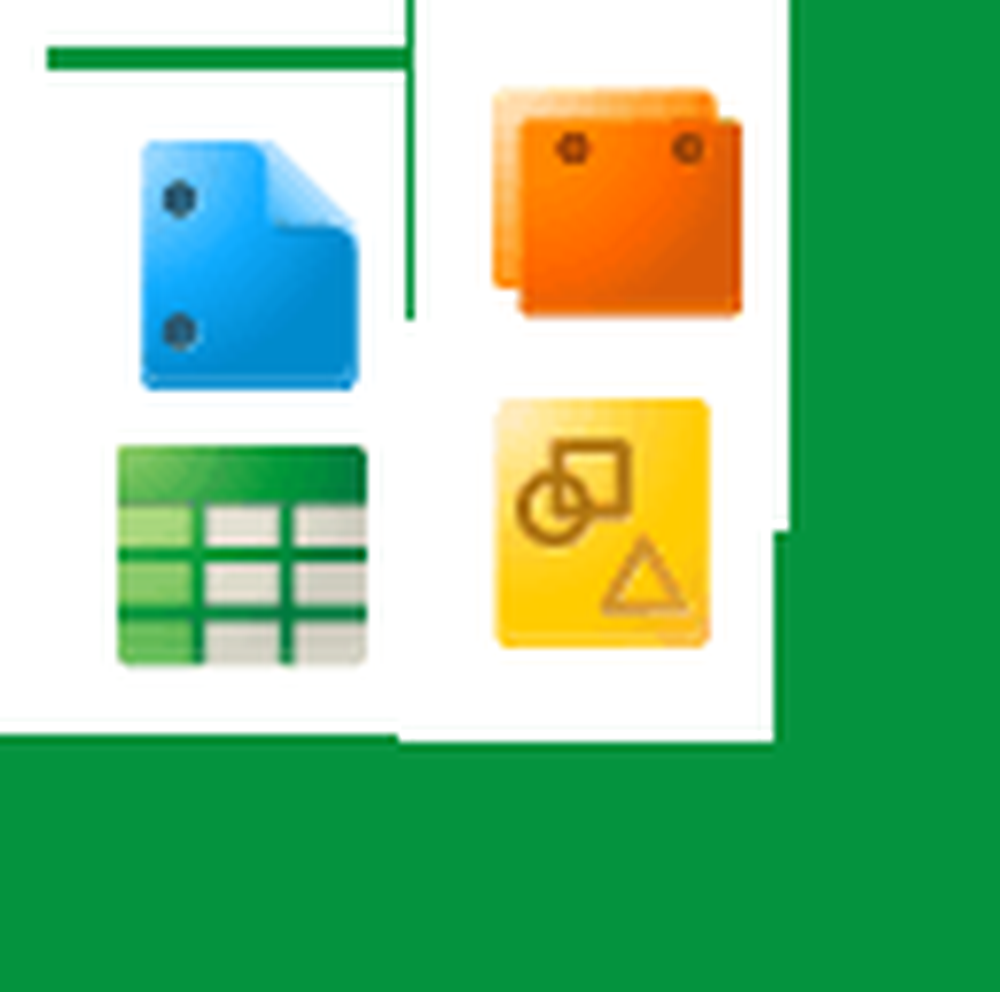So blenden Sie Dateien und Ordner vor der Suche in Windows 10 aus

Möglicherweise möchten Sie nicht, dass alle Dateien und Ordner in die Suche einbezogen werden. Möglicherweise haben Sie einige private Dateien und möchten nicht, dass sie in den Suchergebnissen angezeigt werden. Wenn Sie verhindern, dass ein Ordner in den Suchergebnissen angezeigt wird, spricht man von Deindexierung es.
Heute zeigen wir Ihnen, wie Sie einen Ordner deindexieren, damit er nicht in den Suchergebnissen im Datei-Explorer oder im Cortana-Feld oder im Suchfeld in der Taskleiste erscheint.
Ausblenden von Dateien und Ordnern vor Suchergebnissen in Windows 10
Klicken Sie zunächst auf das Cortana-Symbol oder das Suchsymbol in der Taskleiste und geben Sie "Indexierungsoptionen" ein. Klicken Indizierungsoptionen unter Bester Treffer.
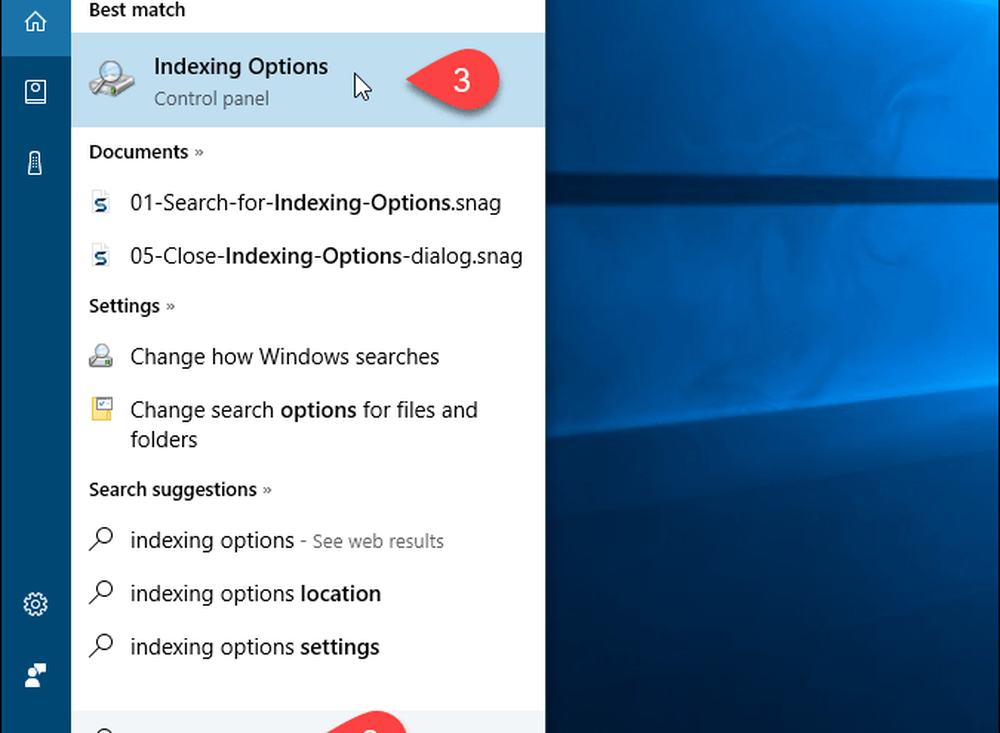
Eingeschlossene Standorte ändern
Das Enthaltene Standorte sind auf der Indizierungsoptionen Dialogbox. Um Dateien und Ordner vor der Suche auszublenden, klicken Sie auf Ändern.
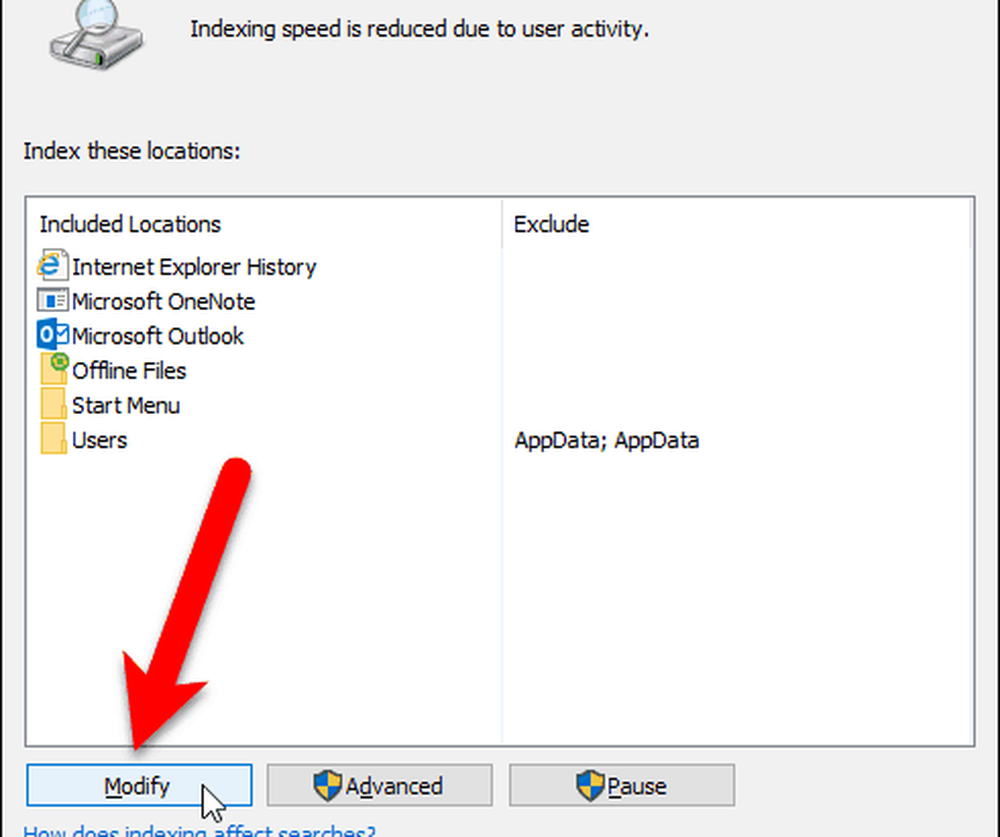
Alle Ordner, die in der Suche enthalten sind, werden in der Datei überprüft Ausgewählte Standorte ändern Box auf der Indizierte Standorte Dialogbox.
Um den Ordner zu finden, den Sie vor der Suche ausblenden möchten, klicken Sie auf den Pfeil neben dem Lokale Festplatte (C :), oder anderes Laufwerk.
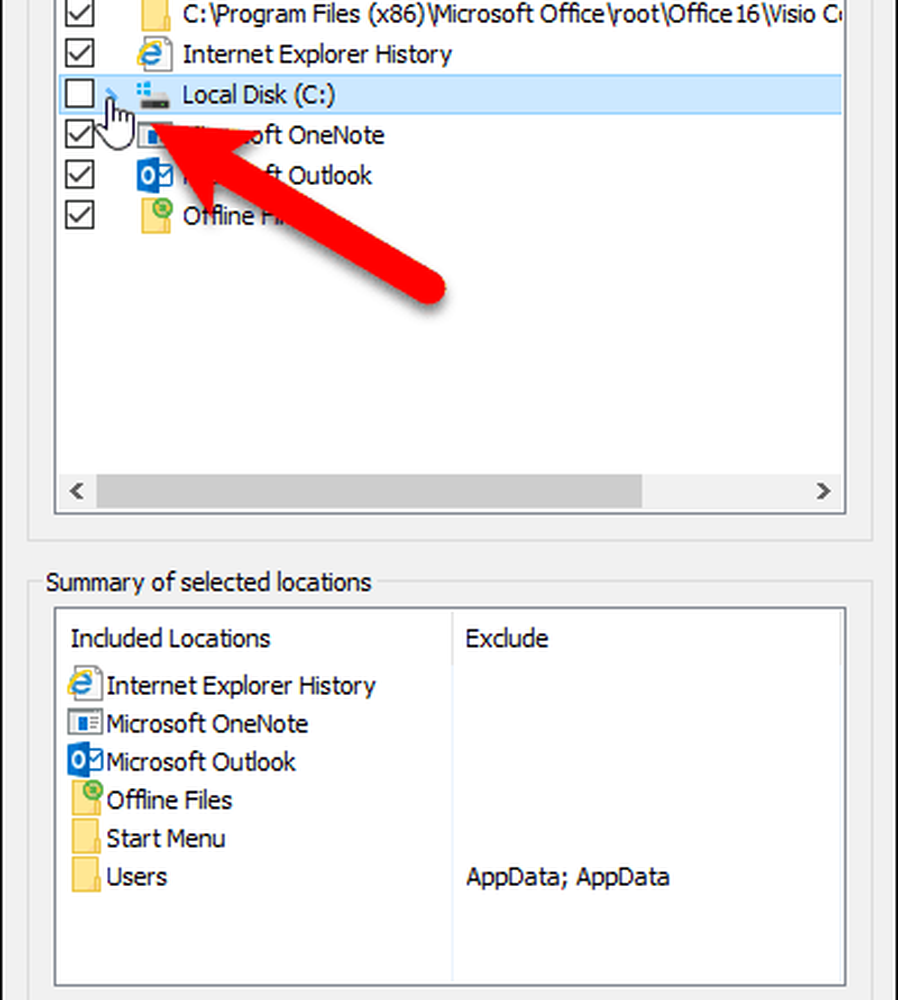
Navigieren Sie in der Ordnerstruktur zu dem Ordner, den Sie ausblenden möchten, und deaktivieren Sie das Kontrollkästchen für diesen Ordner.
HINWEIS: Sie können eine Datei nur ausblenden, indem Sie den Ordner deaktivieren, der sie enthält. Wenn Sie also bestimmte Dateien ausblenden möchten, die sich in demselben Ordner befinden wie andere Dateien, die Sie nicht ausblenden möchten, verschieben Sie diese Datei in einen neuen Ordner. Möglicherweise möchten Sie einen Ordner erstellen, der alle Dateien enthält, die Sie ausblenden möchten, sodass Sie diesen Ordner einfach ausblenden können.
Der Ordner, den Sie nicht markiert haben, wird dem Ordner hinzugefügt Benutzer Ordner in der Zusammenfassung ausgewählter Standorte Box.
Klicken OK.
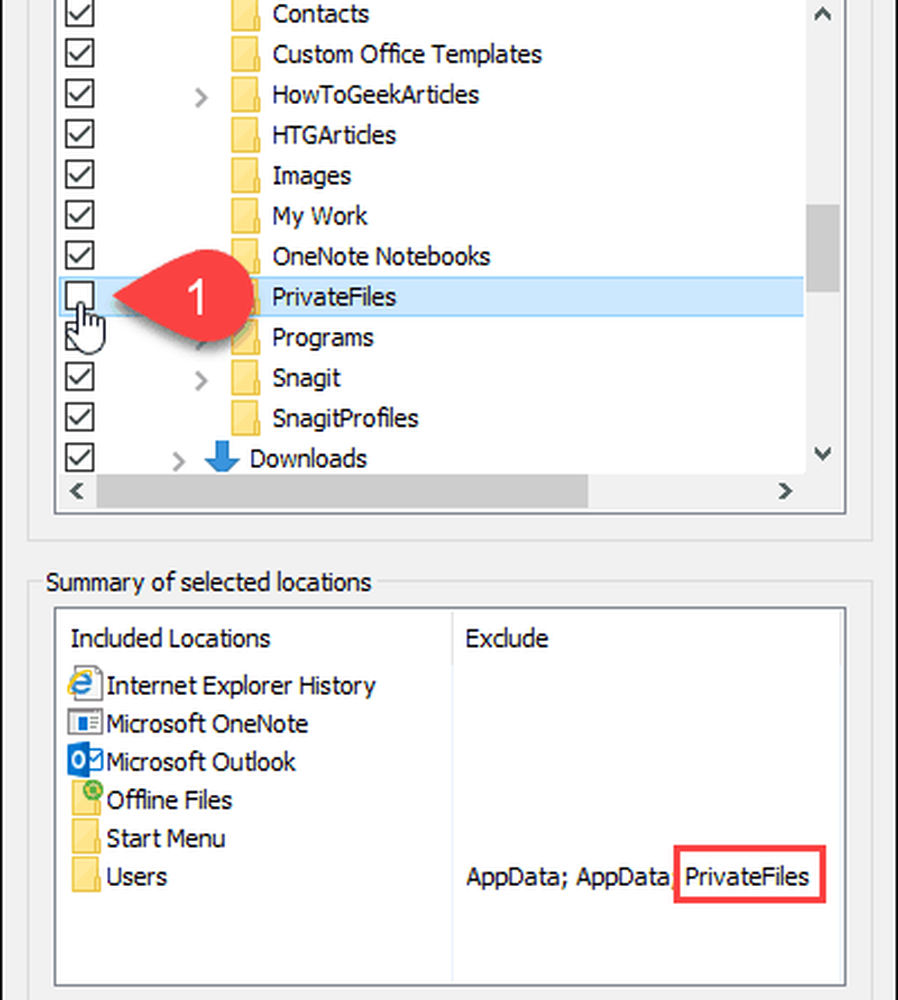
Erstellen Sie den Index neu
Jetzt müssen wir den Index neu erstellen, um den ausgewählten Ordner auszuschließen.
Zurück auf der Indizierungsoptionen Klicken Sie im Dialogfeld auf Erweitert.
HINWEIS: Beachten Sie, dass der Ordner, den Sie zum Ausblenden ausgewählt haben, im Ordner aufgeführt ist Ausschließen Spalte auf der Indizierungsoptionen Dialogbox.
Sie benötigen Administratorrechte, um auf erweiterte Indexierungsoptionen zugreifen zu können. Geben Sie daher Ihr Kontokennwort ein, wenn Sie dazu aufgefordert werden.
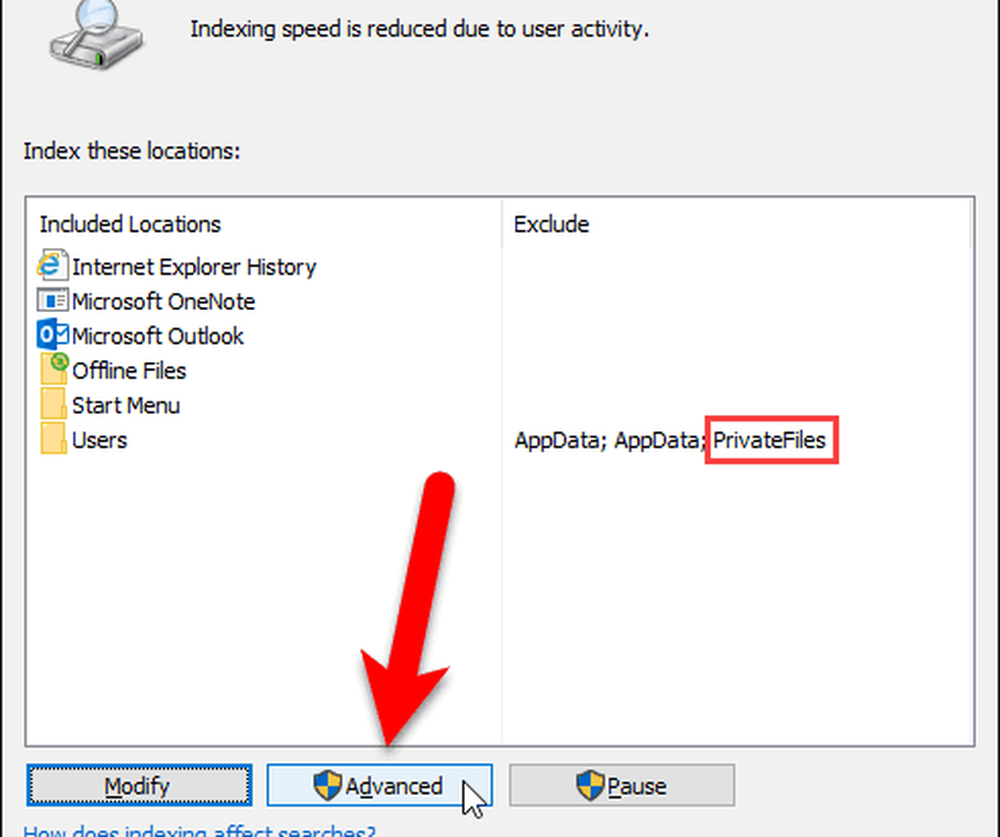
Auf der Erweiterte Optionen Klicken Sie im Dialogfeld auf Wiederaufbau in dem Fehlerbehebung Sektion.
Beachten Sie, dass durch die Neuerstellung des Index auch Probleme bei der Windows-Suche behoben werden können.
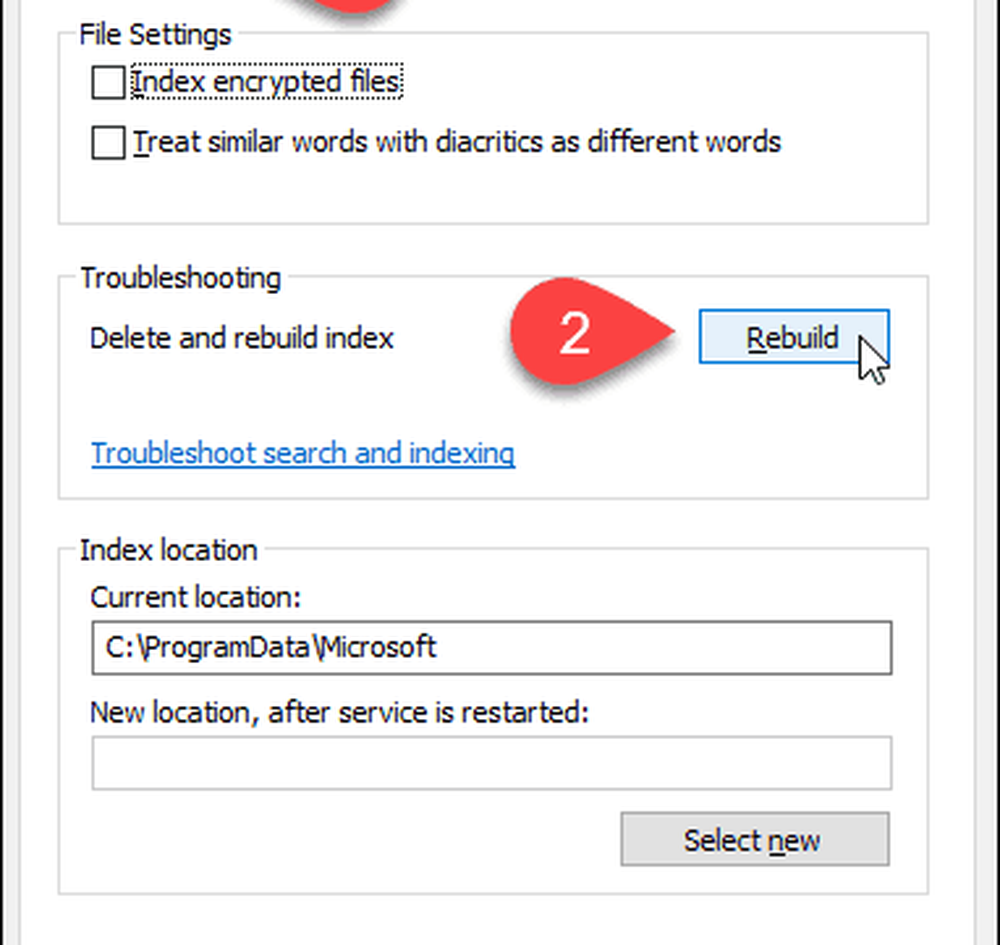
In einem Dialogfeld wird eine Warnung angezeigt, dass das erneute Erstellen des Index möglicherweise lange dauert. Klicken OK.
Während der Index neu aufgebaut wird, wird möglicherweise der Ordner, den Sie zum Ausblenden ausgewählt haben, in den Suchergebnissen angezeigt. Je nachdem, wie viele Dateien und Ordner Sie auf Ihrer Festplatte haben, müssen Sie möglicherweise eine Weile warten.

Klicken Schließen auf der Indizierungsoptionen Dialogbox.
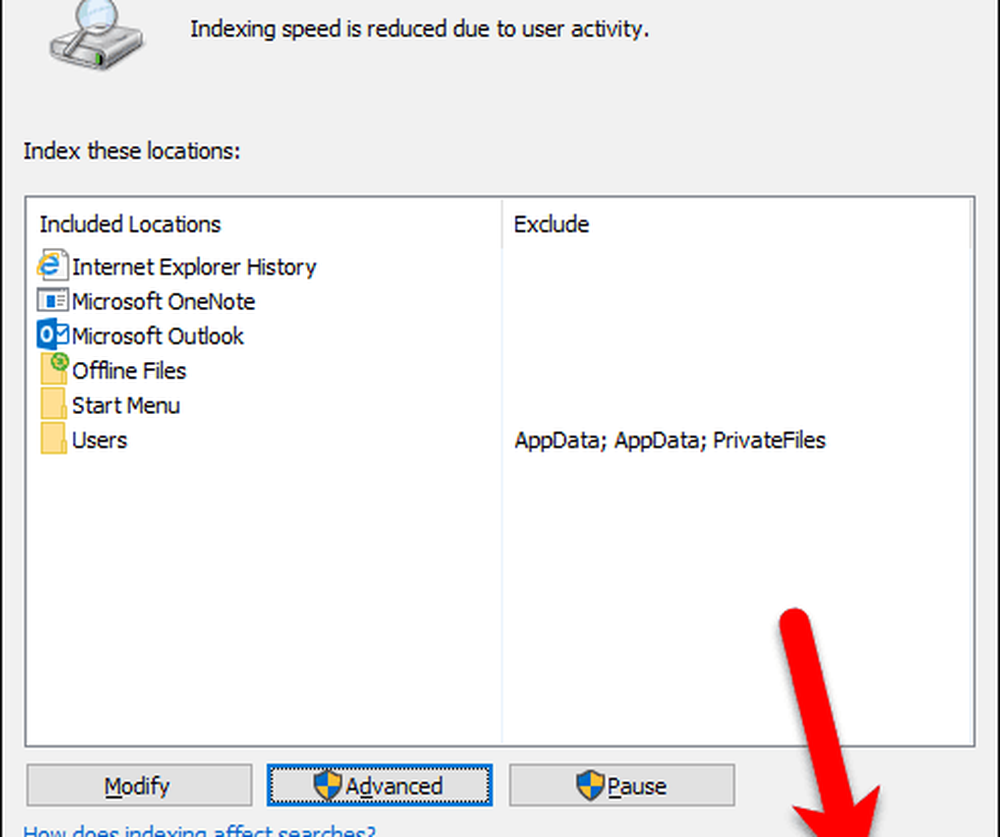
Und das ist alles was dazu gehört! Ihre Ordner werden jetzt von den Suchergebnissen ausgeschlossen. Dies gilt auch, wenn Sie Windows 10 durch den Dateiinhalt durchsuchen lassen.
Fanden Sie diesen Tipp hilfreich? Erzählen Sie uns davon in den Kommentaren.