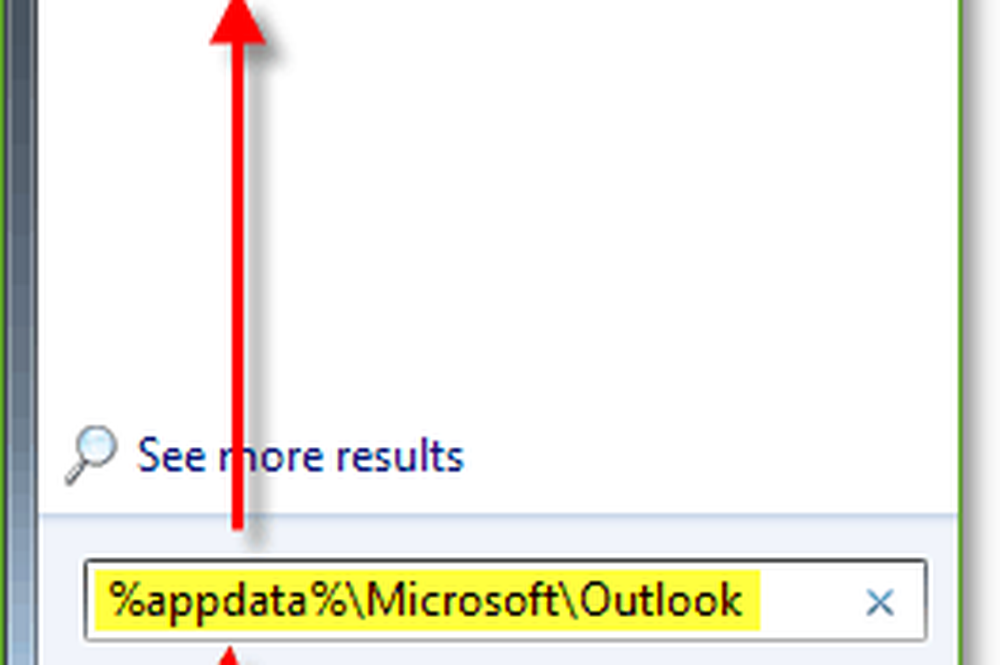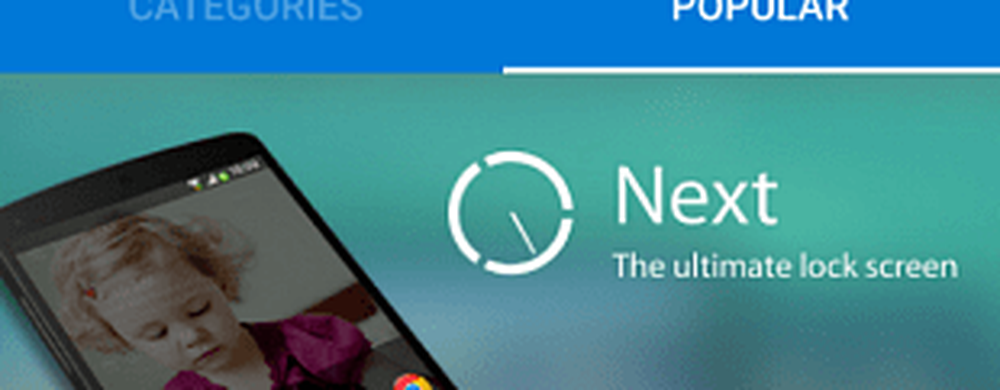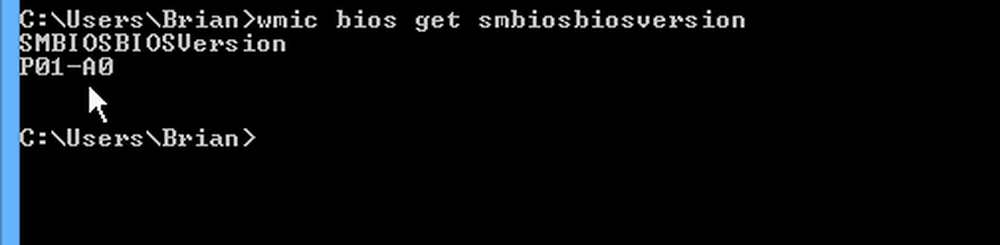So finden Sie die Mac-Adresse Ihres Geräts

Ein Teil der Magie hinter IoT (Internet of Things) sind eindeutige Identifikatoren, mit denen alles auf dem Planeten kommunizieren kann. Zwar haben wir in der Vergangenheit über IP-Adressen gesprochen, es gibt jedoch eine andere Netzwerkadresse, die jedem Computernetzwerkgerät zugewiesen wird. Und im Gegensatz zu einer IP-Adresse wird sie bei der Geburt zugewiesen oder ändert sich nie. Dies wird als MAC-Adresse bezeichnet. Das hat nichts mit Apples Macintosh-Computern zu tun, aber es hat auch eine MAC-Adresse, und wir werden Ihnen zeigen, wie Sie diese finden.
Was ist eine MAC-Adresse und wie man sie findet?
MAC steht für Media Access Control. Diese eindeutige Identifikation ist die physische Adresse Ihres Ethernet- oder Wireless-Adapters, die werkseitig in die tatsächliche Hardware eingebrannt wurde. Das Adressformat ist für alle Netzwerkadapter gleich - ein Satz von Hexadezimalziffern.
Je nach Gerätetyp gibt es mehrere Möglichkeiten, Ihre MAC-Adresse zu finden.
Finden Sie Ihre Netzwerk-MAC-Adresse auf einem Windows-PC
Klicken Sie auf einem Windows-PC auf Start > Typ: CMD. Geben Sie an der Eingabeaufforderung Folgendes ein: ipconfig / all drücken Sie dann die Eingabetaste.
Möglicherweise werden mehrere Adapter angezeigt, insbesondere wenn Sie Virtualisierungssoftware verwenden. Scrollen Sie nach unten zur Überschrift: Ethernet-Adapter. Der Eintritt Physikalische Adresse Eintragzeigt Ihre MAC-Adresse an.

Ein einfacher Weg, um es zu finden, ist in den Einstellungen. Öffne das Netzwerk und Internet Kategorie auswählen Ethernet, Klicken Sie auf den Verbindungsnamen und scrollen Sie nach unten, um Ihre physische Adresse (MAC) anzuzeigen..

Finden Sie Ihre Netzwerk-MAC-Adresse auf einem Linux-System
Linux-Benutzer können sich öffnen Einstellungen> Netzwerk> Verkabelt, das wird das enthüllen Hardware-Adresse.

Finden Sie Ihre Netzwerk-MAC-Adresse auf einem Apple Mac
Öffnen Sie auf einem Mac Systemeinstellungen> Netzwerk, wähle Deine Ethernet-Adapter Klicken Sie im Inspektorfenster auf Erweitert> Hardware. Dort finden Sie Ihre MAC-Adresse.

Ein schnellerer Weg ist das Anklicken des Apple-Menüs> Über diesen Mac> Systembericht, erweitern Hardware Tab dann auswählen Ethernet Karten> Mdns-Offload-fähig.

Finden Sie Ihre Netzwerk-MAC-Adresse auf einem Apple iOS-Gerät (iPhone / iPad)
iOS-Nutzer können sich das anschauen Einstellungen> Allgemein> Info, Scrollen Sie nach unten, um die physische Adresse anzuzeigen.
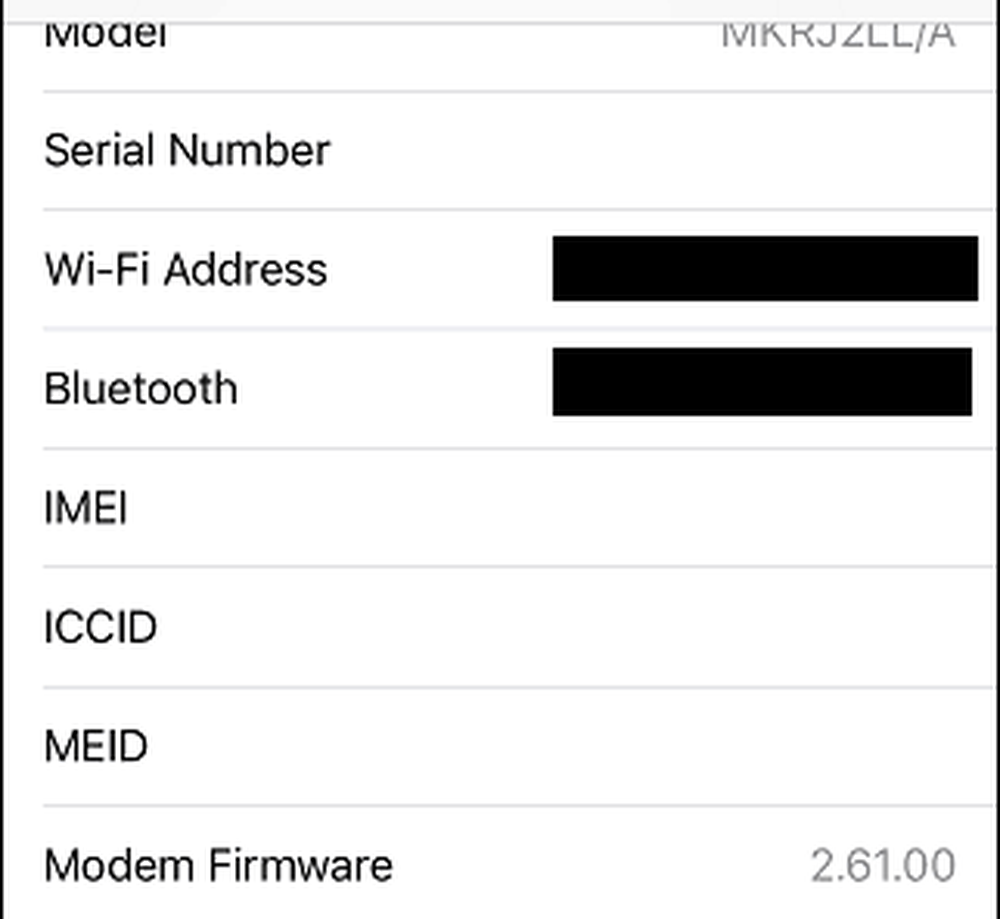
Finden Sie Ihre Netzwerk-MAC-Adresse auf einem Android-Gerät
Android-Benutzer können zu Einstellungen> Über Telefon> Status navigieren und nach unten wischen, um die Wi-Fi-MAC-Adresse anzuzeigen.

Bei Geräten wie Ihrem Router oder Switch finden Sie die physikalische Adresse normalerweise auf der Rückseite des Geräteetiketts. Sie können sich auch am Router oder Switch anmelden und Ihre MAC-Adresse anzeigen. Wenn Ihr Router oder Switch in Network Explorer angezeigt wird, können Sie mit der rechten Maustaste darauf klicken und dann auf Eigenschaften klicken.

Warum sollten Sie diese Informationen überhaupt erfahren? Da diese IP-Adress-Leases im Laufe der Zeit ablaufen, ist es nicht realistisch, dass Geräte sich mit Ihrem Netzwerk verbinden und trennen. Stattdessen können Sie Ihr Heimnetzwerk stattdessen mit der MAC-Adresse sichern. Während meiner Sysadmin-Tage vor ein paar Jahren habe ich dies getan, um nicht autorisierte Computer vom Netzwerk fernzuhalten. Dies stellte sicher, dass nur Computer, die ich auf die Positivliste gesetzt hatte, eine Verbindung zu meinem Netzwerk herstellen und eine IP-Adresslease anfordern konnten. Ich erinnere mich, dass ein bestimmter Benutzer viele Downloads durchführte, um das Netzwerk zum Stillstand zu bringen, und die MAC-Adresse für ein paar Wochen blockierte.
Wenn Sie mehr über das Verwalten von Knoten in einem Netzwerk und über das Sichern Ihres WLANs zu Hause erfahren möchten, lesen Sie meinen vorherigen Artikel, in dem ich diese Grundlagen behandele.