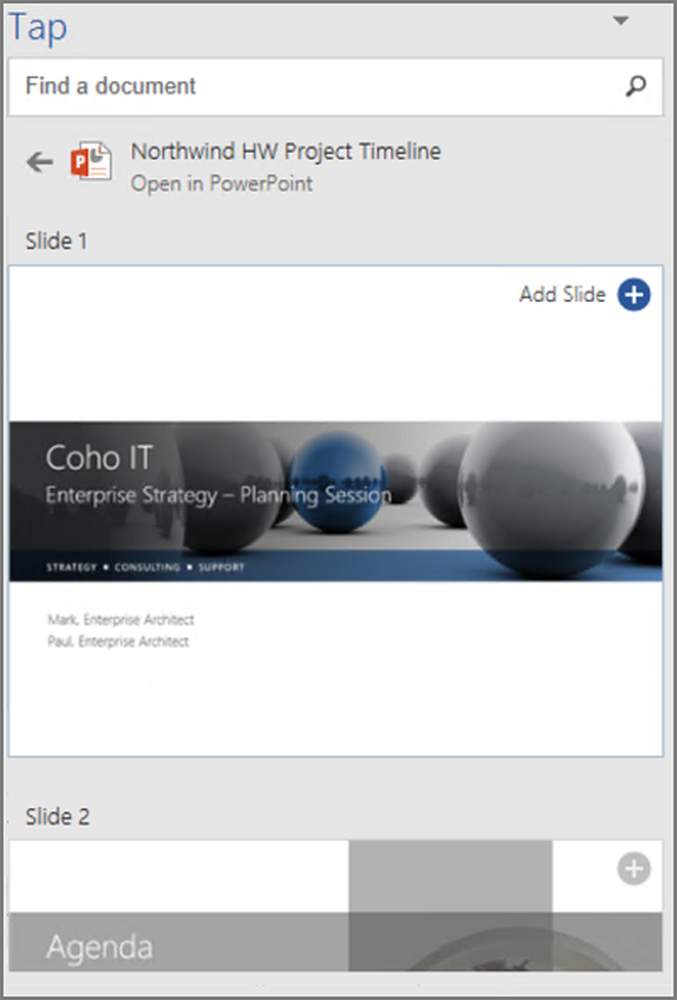Suchen, Wiederherstellen und Öffnen der Eingabeaufforderung in Windows 10 (Creators Update)
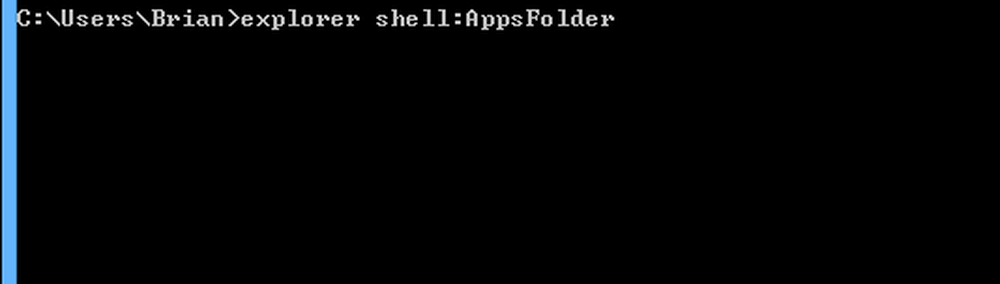
In einem Blogbeitrag gab Microsoft an, dass die Gerüchte über den Tod von Command Prompt stark übertrieben worden seien. Die Eingabeaufforderung ist weiterhin im Creators Update verfügbar. Obwohl PowerShell das Standardbefehlszeilendienstprogramm in Windows 10 Creators Update ist, können Benutzer die Eingabeaufforderung immer noch als Standard festlegen oder wie in aktuellen Windows-Versionen normal starten. Lassen Sie uns einen Blick darauf werfen, wie das geht.
So bringen Sie die Eingabeaufforderung wieder in das Windows 10 Creators-Update
Seit Windows 8 können Sie die Eingabeaufforderung am besten über das Hauptbenutzermenü (Windows-Taste + X) starten. Normalerweise wird hier eine Option zum Ausführen angezeigt Eingabeaufforderung oder Eingabeaufforderung (Admin).
Im Windows 10 Creators Update werden Benutzern PowerShell jetzt als Standard angezeigt.

Sie können die Standardeinstellung schnell ändern, indem Sie sie öffnen Einstellungen> Personalisierung> Taskleiste. Ausschalten Ersetzen Sie die Eingabeaufforderung durch Windows PowerShell im Menü, wenn Sie mit der rechten Maustaste auf die Startschaltfläche klicken oder die Windows-Taste + X drücken. Wenn Sie das Power-Menü starten, wird jetzt Ihr vertrautes altes Eingabeaufforderungsmenü angezeigt.

Wenn Sie das Beste aus beiden Welten bevorzugen, können Sie Powershell als Standard beibehalten und die Eingabeaufforderung über den Befehl search oder run starten. Klicken Sie auf Start, geben Sie Folgendes ein: cmd, drücken Sie Strg + Umschalt + Eingabetaste, oder klicken Sie mit der rechten Maustaste darauf
Klicken Start, Art: cmd, und drücken Sie Strg + Umschalt + Eingabetaste (klicken Sie mit der rechten Maustaste auf Eingabeaufforderung und klicken Sie dann auf Als Administrator ausführen).
Sie können den Cortana Digital Assistant auch verwenden, indem Sie den Hörmodus aktivieren (Windows-Taste + Umschalttaste + C) Dann sagen Sie "Hey Cortana" und dann "Eingabeaufforderung starten".

Der Befehl Ausführen ist eine weitere schnelle Möglichkeit, die Eingabeaufforderung zu starten. Drücken Sie Windows-Taste + R dann tippen cmd und drücken Sie die Eingabetaste.

Es gibt auch unkonventionelle Möglichkeiten, die Eingabeaufforderung zu starten. Drücken Sie Windows-Taste + X> Task-Manager oder Strg + Umschalt + Esc Klicken Sie auf Datei> Neue Aufgabe ausführen, Art: cmd drücken Sie dann die Eingabetaste. Wenn Sie es mit Administratorrechten öffnen müssen, halten Sie beim Klicken die Strg-Taste gedrückt Neue Aufgabe ausführen.

Im Datei-Explorer können Sie CMD in die Adressleiste eingeben und dann die Eingabetaste drücken.

Wenn Sie einen bestimmten Ordner direkt in der Eingabeaufforderung öffnen möchten, halten Sie die Verschiebung klicken Sie mit der rechten Maustaste auf den Ordner und klicken Sie dann auf Befehlsfenster hier öffnen.

Alternativ können Sie eine Datei oder einen Ordner auswählen und dann auf klicken Datei> Eingabeaufforderung öffnen.

Wenn Sie die alte methodische Methode zum Öffnen der Eingabeaufforderung bevorzugen, ist sie immer noch vorhanden. Klicken Start> Alle Apps> Windows-System> Eingabeaufforderung.

Sie können das Eingabeaufforderungssymbol auch aus dem Windows-Systemordner auf Ihren Desktop ziehen. Klicken Sie mit der rechten Maustaste darauf und klicken Sie auf Eigenschaften > wählen Sie das aus Abkürzung Klicken Sie auf die Registerkarte Erweitert, Überprüf den Führen Sie als Administrator aus Klicken Sie auf OK, klicken Sich bewerben dann OK erneut, um die Änderungen zu bestätigen.

Sie können dann die Eingabeaufforderung per Drag & Drop in die Taskleiste ziehen, um mit Administratorrechten einen noch schnelleren Zugriff zu erhalten.

Es gibt also viele Möglichkeiten, den Fix für die Eingabeaufforderung in Windows 10 zu erhalten, ohne einige der in PowerShell verfügbaren Neuerungen zu verpassen. Wenn Sie gerne mit der Befehlszeile basteln, sehen Sie sich in unseren vorherigen Artikeln Aktivitäten an, die Sie damit erledigen können, beispielsweise den Zugriff auf die neuen Linux-BASH-Tools oder das Sammeln schöner Windows Spotlight-Tapeten.
Sagen Sie uns, was Sie denken und wie Sie die Eingabeaufforderung in Windows noch verwenden.