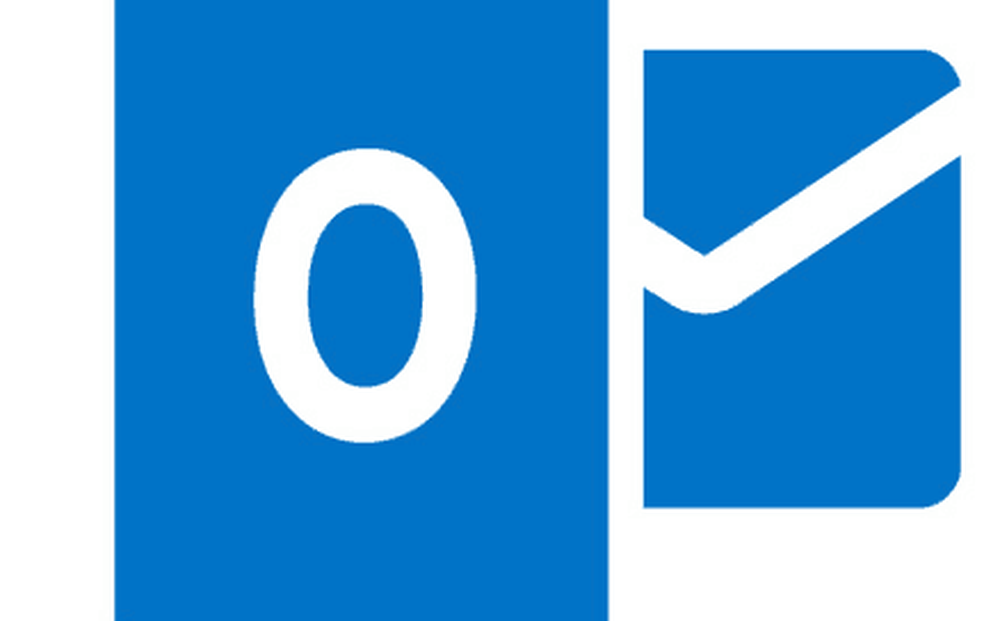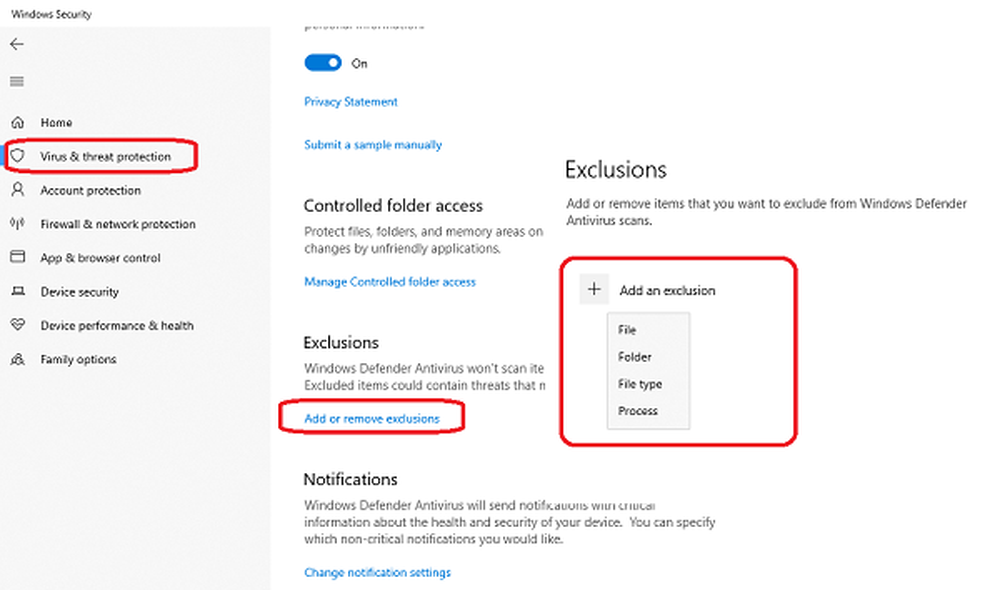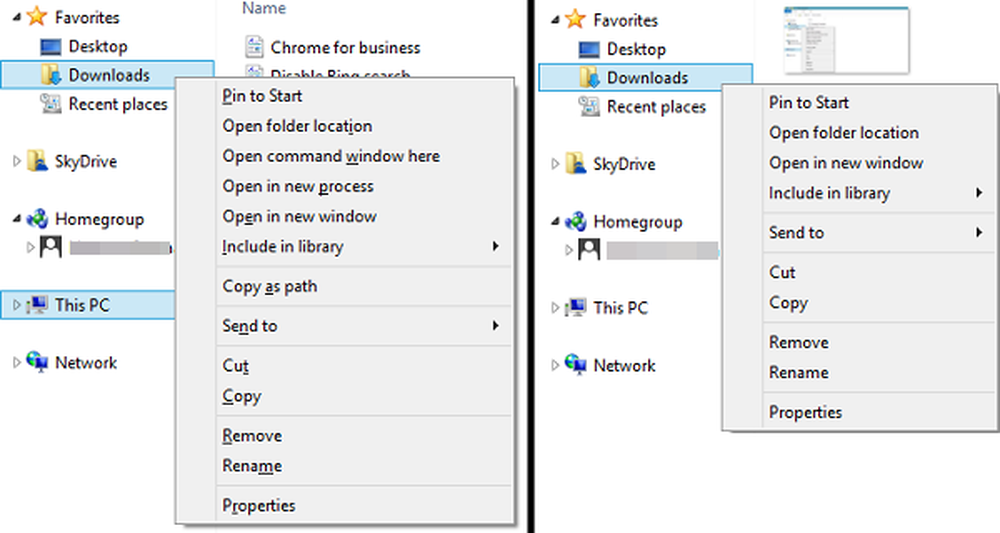So untersuchen Sie den Inhalt einer DOCX-Datei in Windows 7

 Hier ist ein wenig bekanntes Geheimnis: .docx-Dateien, die mit Microsoft Office oder Open Office erstellt wurden, sind nicht nur eine Datei. Sie sind Containerdateien, die XML-Dateien und andere Dateien enthalten, die das von Ihnen erstellte und gespeicherte Word-Dokument bilden. Sie können den Inhalt einer DOCX-Datei genau wie mit einem ZIP-Archiv untersuchen und extrahieren. Dies ist praktisch für eine Vielzahl von Aufgaben, einschließlich der Wiederherstellung von Daten aus einer beschädigten .docx-Datei, um Bilder und andere Medien aus einer .docx-Datei zu extrahieren. In diesem Tutorial zeige ich Ihnen eine unglaublich einfache Möglichkeit, den Inhalt einer DOCX-Datei zu untersuchen.
Hier ist ein wenig bekanntes Geheimnis: .docx-Dateien, die mit Microsoft Office oder Open Office erstellt wurden, sind nicht nur eine Datei. Sie sind Containerdateien, die XML-Dateien und andere Dateien enthalten, die das von Ihnen erstellte und gespeicherte Word-Dokument bilden. Sie können den Inhalt einer DOCX-Datei genau wie mit einem ZIP-Archiv untersuchen und extrahieren. Dies ist praktisch für eine Vielzahl von Aufgaben, einschließlich der Wiederherstellung von Daten aus einer beschädigten .docx-Datei, um Bilder und andere Medien aus einer .docx-Datei zu extrahieren. In diesem Tutorial zeige ich Ihnen eine unglaublich einfache Möglichkeit, den Inhalt einer DOCX-Datei zu untersuchen.Schritt 1
Suchen Sie eine DOCX-Datei auf Ihrer Festplatte. Hinweis: Falls noch nicht geschehen, müssen Sie Windows 7 für die Anzeige von Dateierweiterungen konfigurieren.

Schritt 2
Rechtsklick das Dokument und wählen Sie Umbenennen.

Schritt 3
Ergänzen Sie die .Postleitzahl Erweiterung zum Dateinamen. Lassen Sie den Rest des Dateinamens intakt.

Schritt 4
Wenn Windows Sie fragt:
Wenn Sie eine Dateinamenerweiterung ändern, wird die Datei möglicherweise instabil. Möchten Sie es wirklich ändern??
Klicken Ja.

Schritt 5
Sie werden feststellen, dass sich das Dateisymbol in das eines komprimierten (gezippten) Ordners ändert. Doppelklick es zu erkunden.

Sie sehen jetzt den Inhalt der DOCX-Datei. Es wird eine Reihe von Ordnern geben, darunter _rels, docProps und word. Die meisten guten Sachen sind in Wort.
Schritt 6
Wenn Sie eine der XML-Dateien bearbeiten möchten, extrahieren Sie eine Kopie der XML-Datei mit Ziehen und Ablegen es in einem anderen Ordner wie dem Desktop.

Verwenden Sie ein Programm wie Notepad.exe oder Notepad ++, um es im Nur-Text-Format zu bearbeiten.

Hinweis: Sie können XML-Dateien öffnen und anzeigen, ohne sie aus der DOCX-Datei zu extrahieren. Wenn Sie jedoch die Änderungen speichern, müssen Sie dies auch außerhalb des Archivs tun.
Nachdem Sie Ihre Änderungen an der XML-Datei vorgenommen haben, Drag & Drop die bearbeitete Datei von Ihrem Deskop zurück in den Ordner, aus dem sie im Ordner .docx stammt.

Wenn Sie dazu aufgefordert werden, wählen Sie Kopieren und Ersetzen.

Schritt 7
Wenn Sie mit der DOCX-Datei fertig sind, gehen Sie zurück und benennen Sie sie erneut um, diesmal jedoch Löschen das .Postleitzahl Erweiterung.

Sie können es jetzt in Word oder Open Office öffnen.
Jetzt wissen Sie, wie Sie in einer .docx-Datei stöbern. Bleiben Sie dran für die nächste groovyPost, wo ich Ihnen einige nützliche Möglichkeiten zum manuellen Bearbeiten von .docx- und .xml-Dateien zeige.