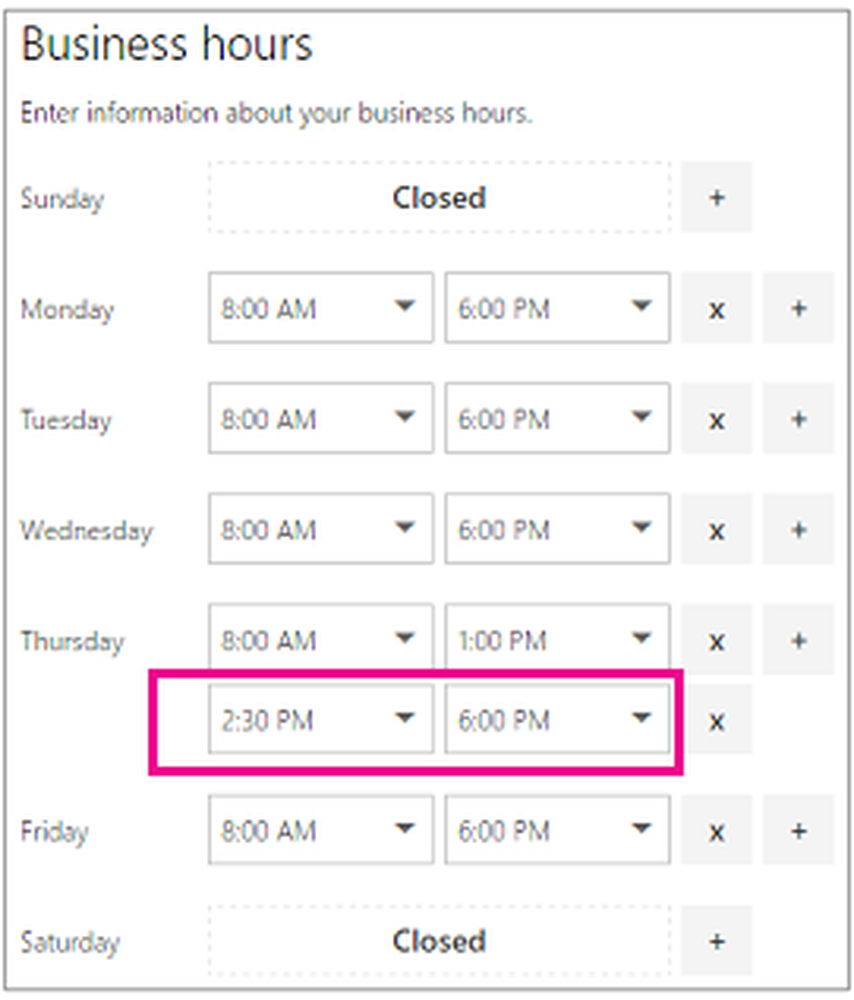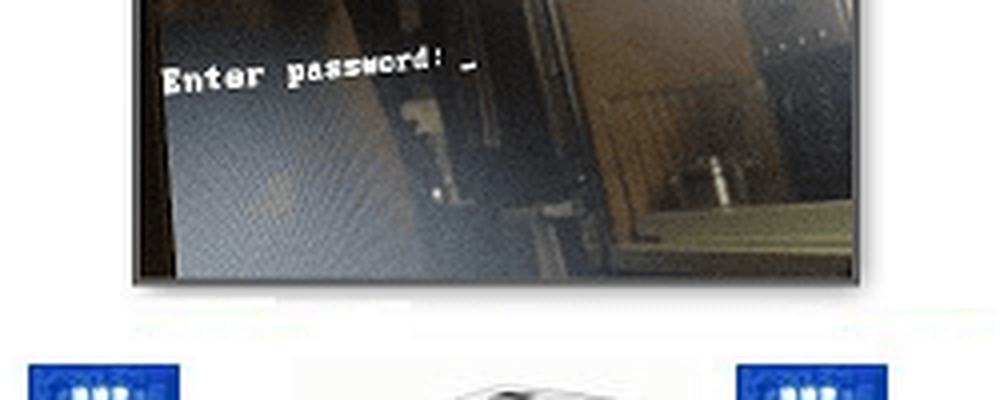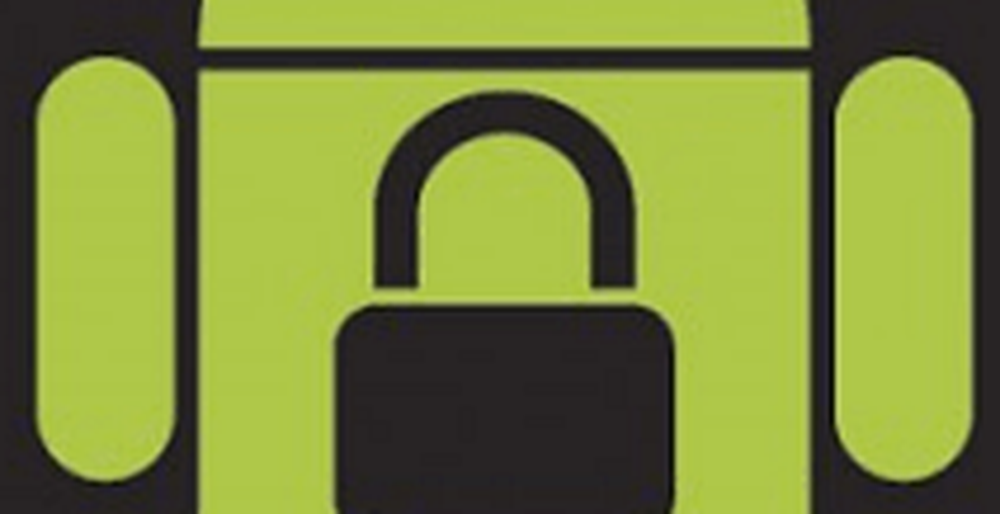So verschlüsseln Sie Ihren Dropbox-Ordner

 Wir haben hier bei groovyPost einen beliebten Beitrag, der Dropbox und SugarSync vergleicht. Die ausführliche Überprüfung hat in den Kommentaren zu einigen Diskussionen geführt, einschließlich einiger Kontroversen über die Sicherheit. Dropbox und SugarSync, die beide den S3-Webspeicher von Amazon nutzen, behaupten, dass Ihre Daten aufgrund der SSL-Verschlüsselung während der Synchronisierung und der 128-AES-Verschlüsselung im Ruhezustand vor Hackern geschützt sind. Aber was ist mit Dropbox / SugarSync-Mitarbeitern? Könnte ein böswilliger Mitarbeiter einfach auf Ihre Dateien zugreifen, indem Sie Ihr Kennwort ändern oder überschreiben? Nach einigem Hin und Her in den Kommentaren sind wir zu dem Schluss gekommen, dass ja, sie könnten.
Wir haben hier bei groovyPost einen beliebten Beitrag, der Dropbox und SugarSync vergleicht. Die ausführliche Überprüfung hat in den Kommentaren zu einigen Diskussionen geführt, einschließlich einiger Kontroversen über die Sicherheit. Dropbox und SugarSync, die beide den S3-Webspeicher von Amazon nutzen, behaupten, dass Ihre Daten aufgrund der SSL-Verschlüsselung während der Synchronisierung und der 128-AES-Verschlüsselung im Ruhezustand vor Hackern geschützt sind. Aber was ist mit Dropbox / SugarSync-Mitarbeitern? Könnte ein böswilliger Mitarbeiter einfach auf Ihre Dateien zugreifen, indem Sie Ihr Kennwort ändern oder überschreiben? Nach einigem Hin und Her in den Kommentaren sind wir zu dem Schluss gekommen, dass ja, sie könnten.Die Wahrscheinlichkeit, dass Ihnen dies tatsächlich passiert, ist wahrscheinlich sehr gering. Die jüngsten Schlagzeilen über Hackerangriffe gegen Sony, Gmail und sogar LastPass beweisen, dass Sie niemals zu sicher sein können. In diesem Sinne dachte ich, ich würde Ihnen einen Tipp geben, wie Sie Ihre Dropbox-Daten sicherer machen können. Insbesondere wird verhindert, dass ein skrupelloser Mitarbeiter bei Dropbox durch Verschlüsselung auf Ihre vertraulichsten Daten zugreift.
Wichtig: TrueCrypt ist nicht mehr sicher, da es nicht mehr unterstützt wird. Wir empfehlen die Verwendung von BitLocker unter Windows. Hier erfahren Sie mehr über TrueCrypt, das nicht mehr unterstützt wird.
TrueCrypt + Dropbox = Super Sicherheit
Diese <- is a a link to a volume that contains the following text document (ohne die Unschärfe):

Ich fühle mich zu 100% wohl dabei, dieses Textdokument in meinem öffentlichen Ordner abzulegen. Warum? Weil es sich um ein verschlüsseltes Volume handelt, das ich mit TrueCrypt erstellt habe. Laden Sie es herunter, wenn Sie möchten - Sie können dieses Textdokument nicht ohne mein Kennwort und meine Schlüsseldateien aufrufen. Sie können versuchen, es zu knacken, wenn Sie möchten, aber es ist mit AES und einem RIPEMD-160-Hash verschlüsselt. Inzwischen kann ich auf diese Datei genauso einfach zugreifen wie auf meine anderen Dropbox-Dateien. Groovig, was? So habe ich es gemacht:
Schritt 1 - Erstellen Sie das Truecrypt-Volume
Schritt 2 - Mounten Sie das Truecrypt-Volume
Ein TrueCrypt-Volume erstellen
Schritt 1
Laden Sie TrueCrypt kostenlos herunter und installieren Sie es. Die Anweisungen hier sind ziemlich einfach.

Hinweis: Es gibt zwei Möglichkeiten, TrueCrypt zu installieren. Für Dropbox-Benutzer würde ich das empfehlen Extrakt Methode. Dadurch wird eine portable Version der App erstellt, die Sie auf einem USB-Laufwerk oder sogar in Ihrem Dropbox-Ordner ablegen können. Dies erspart Ihnen das Herunterladen und Installieren von TrueCrypt, wenn Sie den Computer einer anderen Person verwenden. Für Ihren Hauptcomputer können Sie die Standardinstallation durchführen.
Schritt 2
Lauf TrueCrypt.exe und Klicken Volume erstellen. 
Schritt 3
Wählen Erstellen Sie einen verschlüsselten Dateicontainer. Es gibt einige erweiterte Optionen, die wir später behandeln werden. Klicken Nächster.

Schritt 4
Wählen Standard-TrueCrypt-Volume und Klicken Nächster.

Schritt 5
Klicken Datei aussuchen…

… Und navigieren Sie dann zu Ihrem Dropbox-Ordner. Erstellen Sie einen Dateinamen für Ihr Volume. Es kann alles sein, was Sie wollen - die Erweiterung spielt keine Rolle.

Es braucht nicht einmal eine Erweiterung. Ursprünglich dachte ich, es wäre klug, es als einen anderen Dateityp zu tarnen, wie "mysummervacay.jpg", aber es stellt sich heraus, dass dies zu Fehlalarmen bei Ihrem Virenscanner führen kann. Um sich an die Konvention zu halten, gehen Sie mit .tc oder überspringen Sie die Erweiterung vollständig.
Schritt 6
Fühlen Sie sich frei, die Verschlüsselungsoptionen zu ändern. Es gibt einige nützliche Links, die Ihnen helfen, Ihre verschiedenen Entscheidungen zu verstehen, aber ich denke, alle sind ausreichend sicher. Ich blieb bei den Standardeinstellungen.

Schritt 7
Wählen Sie eine Volumengröße. Sie sollten dies realistisch auswählen, je nachdem, wie viel Dropbox-Speicherplatz Sie Ihrem verschlüsselten Volume zuweisen möchten. Wenn Sie wie ich sind und Ihr verschlüsseltes Volume nur für ein paar Textdateien und möglicherweise für ein PDF verwenden, sind 10 MB mehr als genug. Wenn Sie Ihren gesamten Dropbox-Ordner verschlüsseln möchten, können Sie 2 GB nutzen.

Bevor Sie fortfahren, sollten Sie jedoch beachten, dass Sie ein dynamisches Volume erstellen können. Das ist es "dehnt sich aus”Wenn Sie Dateien hinzufügen, werden nur 5 MB an Datencontainer benötigt. Wenn Sie einen 2-GB-Dateicontainer hinzufügen, werden nur 5 MB Dropbox-Speicherplatz benötigt. Das ist schön, aber es läuft etwas langsamer. Es liegt an dir.
Schritt 8
Richten Sie ein Passwort ein. Wählen Sie ein sehr sicheres Passwort, das Sie sich merken können. Andernfalls wird die gesamte Verschlüsselung umsonst sein.

Wählen Sie für mehr Sicherheit eine Schlüsseldatei. Dies kann eine beliebige Datei in Ihrer Dropbox, auf Ihrer lokalen Festplatte oder auf einem USB-Laufwerk sein. Es funktioniert genau wie ein Schlüssel - ohne diese Datei können Sie nicht auf das Volume zugreifen. Stellen Sie also sicher, dass Sie es nicht löschen! Dies ist sicherer als ein Kennwort, insbesondere wenn Sie mehrere Schlüsseldateien auswählen.
Schritt 9
Im nächsten Bildschirm werden Sie von TrueCrypt aufgefordert, die Maus zu bewegen, um die Hash-Taste zufällig zu sortieren. Es macht irgendwie Spaß. Wenn du zufrieden bist, Klicken Format.
Und du bist fertig!

Ihr Volume ist eine vollständig eigenständige Datei. Sie können es per Drag & Drop verschieben, kopieren und einfügen oder an eine beliebige Stelle verschieben. Zum Lesen und Schreiben auf das Volume müssen Sie es nur mit TrueCrypt einhängen.
Mounten von TrueCrypt-Volumes aus Ihrer Dropbox
Schritt 1
Starten Sie TrueCrypt und Klicken Datei aussuchen…
Dann, Durchsuche auf das gerade erstellte Volume und öffnen Sie es.

Schritt 2
Wählen Sie einen Laufwerksbuchstaben und dann Klicken Montieren.

Schritt 3
Geben Sie Ihr Passwort ein. Wenn Sie eine Schlüsseldatei ausgewählt haben, suchen Sie sie durch Anklicken Schlüsseldateien verwenden und Klicken Sie auf Schlüsseldateien.

Schritt 4
Ihr Volume wird jetzt als lokales Volume unter eingebunden Computer im Windows Explorer.

Schritt 5
Fügen Sie Dateien hinzu, als würden Sie Dateien auf einem USB-Laufwerk speichern.
Sie werden auf dem verschlüsselten Volume gespeichert, wo sie bereit sind und das nächste Mal auf Sie warten, wenn Sie das Volume bereitstellen.

Schritt 6
Eine letzte Sache: Damit Dropbox Ihr Volume synchronisieren kann, müssen Sie es aushängen. Starten Sie dazu TrueCrypt, wählen Sie das Laufwerk aus und Klicken Abgang.

Fazit
Dropbox ist bereits ziemlich sicher. Aber für den zusätzlichen Schutz ist es keine schlechte Idee, Ihre empfindlichsten Dokumente auf einem verschlüsselten Volume aufzubewahren. Sie können weiterhin auf Ihre Datei zugreifen, sofern Sie eine TrueCrypt-Kopie haben (die als portable Version in Ihrem Dropbox-Konto gespeichert werden kann) und kann sich an Ihr Passwort erinnern. Sie können auch nicht über ein Web oder ein Smartphone auf Elemente in einem verschlüsselten Volume zugreifen. Ich empfehle die Verwendung von TrueCrypt für Dateien, auf die selten zugegriffen wird, z. B. Finanzdokumente, alte Steuererklärungen und anderes sensibles Material, das Sie möglicherweise haben, wenn Sie zu einem digitalen Ablagesystem gewechselt haben.