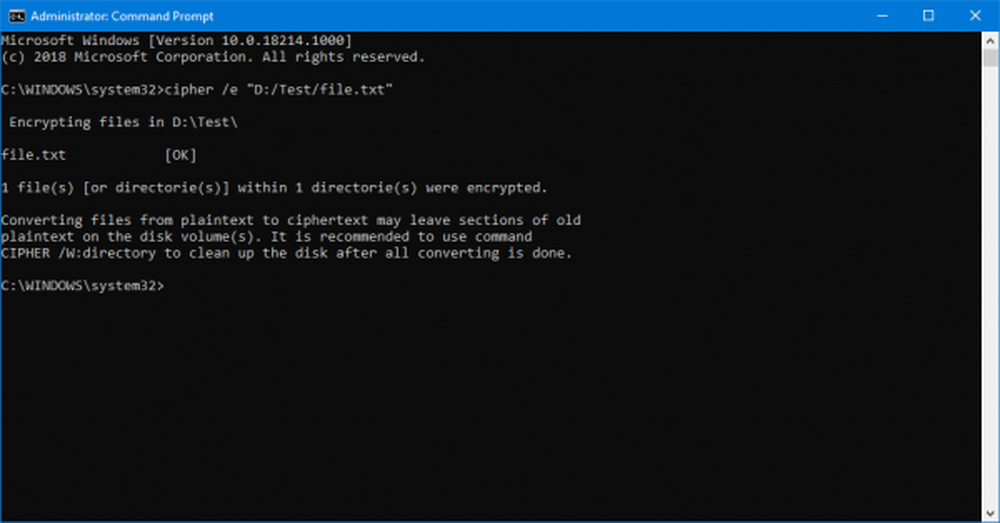So verschlüsseln Sie ein USB-Flashlaufwerk oder eine SD-Karte mit Windows 10

Hinweis: Das BitLocker-Verschlüsselungsprogramm ist nur in Windows 10 Pro und verfügbar nicht die Home-Version.
Externes USB-Flashlaufwerk verschlüsseln Windows 10
Stecken Sie Ihr Flash-Laufwerk ein (Sie können dies auch mit einer SD-Karte tun) und warten Sie, bis Windows es erkennt. Wenn AutoPlay angezeigt wird, wählen Sie Ordner öffnen, um Dateien anzuzeigen.

Wählen Sie im Menüband das Laufwerk aus, das Sie verschlüsseln möchten. Klicken Sie dann im Menüband auf die Registerkarte Verwalten BitLocker> Aktivieren Sie BitLocker.

Alternativ können Sie diesen PC öffnen, mit der rechten Maustaste auf das Laufwerk klicken und auswählen Schalte Bitlocker ein.

Der BitLocker-Assistent wird auf beliebige Weise gestartet. Prüfen Verwenden Sie ein Kennwort, um das Laufwerk zu entsperren und geben Sie zweimal ein Passwort ein.

Als Nächstes werden Sie aufgefordert, einen Wiederherstellungsschlüssel zu sichern, der aus einer Zeichenfolge besteht, mit der Sie auf das Laufwerk zugreifen können, falls Sie das Verschlüsselungskennwort verlieren.
Ich empfehle, den Wiederherstellungsschlüssel in einer Datei zu speichern oder auszudrucken und an einem sicheren Ort zu speichern, anstatt ihn in der Cloud zu haben.

Wählen Sie nun aus, wie viel Laufwerk verschlüsselt werden soll. Sie können nur den belegten Speicherplatz oder das gesamte Laufwerk auswählen.

Neuer Verschlüsselungsmodus
BitLocker in Windows 10 Version 1511 (November-Update) enthält jetzt den 256-Bit-XTS-AES-Verschlüsselungsmodus, der durch den verbesserten Algorithmus zusätzliche Integritätsunterstützung bietet. Es ist jedoch nicht in älteren Windows-Versionen verfügbar.
Sie müssen die zu verwendende Methode auswählen. Wenn Sie also nur dieses Laufwerk auf dem PC verwenden möchten, verschlüsseln Sie es. Sie möchten wahrscheinlich den neuen Verschlüsselungsmodus verwenden.
Wenn Sie das Laufwerk jedoch auf anderen PCs mit älteren Windows-Versionen verwenden müssen (was wahrscheinlich bei einem Flash-Laufwerk oder einer SD-Karte der Fall ist), wählen Sie Compatible Mode (Kompatibler Modus), der das vorherige 128-Bit-AES verwendet.

Jetzt können Sie mit dem Verschlüsseln des Laufwerks beginnen.

Die Zeitdauer, die zum Abschluss des Vorgangs erforderlich ist, hängt von den Systemspezifikationen, der Datenmenge und der Größe des Laufwerks ab.

Wenn Sie nun das verschlüsselte Laufwerk anschließen, werden Sie aufgefordert, das von Ihnen erstellte Kennwort einzugeben. Sie können auch weitere Optionen auswählen und das Laufwerk auf diesem PC automatisch entsperren lassen oder den Wiederherstellungsschlüssel eingeben, wenn Sie das Kennwort vergessen haben.

Sie erfahren, ob ein Laufwerk verschlüsselt ist, wenn Sie diesen PC mit dem Schlosssymbol öffnen.

Das ist alles dazu. Jetzt sind die Daten auf Ihrem Flash-Laufwerk wesentlich sicherer.