So aktivieren Sie den erweiterten Suchmodus unter Windows 10

Sie können die Suchindizierungsoptionen manuell anpassen und Dateiinhalte durchsuchen. Ab Windows 10 1903 vereinfacht Microsoft jedoch den neuen erweiterten Modus für den Suchindex. Nach der Aktivierung durchsucht Windows alle Ordner und verbundenen Laufwerke. Hier erfahren Sie, wie Sie die erweiterte Suchfunktion aktivieren. Außerdem schauen wir uns an, wie Sie bestimmte Standorte vom Suchvorgang ausschließen können.
Erweiterter Suchmodus Windows 10
1. Beginnen Sie mit dem Start Einstellungen> Suchen und wählen Sie rechts die Registerkarte Searching Windows. Wählen Sie im Abschnitt "Meine Dateien suchen" die Option Erweitert Möglichkeit.
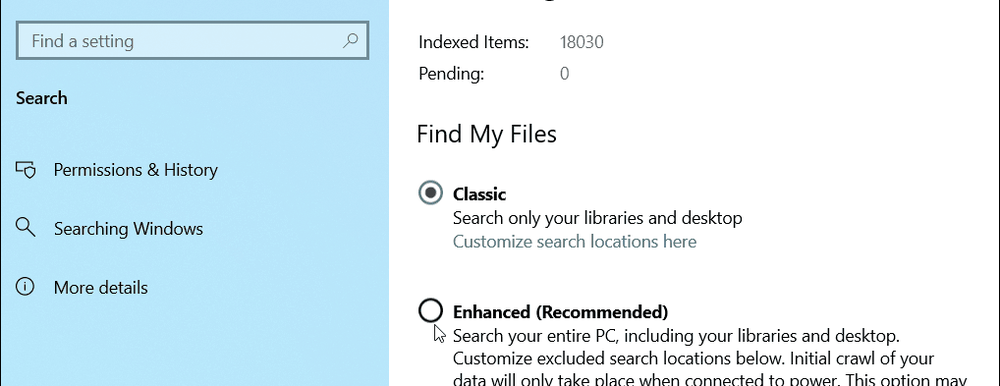
2. Ihr System startet einen Indizierungsprozess, der normalerweise 15 bis 20 Minuten dauert. Die Laufleistung kann jedoch von Ihrem System und der Datenmenge abhängen. Beachten Sie, dass für die Indizierung eine Menge Systemressourcen erforderlich sind. Während die Indizierung der Dinge indiziert wird, kann die Systemleistung beeinträchtigt sein, es sei denn, Sie verfügen über ein ausgefallenes NVMe SSD-Laufwerk mit Tonnen von Festplatten-E / A.
Sie können während der Ausführung des Prozesses die noch zu indizierenden Elemente überwachen.
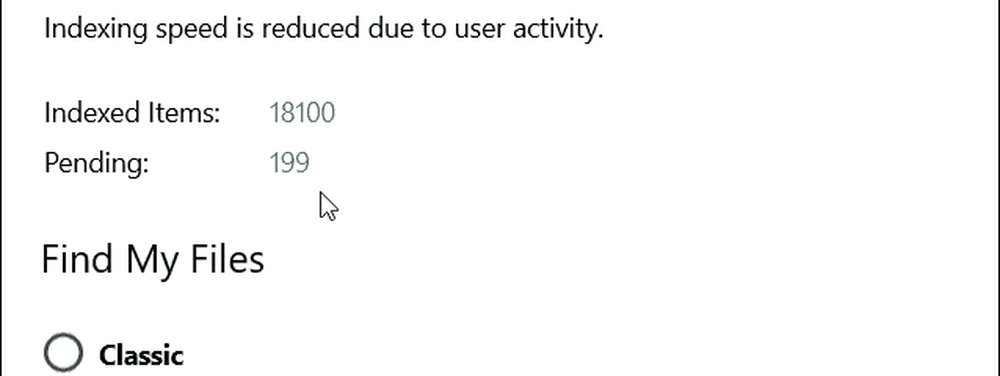
Es ist auch erwähnenswert, dass Sie hier auch bestimmte Ordner von der Suche ausschließen können. Dies ist eine weitere Möglichkeit, die Suche zu beschleunigen, da Windows nicht durch einen Ordner geht, von dem Sie wissen, dass sich Ihre Dateien nicht befinden. Beispielsweise haben Sie möglicherweise einen großen Ordner für digitale Medien, den Sie nicht durch Windows durchsuchen müssen. Es ist auch ein guter Tipp, temporäre Ordner und Betriebssystemdateien auszuschließen, da dies die Systemleistung beeinträchtigen kann. Klicken Sie einfach auf Fügen Sie einen ausgeschlossenen Ordner hinzu und navigieren Sie zu dem Ort, den Sie hinzufügen möchten.
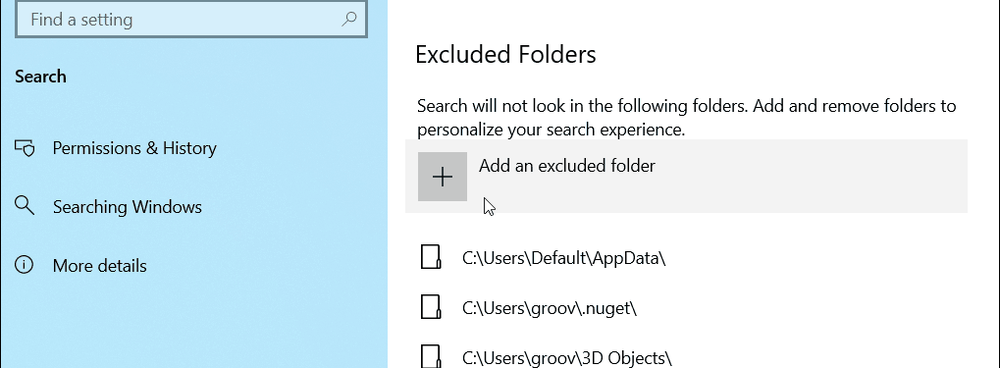
Das ist alles dazu. Nach Abschluss der Indizierung sollten Sie in der Lage sein, alle Ihre Dokumente und andere Dateien schneller zu finden. Beachten Sie, dass Sie zur Verwendung des erweiterten Suchmodus Windows 10 1903 oder höher ausführen müssen.


