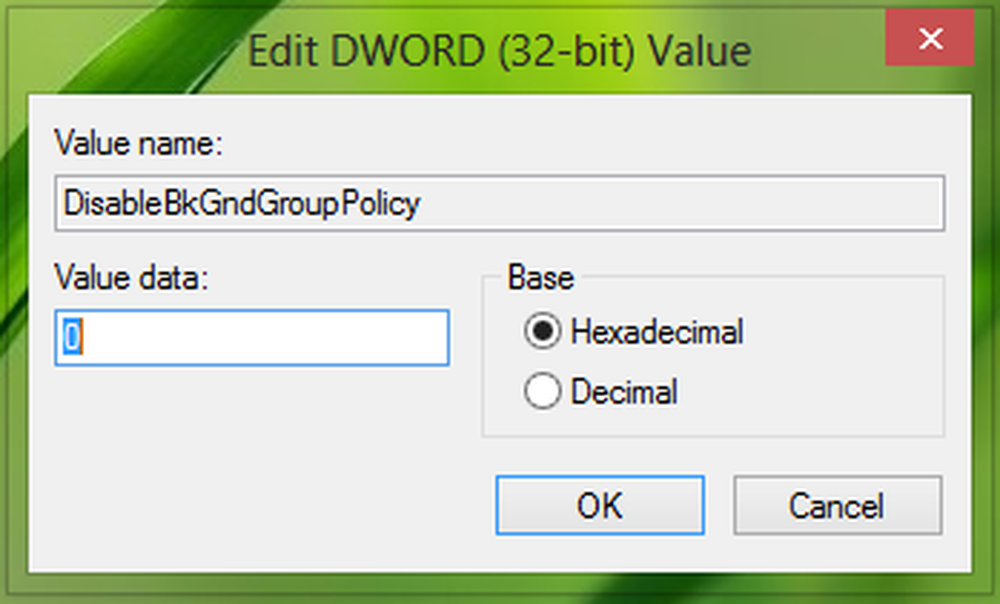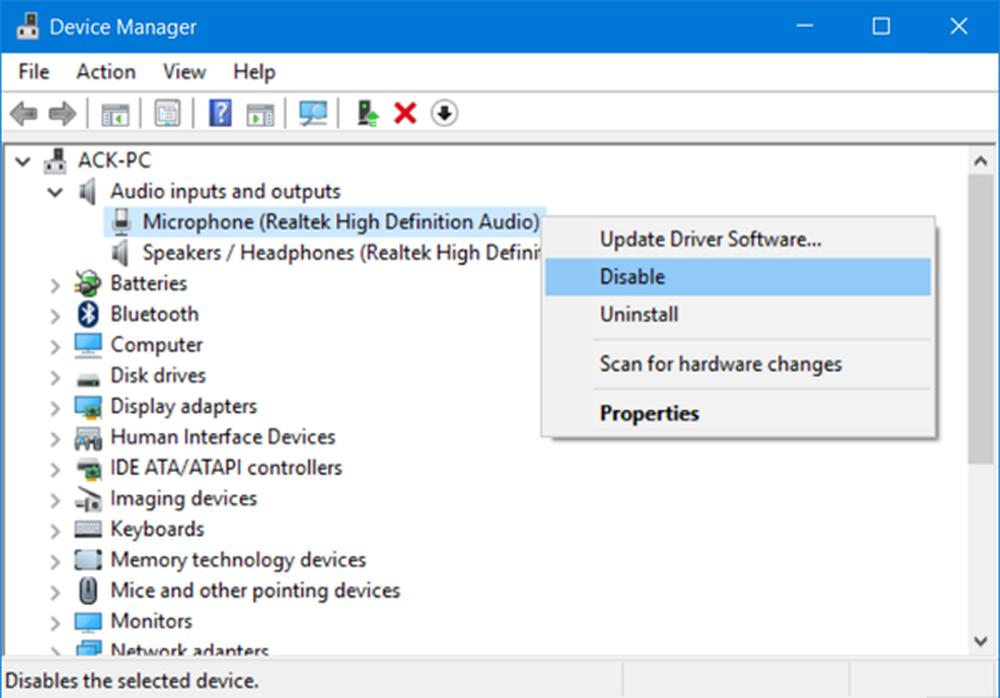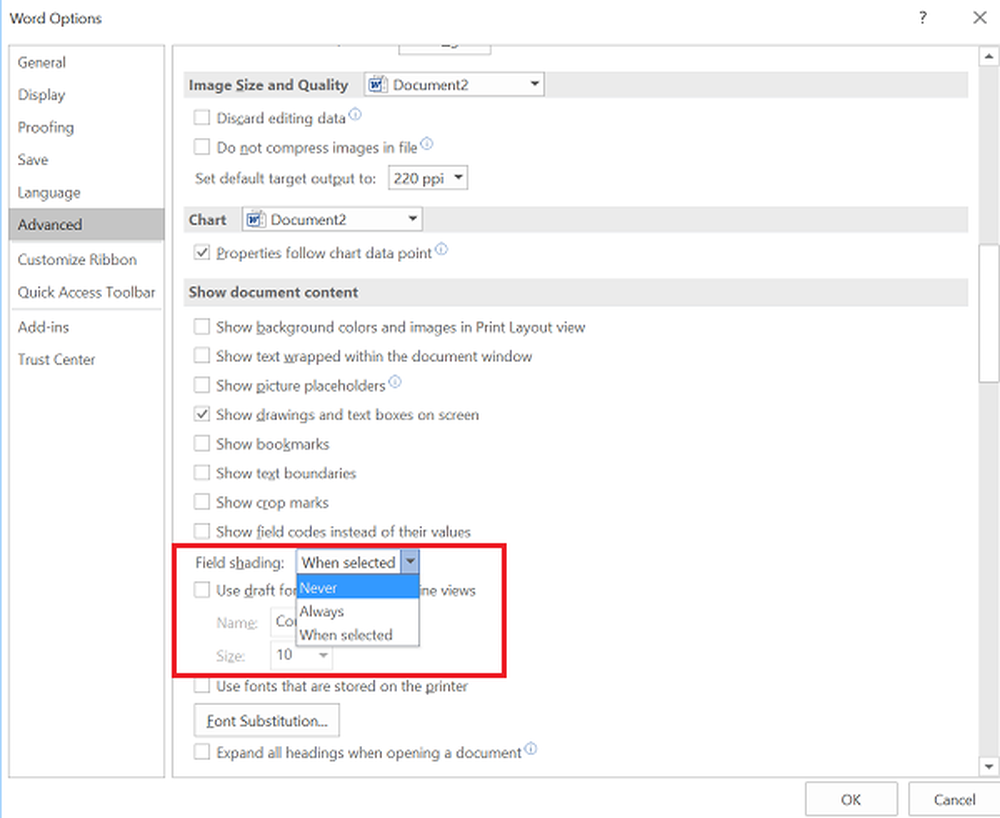Deaktivieren oder Verschieben der Windows-Seitendatei


Foto: Yen-Chih Lin
Info über die Auslagerungsdatei
Bevor Sie entscheiden, was Sie mit Ihrer Auslagerungsdatei machen möchten, müssen Sie Folgendes wissen:
- Die Auslagerungsdatei hat einen vernachlässigbaren Einfluss auf die Leistung, sie benötigt sehr wenig CPU.
- Multitasking wird von einer Auslagerungsdatei profitieren.
- Systemintensive Apps, wie z. B. Spiele, können ohne Auslagerungsdatei von Vorteil sein.
- Deaktivieren der Auslagerungsdatei = weniger E / A-Einschränkungen. Eine langsame Festplatte kann davon profitieren.
- Wenn Sie über 12 GB RAM verfügen, benötigen Sie wahrscheinlich keine Auslagerungsdatei, es sei denn, Sie führen ernsthafte Daten aus, und ich meine ernstes Multi-Tasking. Überprüfen Sie die RAM-Nutzung.
- Wenn Sie sowohl Spiele als auch Multitasking durchführen, ist es besser, die Auslagerungsdatei auf ein zweites Laufwerk zu verschieben.
- Wenn auf Ihrem Computer kein RAM mehr vorhanden ist und die Auslagerungsdatei deaktiviert ist, können Fehler auftreten und möglicherweise Daten verloren gehen.
- Wenn Sie die Auslagerungsdatei deaktivieren, sollten Sie SuperFetch wahrscheinlich auch deaktivieren.
Deaktivieren und verschieben Sie es auf ein zweites Laufwerk
Öffnen Sie in Windows 7 oder 8 das Dialogfeld Ausführen (Windows-Taste + R) und Art: sysdm.cpl und klicken Sie auf OK, um es zu starten.

In Windows 8 können Sie auch über die Tastenkombination darauf zugreifen Windows-Taste + W um die Einstellungen Suche und aufzurufen Art: Systemeinstellungen Wählen Sie dann unter den Ergebnissen „Erweiterte Systemeinstellungen anzeigen“ aus.

Klicken um zu vergrößern
Klicken Sie im Fenster Systemeigenschaften auf die Registerkarte Erweitert und anschließend auf die Schaltfläche Einstellungen.

Klicken Sie im Fenster "Leistungsoptionen" auf die Schaltfläche Erweitert Tab und dann die Veränderung Taste.

Nun, um die Auslagerungsdatei auszuschalten, einfach folgendes tun:
- Deaktivieren Sie "Größe der Auslagerungsdatei automatisch für alle Laufwerke verwalten".
- Wählen Sie das Laufwerk mit der aktiven Seitendatei.
- Klicken Sie auf die Option "Keine Auslagerungsdatei" und klicken Sie dann auf die Schaltfläche Setzen.

Zu diesem Zeitpunkt ist die Auslagerungsdatei meistens deaktiviert. Wenn du möchtest Bewegung es zu einem zweiten Laufwerk (und du solltest), mach einfach das:
- Wählen Sie das Laufwerk aus, auf dem die Auslagerungsdatei gespeichert werden soll
- Klicken Sie auf die Option "System managed size" und dann auf die Schaltfläche "Set".
- Klicken Sie auf OK, um die Änderungen zu beenden und zu speichern.

An diesem Punkt wird das System neu gestartet. Sie können dies jetzt tun, aber es gibt noch eine weitere Einstellung, die angepasst werden muss, und es ist auch ein Reset erforderlich.

Klicken Sie auf der Registerkarte Erweitert des Fensters Systemeigenschaften auf die Schaltfläche Start und Wiederherstellung Einstellungsknopf.

Ändern Sie den Speicherort für den Kernel-Speicherauszug auf Ihre zweite Festplatte. Dadurch wird das letzte Bit der Auslagerungsdatei vom primären Laufwerk entfernt.

Jetzt müssen Sie nur noch den Computer neu starten, um diese Änderungen zu übernehmen.

Die Auslagerungsdatei sollte jetzt verschoben und / oder deaktiviert werden. Fragen oder Kommentare? Lass sie unten fallen!