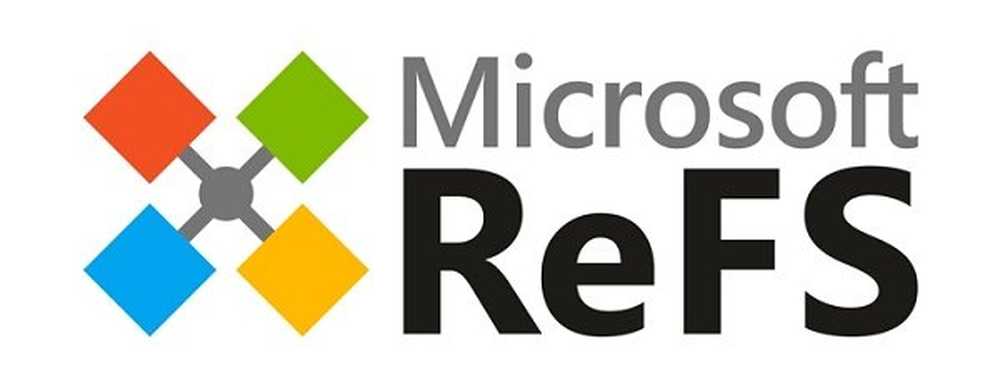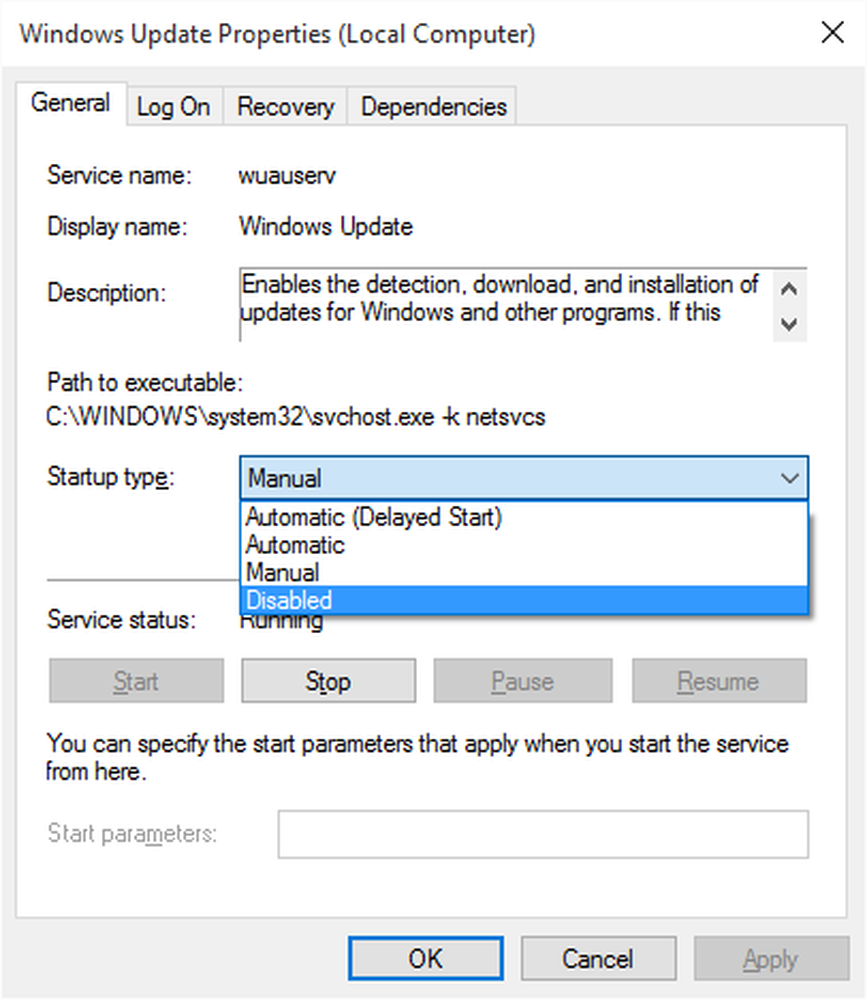Deaktivieren oder Löschen von Startprogrammen in Windows mit CCleaner

 Ein allgemeines Verhalten von Windows-Anwendungen besteht darin, sich selbst Ihrem Windows-Startvorgang hinzuzufügen, um sicherzustellen, dass sie bei jedem Systemstart ausgeführt werden. Sie tun dies aus mehreren Gründen; Auto-Update-Prozesse, Antivirus-Updates starten, um nur einige zu nennen. Das Problem ist jedoch, dass die meisten Anwendungen beim Start nicht ausgeführt werden. Sie müssen lediglich Ihren Computer verlangsamen und den Startvorgang von Sekunden auf Minuten verlängern.
Ein allgemeines Verhalten von Windows-Anwendungen besteht darin, sich selbst Ihrem Windows-Startvorgang hinzuzufügen, um sicherzustellen, dass sie bei jedem Systemstart ausgeführt werden. Sie tun dies aus mehreren Gründen; Auto-Update-Prozesse, Antivirus-Updates starten, um nur einige zu nennen. Das Problem ist jedoch, dass die meisten Anwendungen beim Start nicht ausgeführt werden. Sie müssen lediglich Ihren Computer verlangsamen und den Startvorgang von Sekunden auf Minuten verlängern.Je nach Betriebssystem gibt es mehrere Tools, mit denen Sie Apps aus dem Startvorgang entfernen können. Zum Beispiel schrieb Steve einen Artikel für unsere Windows 7-Benutzer, in dem erklärt wird, wie Startelemente mithilfe von MSCONFIG deaktiviert werden. Wir haben kürzlich den Prozess für Benutzer von Windows 10 und Windows 8 erläutert.
Heute werde ich jedoch eines meiner Lieblingswerkzeuge, CCleaner, verwenden, um die Arbeit zu erledigen. Stimmt. CCleaner kann nicht nur Dateien sicher löschen und Ihren Browser- und Anwendungscache löschen, sondern auch Ihre Startdateien verwalten.
Laden Sie CCleaner für Ihren PC oder Mac herunter - Aktualisiert
CCleaner bietet sowohl eine kostenlose als auch eine professionelle Version für Windows oder Mac. Die Schritte, die ich skizzieren werde, sind jedoch alle der kostenlosen Windows-Version entnommen, die einwandfrei funktioniert. Wenn Sie jedoch nach zusätzlichen Funktionen suchen, bietet die Pro-Version die folgenden zusätzlichen Vorteile gegenüber der kostenlosen Version:
- Echtzeitüberwachung
- Planmäßige Reinigung
- Automatische Updates
- Premium-Support
Verwenden Sie CCleaner, um die Startprogramme für Windows zu deaktivieren
Schritt 1 - Starten Sie CCleaner und klicken Sie auf Werkzeuge > Start> Windows-Registerkarte

Schritt 2 - Drücke den App(s), die Sie deaktivieren möchten, und klicken Sie auf Deaktivieren.
Hinweis: Wenn Sie eine App nicht erkennen, verwenden Sie den Verleger- und den Dateipfad, um sie zu identifizieren. Dies ist eine großartige Funktion von CCleaner Dies hilft, alle Apps in der Startliste zu identifizieren.

In den meisten Fällen sollten Sie die meisten Apps deaktivieren können, ohne Probleme mit Ihrem System zu verursachen. Stellen Sie jedoch sicher, dass Sie einen Neustart durchführen, nachdem Sie einige Apps deaktiviert haben. Wenn Ihre Apps nicht ordnungsgemäß funktionieren, wiederholen Sie die obigen Schritte und aktivieren Sie die App erneut. Seien Sie jedoch vorsichtig, wenn Sie eine App vom Start aus löschen. Ob Wenn Sie einen Eintrag löschen, gibt es keine Schaltfläche zum Rückgängigmachen, und es kann sehr schmerzhaft sein, wenn das Programm nicht die Möglichkeit hat, sich selbst wieder hinzuzufügen.
Fazit
CCleaner ist eine einfache Möglichkeit, Starteinträge zu aktivieren, zu deaktivieren oder vollständig zu entfernen. Das Programm ist kostenlos, und es hat auch einige andere Funktionen, die ich im Laufe der Jahre äußerst wertvoll gefunden habe. Vor kurzem wurde die Unterstützung für Microsoft Edge und noch bessere Unterstützung für Firefox aktualisiert. Bleiben Sie dran für weitere Tutorials zu den anderen kostenlosen Funktionen.