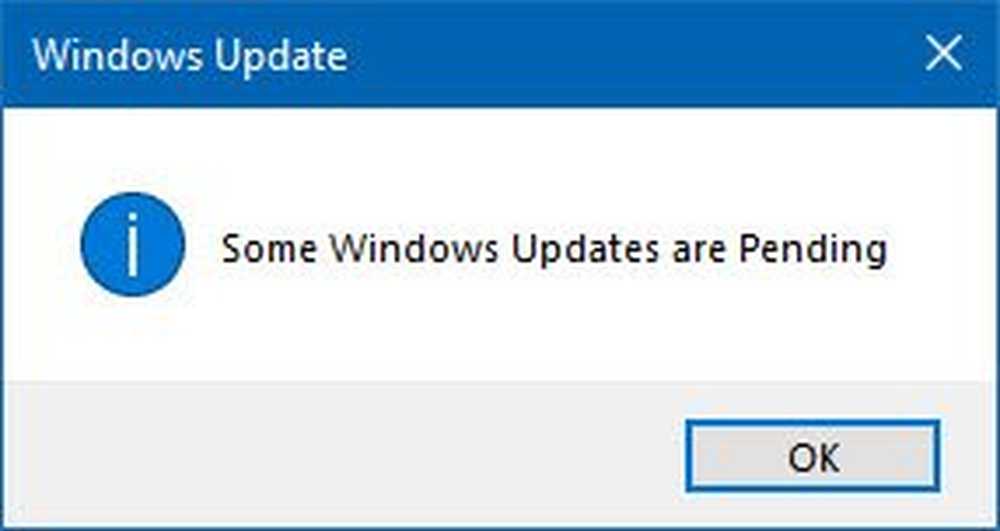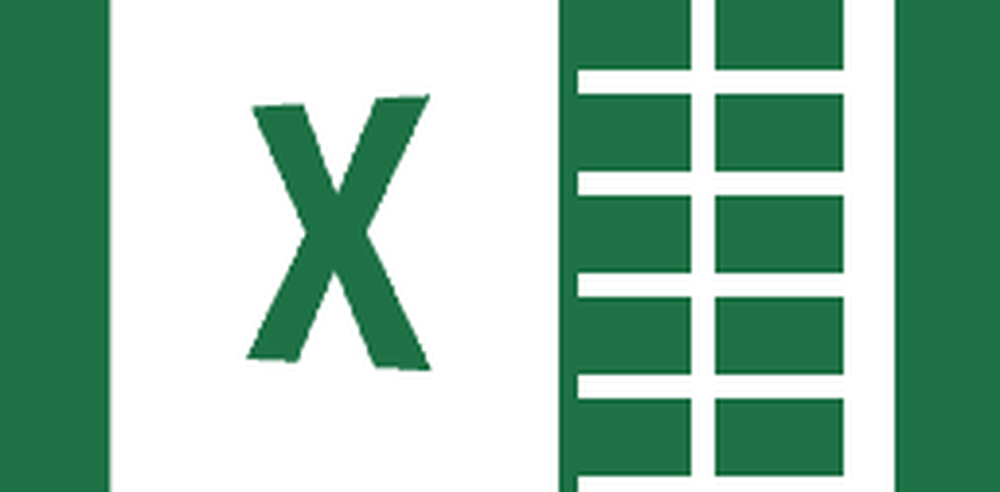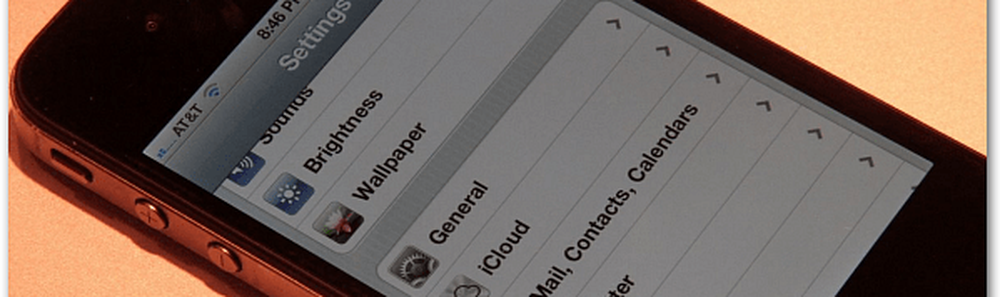Löschen und Entfernen von nicht verwendeten Apps, um Speicherplatz in iOS 11 freizugeben

Ich habe ungefähr 900 Apps auf meinem iPhone installiert. Und viele von ihnen wurden schon lange nicht mehr benutzt, wenn überhaupt. Wenn Sie sich in derselben Situation befinden, verfügt iOS 11 über eine Funktion, die Sie lieben werden. . Wenn Sie wissen möchten, wie viele Apps Sie auf Ihrem Telefon installiert haben, gehen Sie zu Einstellungen> Allgemein> Info.
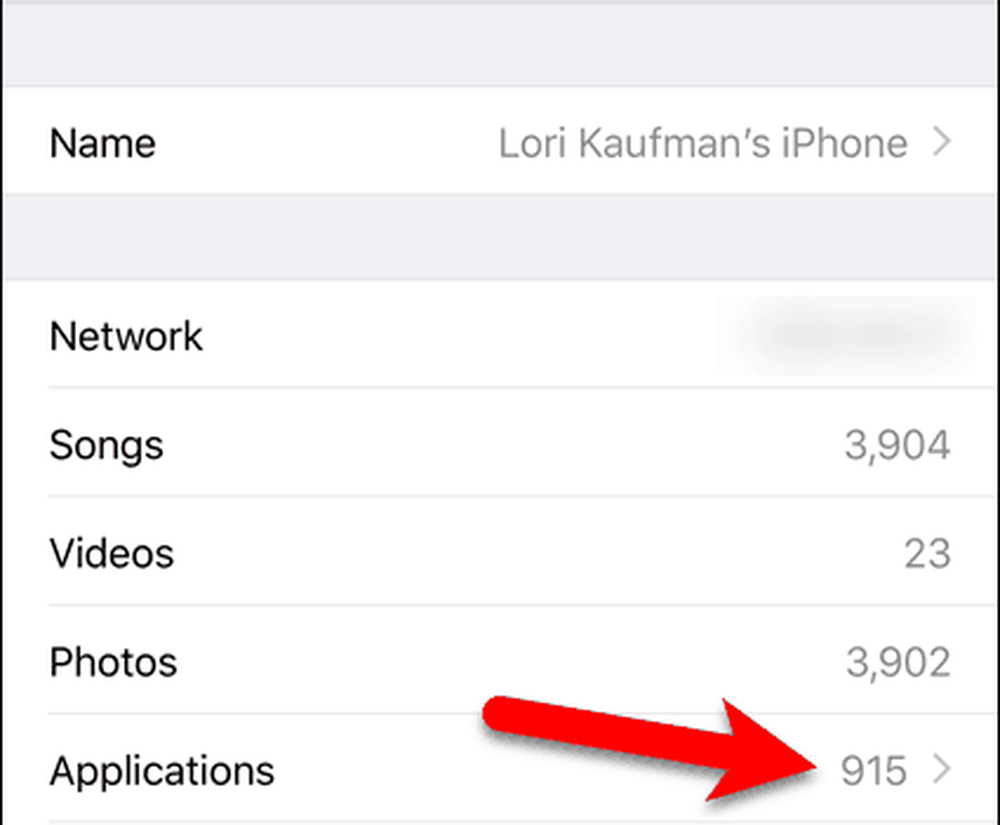
Apple hat iOS 11 eine neue Funktion hinzugefügt, mit der Sie nicht verwendete Apps auslagern können. Dies unterscheidet sich vom Löschen von Apps. Durch das Abladen nicht verwendeter Apps wird die App vom Telefon entfernt, die Daten für die App werden jedoch auf Ihrem Gerät gespeichert. Das App-Symbol bleibt auch auf Ihrem Gerät. Wenn Sie die App das nächste Mal verwenden möchten, laden Sie sie einfach erneut auf Ihr Telefon herunter.
Sie können nicht verwendete Apps einzeln manuell auslagern. Oder Sie können Ihr Gerät Apps, die Sie in letzter Zeit nicht verwendet haben, automatisch auslagern, wenn nur wenig Speicherplatz zur Verfügung steht.
Heute zeigen wir Ihnen, wie Sie nicht verwendete Apps manuell und automatisch auf Ihrem iOS-Gerät auslagern können. Wir sprechen über die Verwendung dieser Funktion auf einem iPhone, auf einem iPad funktioniert es jedoch genauso.
Löschen Sie eine nicht verwendete App und ihre Daten
Wenn Sie eine App unter iOS installieren, wird das Symbol automatisch zum Startbildschirm hinzugefügt. Wenn auf dem Haupt-Startbildschirm kein Platz vorhanden ist, wird das App-Symbol auf einem anderen vorhandenen Startbildschirm oder auf einem neuen, vom System erstellten angezeigt.
So können Sie auf vielen Startbildschirmen viele App-Symbole sehen. Sie können Ordner erstellen, um Ihre Apps zu organisieren. Wenn Sie jedoch Hunderte von Apps haben, ist es schwierig, die benötigten Apps zu finden. Sie erinnern sich vielleicht nicht, wo Sie sie hingelegt haben.
Sie haben wahrscheinlich einige Apps, die Sie nicht mehr verwenden und die Sie nicht verwenden möchten. Diese Apps und ihre Daten können gelöscht werden, um Platz auf dem Telefon zu sparen und die Anzahl der Symbole auf dem Startbildschirm zu reduzieren.
Um eine App zu löschen, tippen Sie leicht auf das Symbol der App, die Sie löschen möchten. Wenn Sie zu stark drücken, können Sie 3D Touch aktivieren, wenn Ihr Telefon über diese Funktion verfügt.
Wenn alle App-Symbole zu wackeln beginnen, tippen Sie auf X auf dem App-Symbol, das Sie löschen möchten.
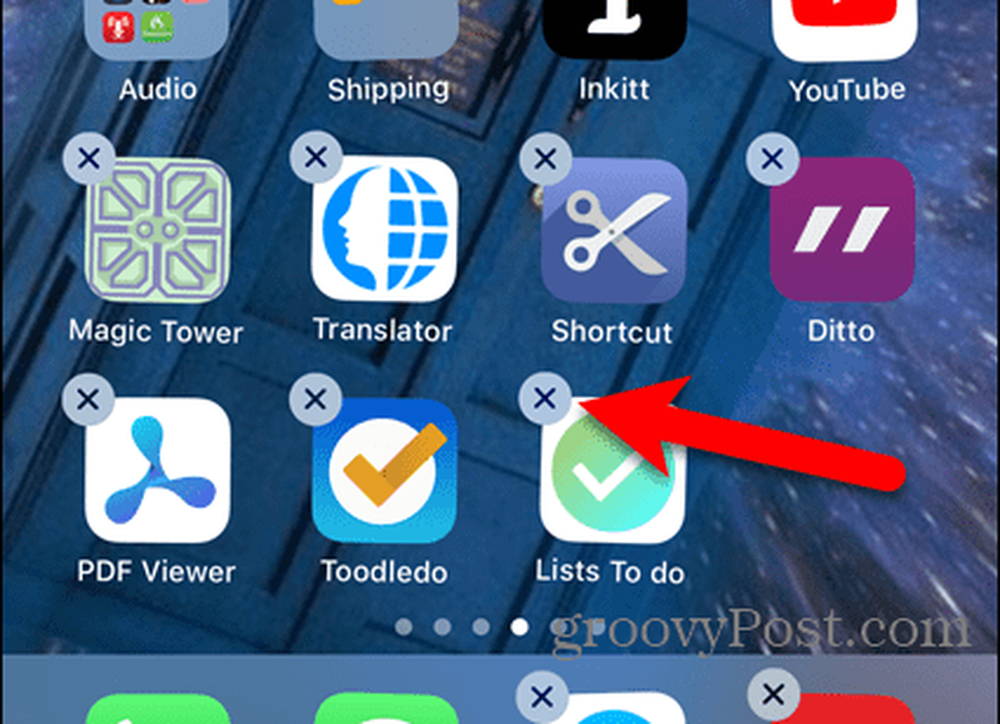
Zapfhahn Löschen im Bestätigungsdialogfeld.
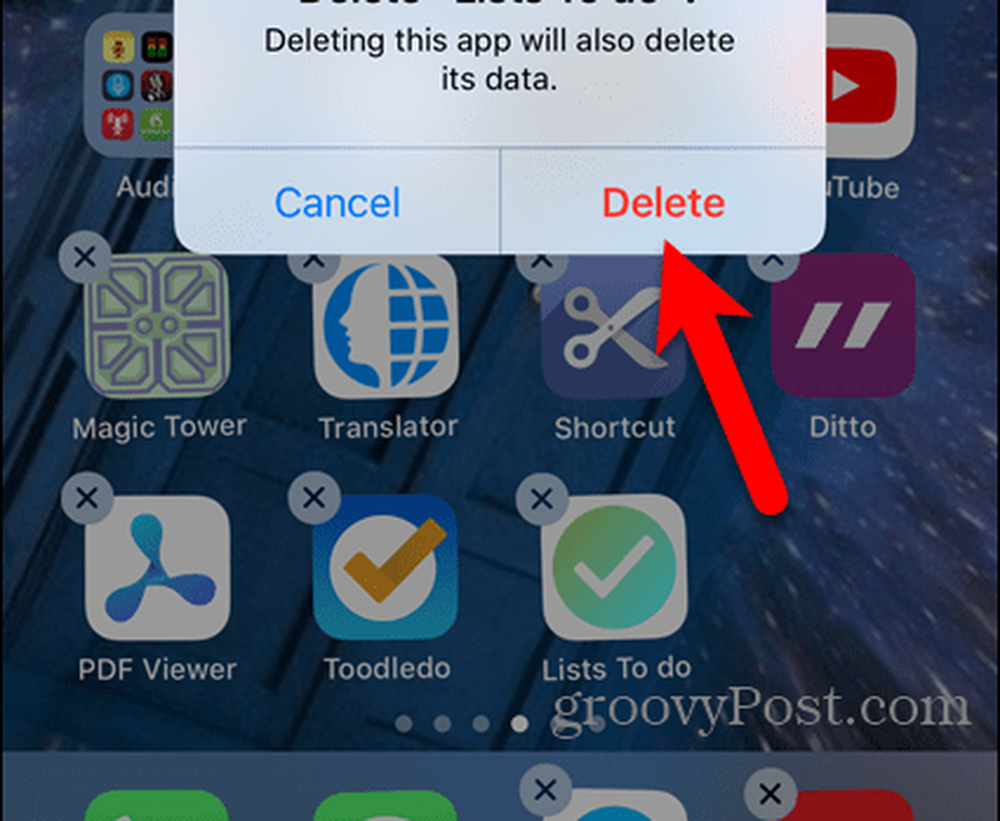
Die App und alle ihre Daten werden vom Telefon entfernt, und das App-Symbol wird vom Startbildschirm entfernt.
Sie können eine App auch in den Einstellungen löschen. Wir behandeln das im nächsten Abschnitt.
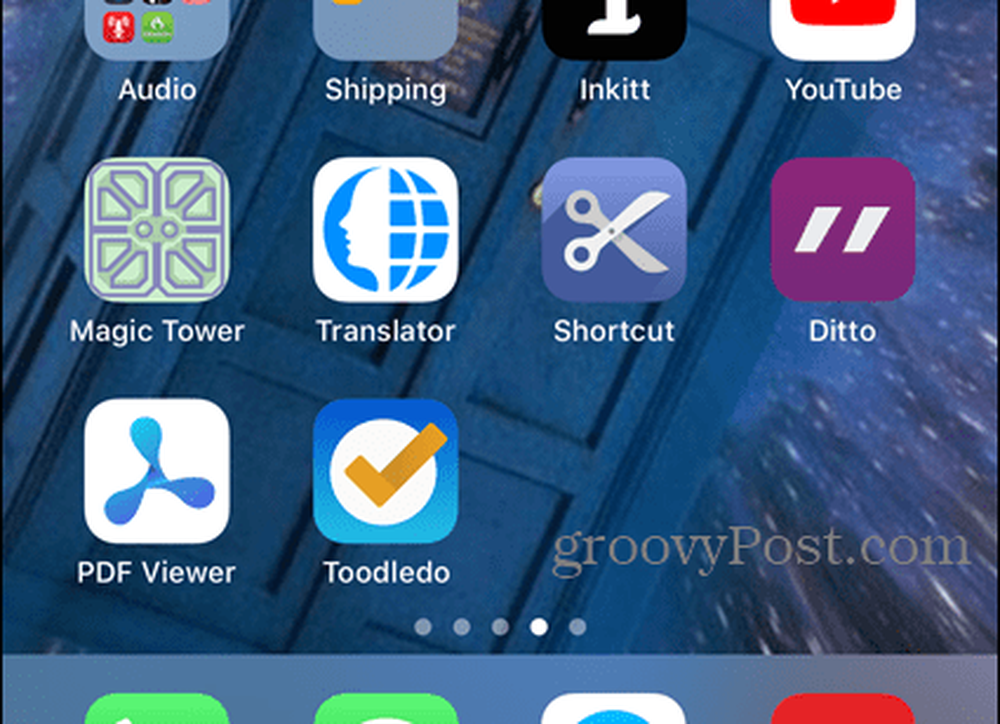
Laden Sie eine nicht verwendete App ab
Wenn Sie über eine App verfügen, die Sie nicht häufig verwenden, Sie die App und ihre Daten jedoch nicht löschen möchten, können Sie die App auslagern, bis Sie sie erneut benötigen.
Um eine App auszulagern, gehen Sie zu Einstellungen> Allgemein> iPhone-Speicher.
Das iPhone-Speicher Bildschirm zeigt alle Ihre Apps und wie viel jede App auf Ihrem Gerät belegt. Sie sehen auch, wann Sie die App zuletzt verwendet haben oder ob Sie sie überhaupt verwendet haben.
Die Apps werden nach Größe sortiert, die größten zuerst. Blättern Sie durch die Liste und tippen Sie auf die App, die Sie abladen möchten.
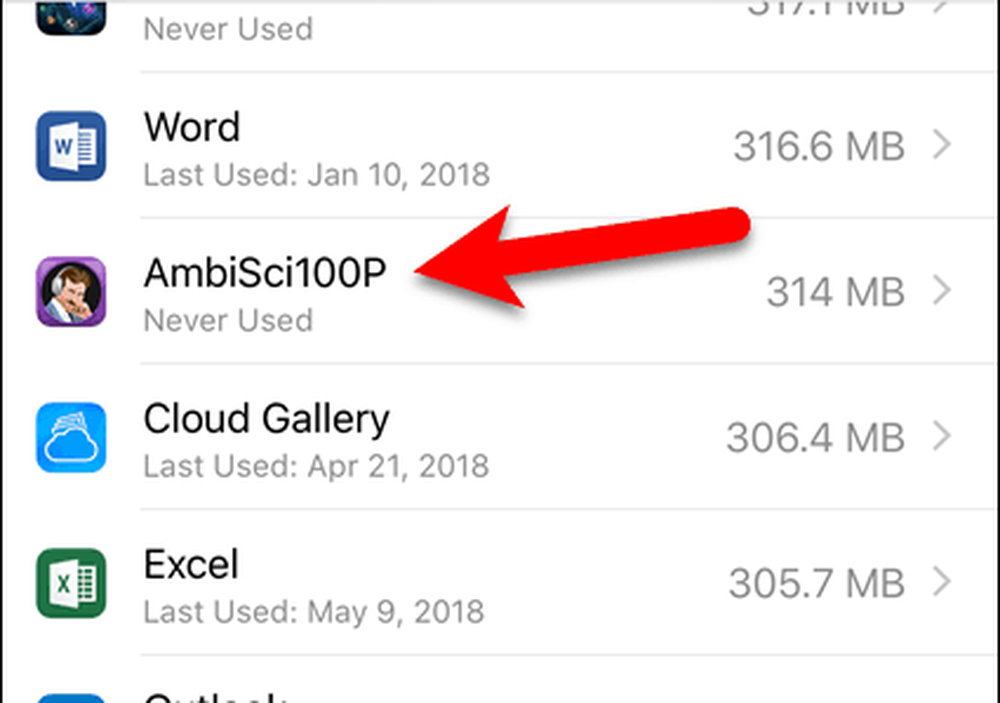
Die Gesamtgröße der App teilt sich in die App-Größe und das Dokumente & Daten Größe. Durch das Entladen einer App wird der Speicherplatz neben frei App-Größe.
Beachten Sie, dass die Größe der App, die ich auslagern möchte, mit 314 MB viel größer ist als die dazugehörigen Daten (12 KB). Um Platz auf meinem Telefon zu sparen, kann ich diese App auslagern, die Daten aber behalten.
Tippen Sie auf, um die ausgewählte App auszulagern Offload-App.
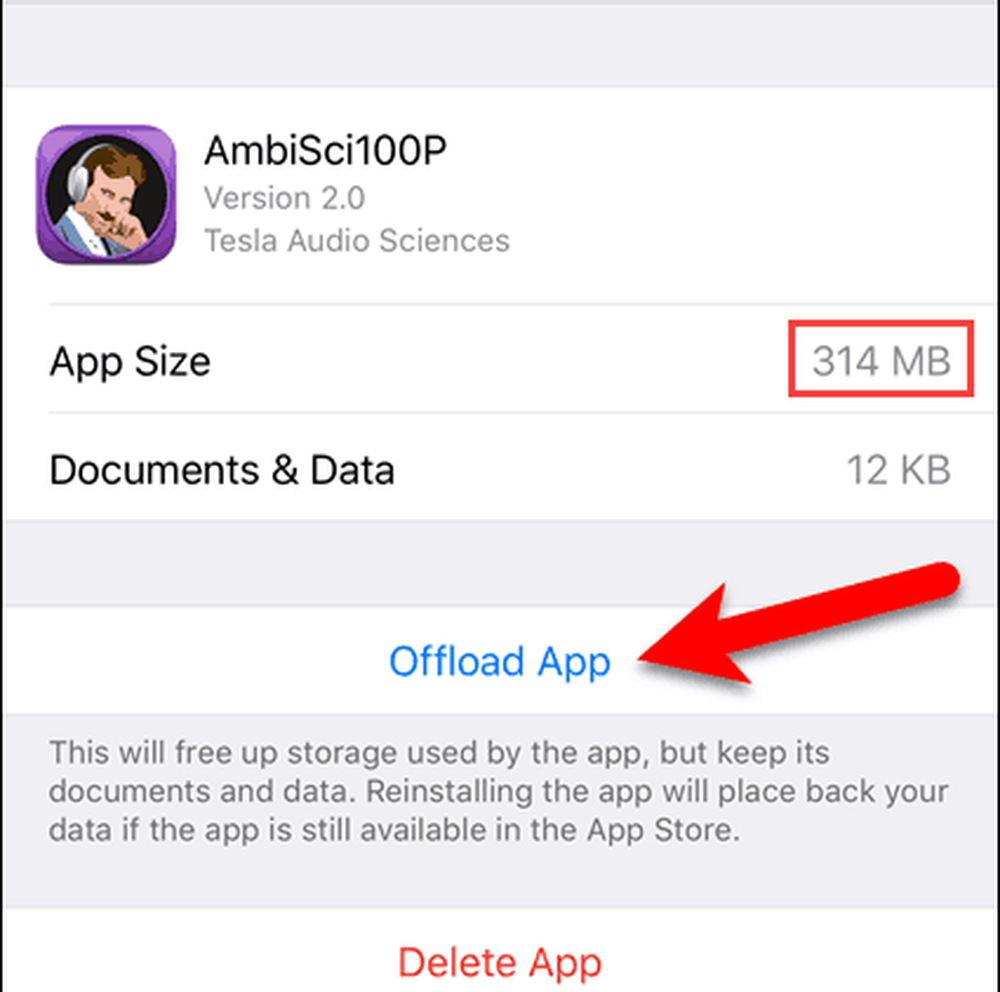
Zapfhahn Offload-App erneut im Bestätigungsdialogfeld.
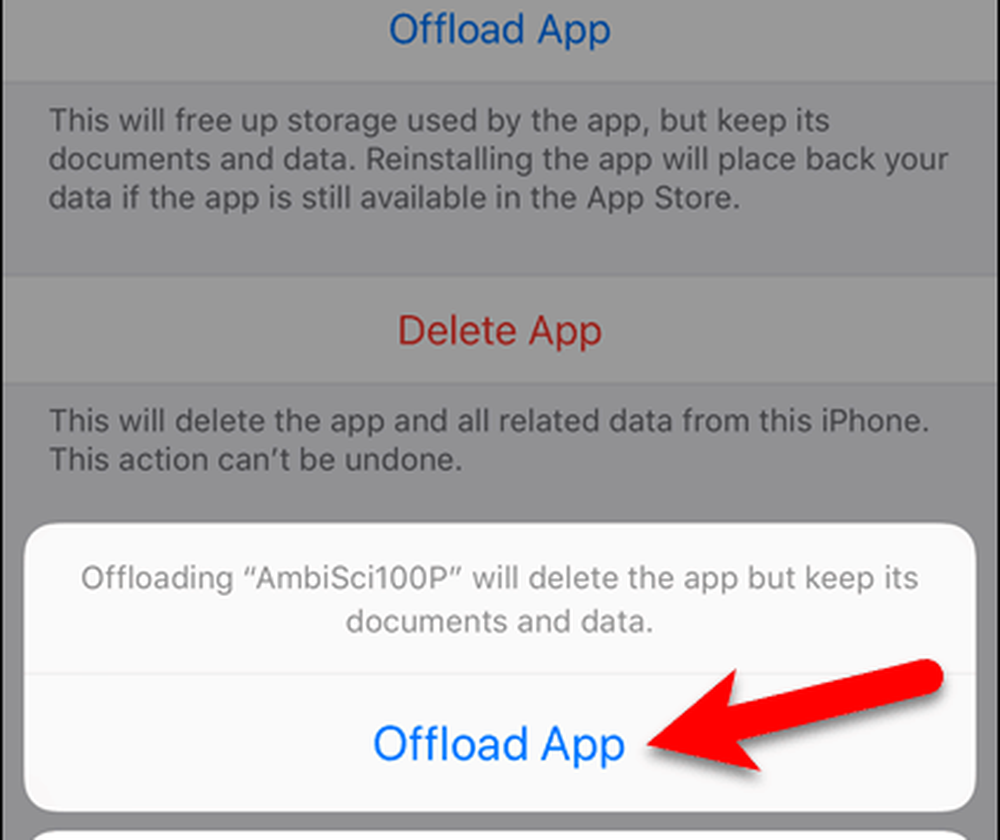
Sie können feststellen, dass die Größe der Dokumente & Daten größer geworden Aber es ist immer noch viel weniger als das App-Größe.
Das Offload-App Option wird die App neu installieren Möglichkeit. Wenn Sie die App erneut verwenden möchten, tippen Sie auf App neu installieren. Dies ist jedoch nicht die einzige Möglichkeit, eine abgeladene App erneut zu installieren, wie Sie sehen werden.
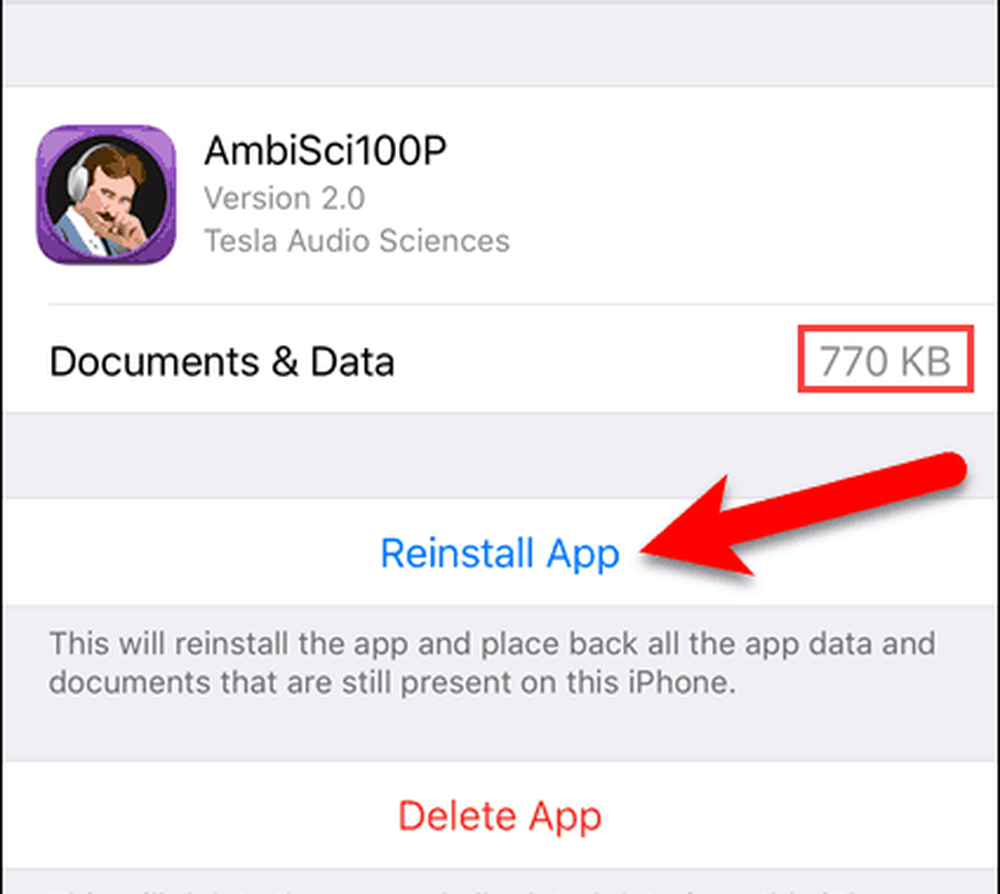
Wenn Sie eine App auslagern, verbleibt das Symbol der App auf Ihrem Startbildschirm oder in dem Ordner, in den Sie die App eingefügt haben. Jetzt wird jedoch ein Cloud-Download-Symbol links neben dem App-Namen angezeigt.
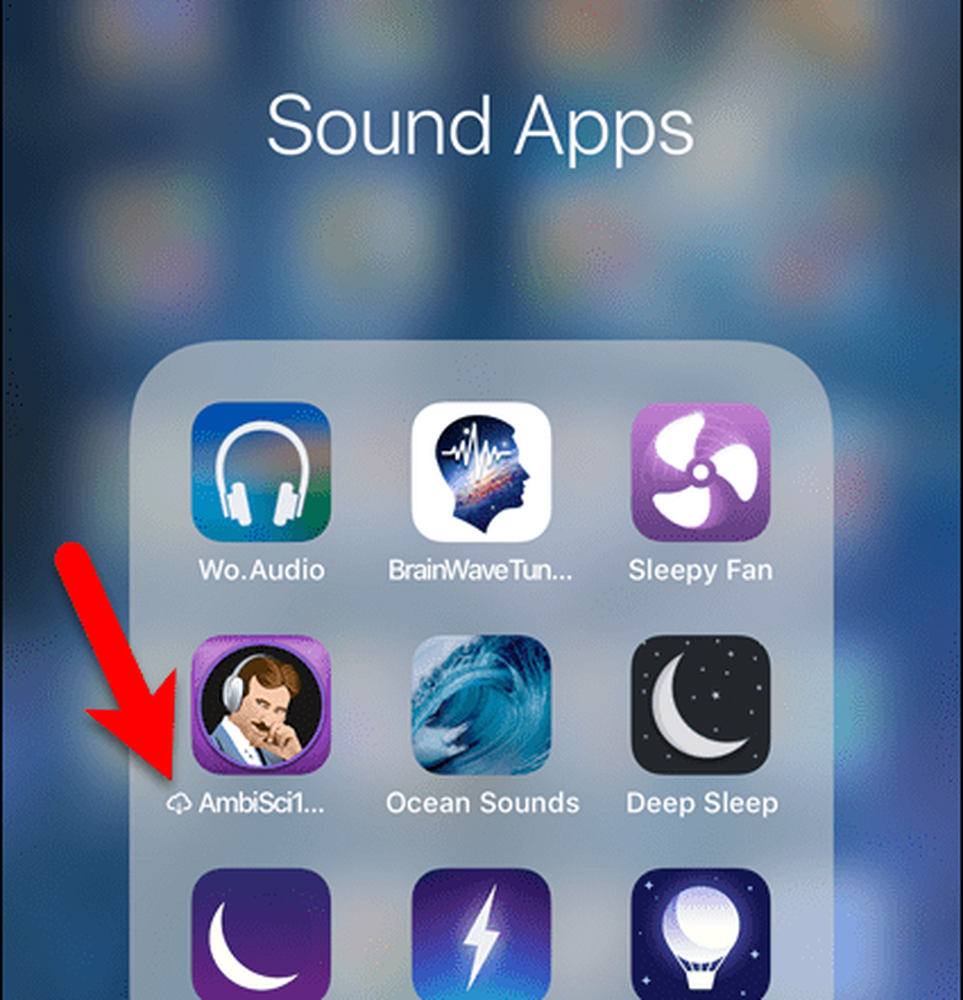
Um die App erneut zu verwenden, tippen Sie einfach auf das App-Symbol. Die App wird erneut heruntergeladen.
Tippen Sie nach dem Herunterladen der App erneut darauf, um die App auszuführen. Alle Ihre Daten in der App sind noch verfügbar.
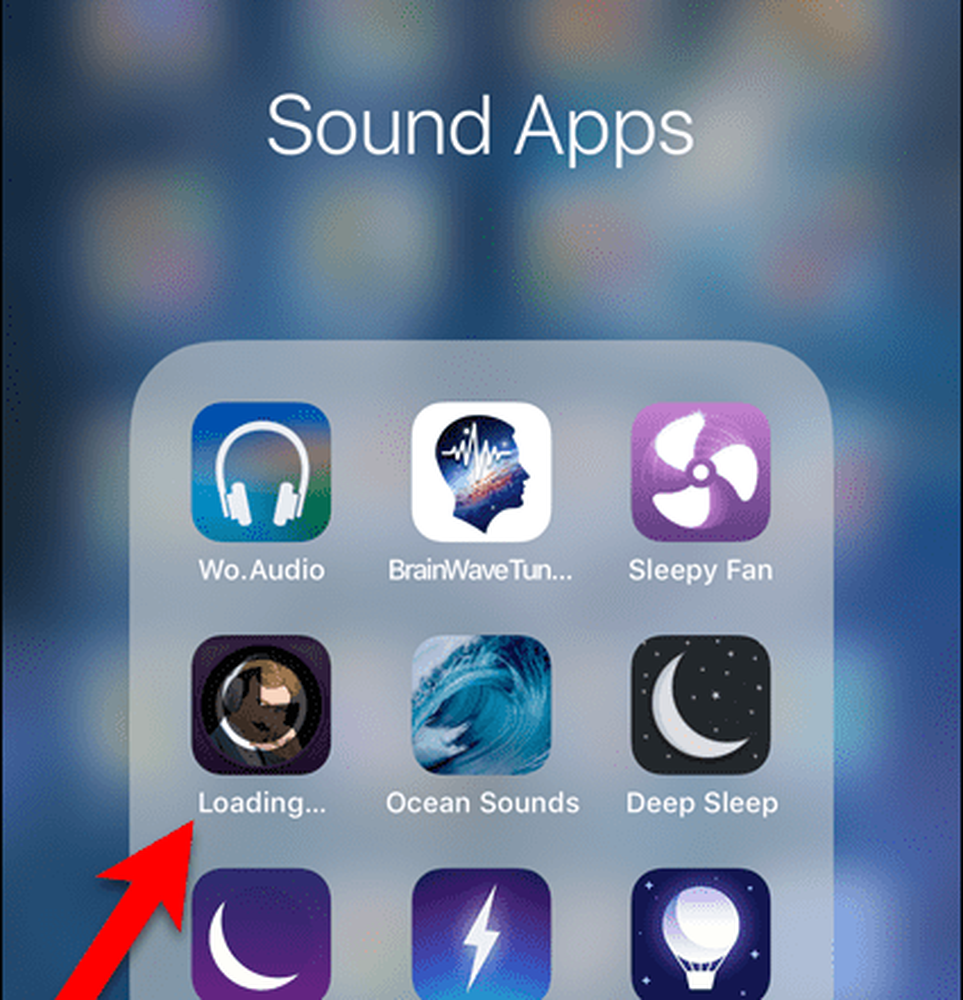
Nicht verwendete Apps automatisch entladen
Wenn Sie ein iPhone mit wenig Speicherplatz haben, möchten Sie möglicherweise, dass das System nicht verwendete Apps automatisch auslagert. Oder Sie möchten Apps automatisch auslagern, wenn Sie sich keine Gedanken darüber machen möchten.
Das Gerät lädt Apps nur dann automatisch aus, wenn der Speicherplatz knapp ist und die Apps, die Sie in letzter Zeit nicht verwendet haben. Diese Einstellung ist standardmäßig nicht aktiviert.
Um Ihr Gerät nicht verwendete Apps automatisch auszulagern, gehen Sie zu Einstellungen> Allgemein> iPhone-Speicher. Wie viel Platz Sie sparen können, sehen Sie unten Nicht verwendete Apps abladen unter Empfehlungen. Ich kann 37,93 GB sparen, wie unten gezeigt. Das ist viel Platz, also werde ich diese Funktion aktivieren.
Zapfhahn Aktivieren neben an Nicht verwendete Apps abladen.
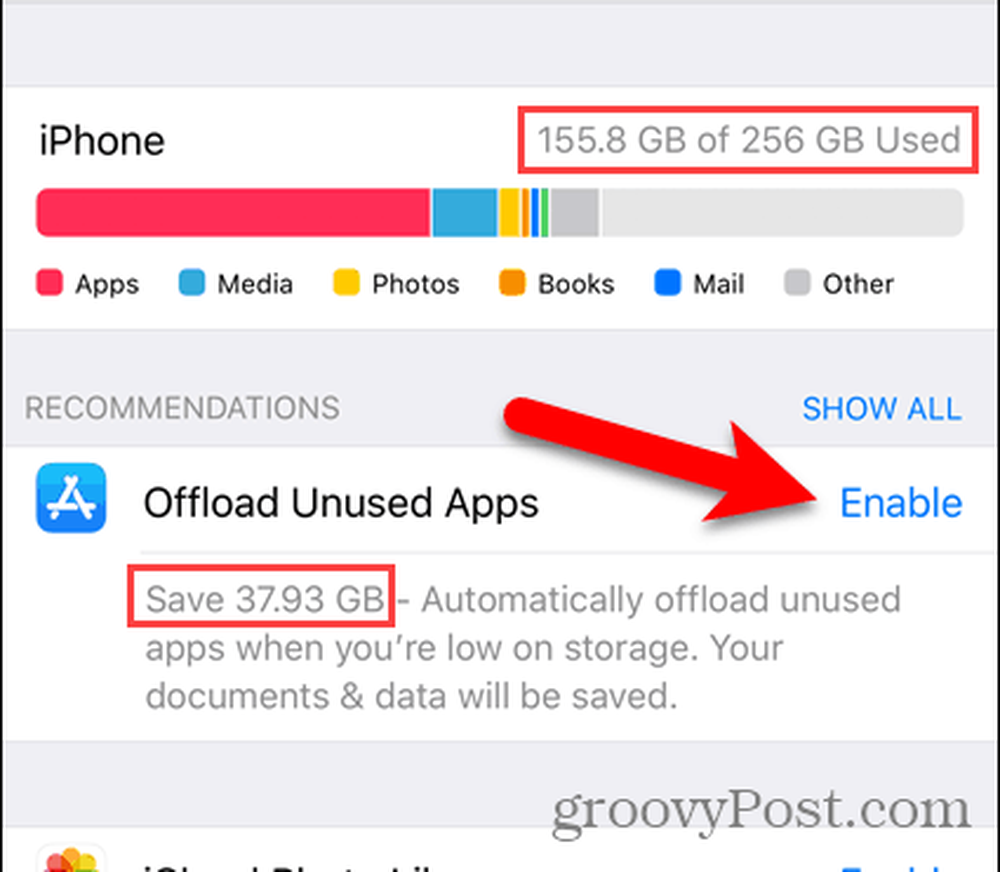
Ein grünes Häkchen zeigt an, wo Enable war und zeigt an, dass die Funktion aktiviert ist.
Auf der Startseite erscheint auf der Startseite das gleiche Cloud-Download-Symbol, das Sie sehen, wenn Sie eine App manuell auslagern. Wenn Sie die App verwenden möchten, tippen Sie auf das Symbol auf der Startseite, um die App erneut herunterzuladen. Tippen Sie dann auf das Symbol, um die App auszuführen.
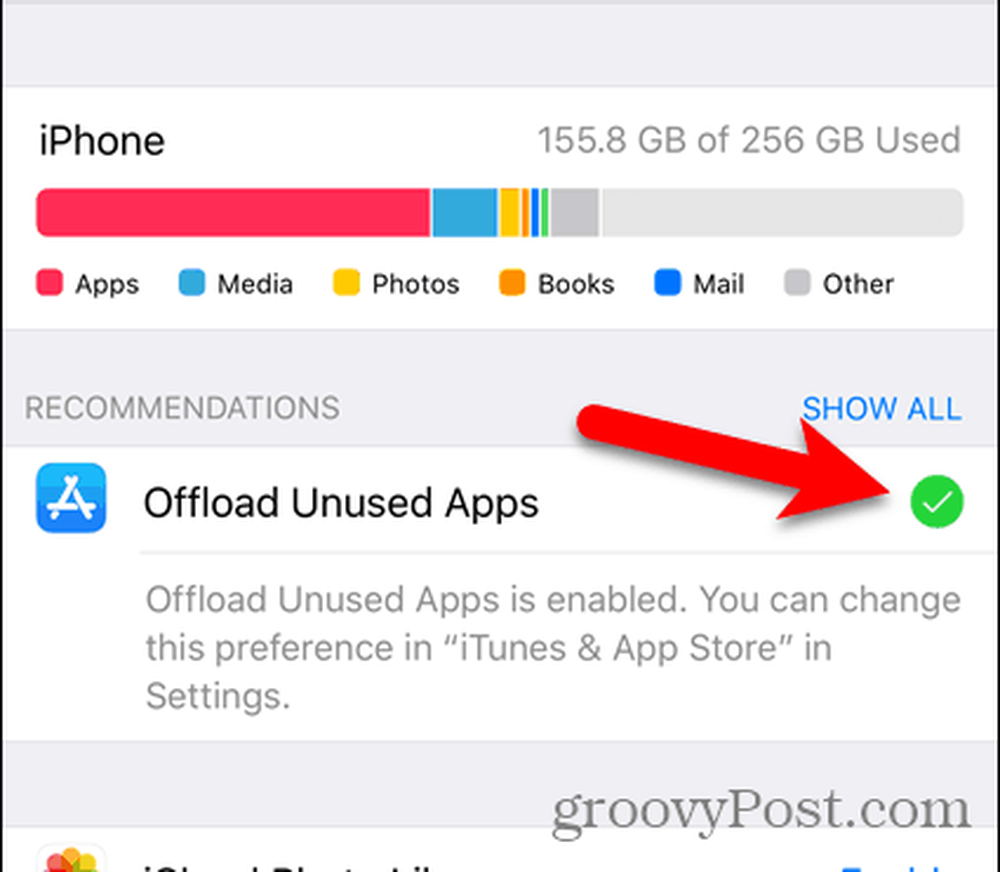
Ich habe jetzt viel mehr freien Speicherplatz auf meinem Handy.
Sobald Sie das aktivieren Nicht verwendete Apps abladen Feature auf der iPhone-Speicher Sie können es nicht am selben Ort deaktivieren. In der Tat, wenn Sie zum zurückkehren iPhone-Speicher Bildschirm ist die Einstellung nicht mehr vorhanden.
Mach dir keine Sorgen. Sie können die Einstellung immer noch deaktivieren. Lesen Sie weiter, um herauszufinden, wie.
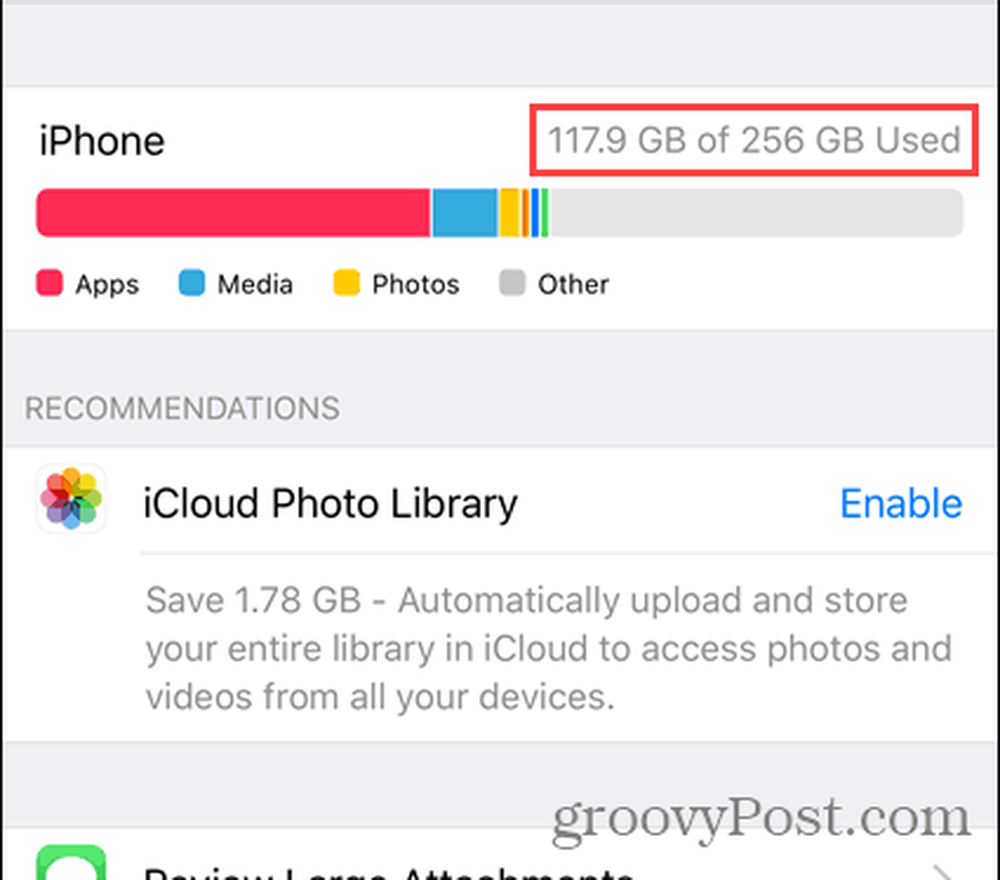
Deaktivieren Sie die Funktion zum Abladen nicht verwendeter Apps
Das Nicht verwendete Apps abladen Die Einstellung ist Teil der App Store-Einstellungen.
Um diese Funktion zu deaktivieren, gehen Sie zu Einstellungen> iTunes & App Store. Tippen Sie anschließend auf Nicht verwendete Apps abladen Schieberegler, damit er weiß wird.
Sie können diese Funktion auf der wieder aktivieren iTunes und App Stores Bildschirm oder auf der iPhone-Speicher Bildschirm. Wenn Sie das deaktivieren Nicht verwendete Apps abladen Feature kehrt es zum zurück iPhone-Speicher Bildschirm als Empfohlen wieder Feature.
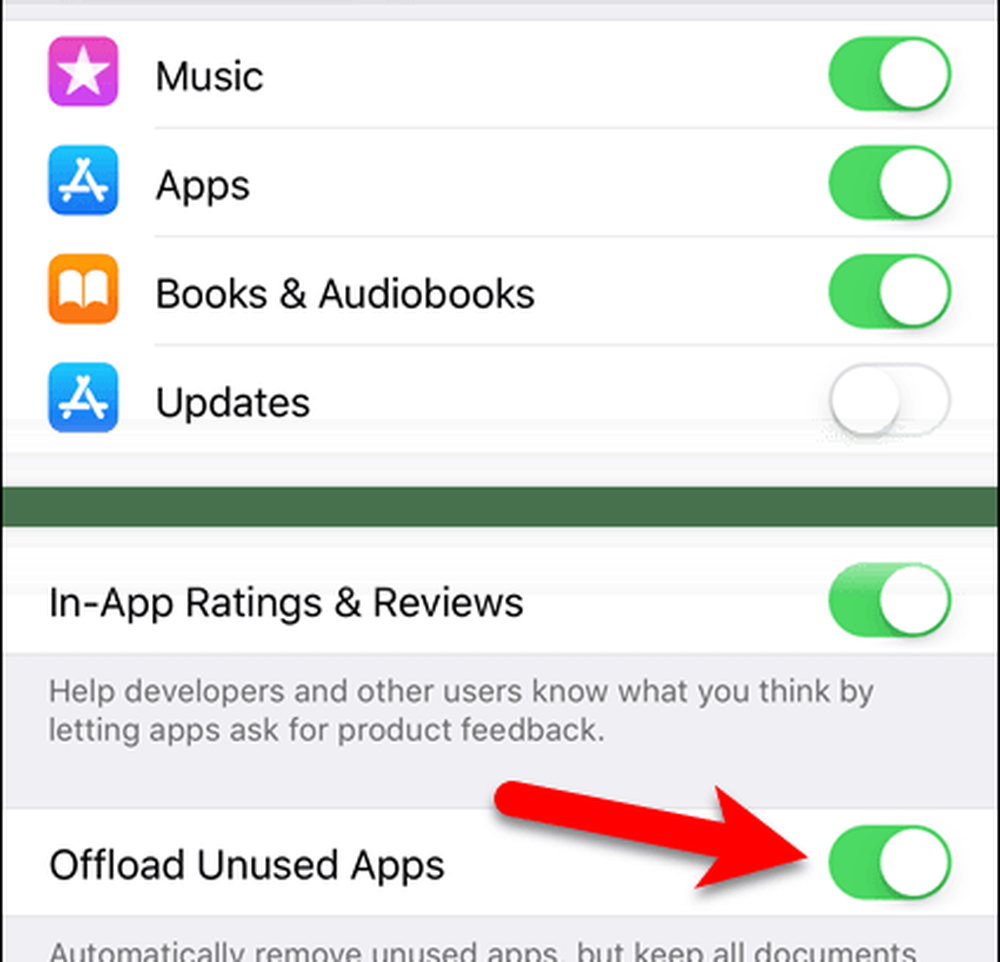
Genießen Sie den zusätzlichen Platz auf Ihrem Gerät
Das Nicht verwendete Apps abladen Diese Funktion ist eine großartige Funktion, wenn Sie dazu neigen, viele Apps zu installieren und diese dann sofort zu vergessen. Sie könnten den Platz verlassen, bevor Sie es bemerken.
Wenn Sie gerne Apps ausprobieren möchten, wie ich es tue, aktivieren Sie diese Funktion, um Apps zu entfernen, die Sie noch nicht einmal erkannt haben.
Jetzt haben Sie mehr Platz für lustige Katzenbilder oder Bilder Ihrer Lieblingstante.