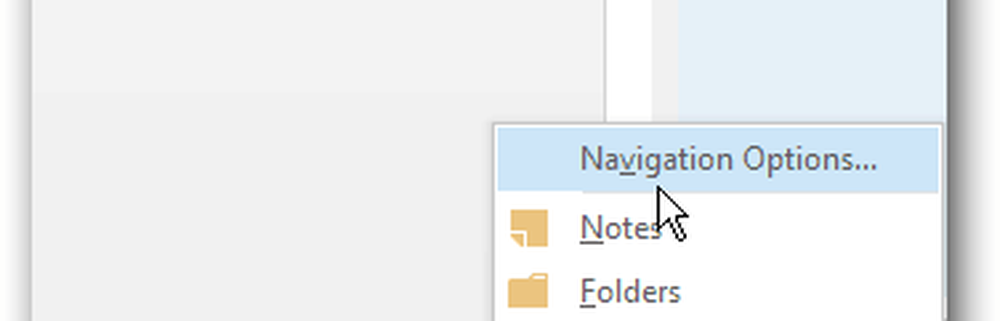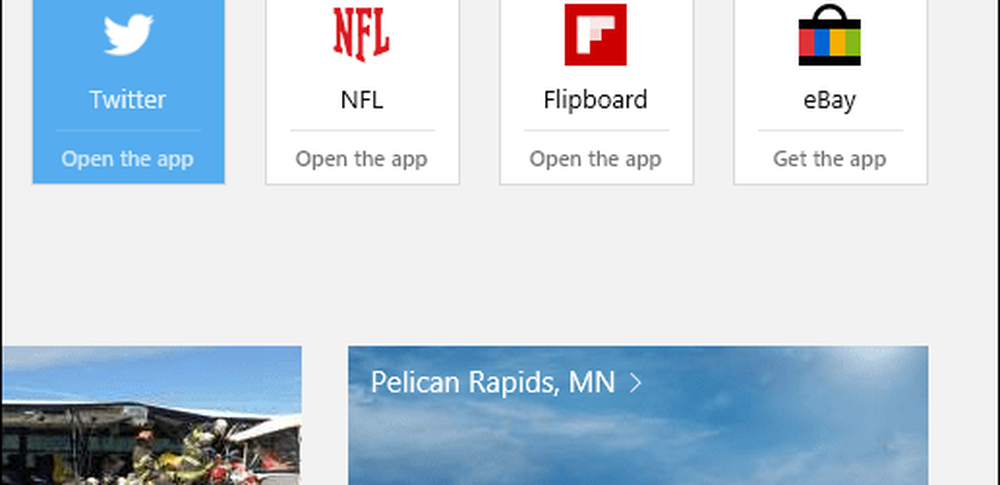Anpassen der Microsoft Office-Symbolleiste für den Schnellzugriff

Obwohl die folgenden Anweisungen die Schritte in Word veranschaulichen, funktioniert das Anpassen der Symbolleiste für den Schnellzugriff auch in Excel, PowerPoint, Outlook und Access.
Fügen Sie der Symbolleiste für den Schnellzugriff einen Befehl hinzu
Wir werden das hinzufügen Speichern als Befehl an die Symbolleiste für den Schnellzugriff. Normalerweise müssen Sie auf klicken Datei Registerkarte und klicken Sie dann auf Speichern als. Wenn Sie den Befehl zur Symbolleiste für den Schnellzugriff hinzufügen, können Sie mit einem Klick darauf zugreifen.
Klicken Sie auf den Abwärtspfeil auf der rechten Seite der Symbolleiste für den Schnellzugriff und wählen Sie Weitere Befehle.
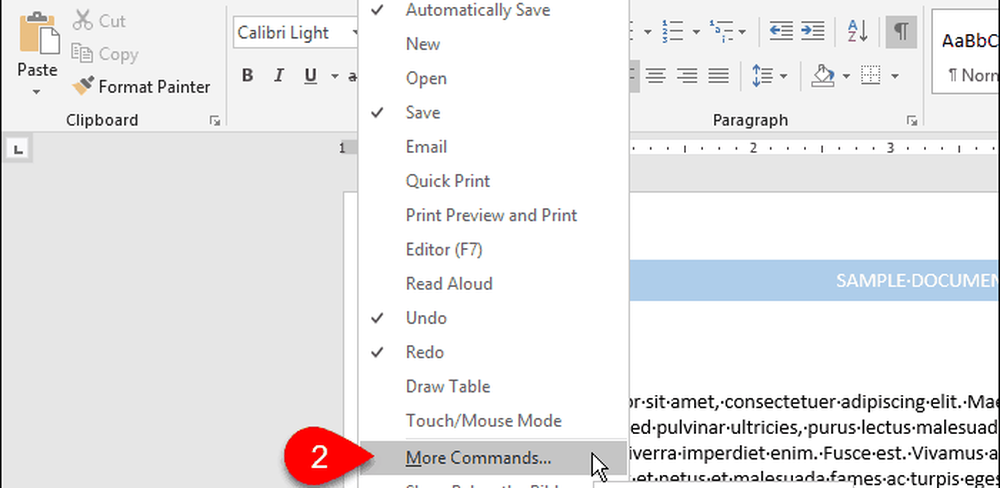
Sie können auch mit der rechten Maustaste auf das Menüband klicken und auswählen Anpassen der Symbolleiste für den Schnellzugriff.
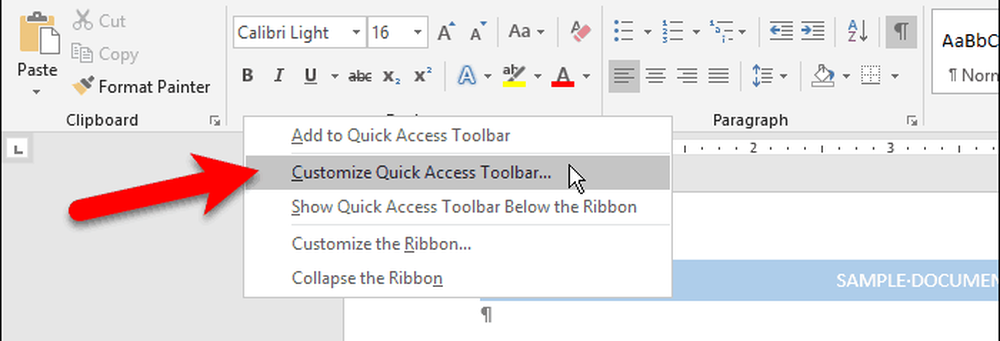
Das Optionen Das Dialogfeld wird geöffnet Passen Sie die Symbolleiste für den Schnellzugriff an Bildschirm.
All die Beliebte Befehle sind standardmäßig links aufgeführt. Wenn Sie einen Befehl hinzufügen möchten, der nicht im Beliebte Befehle wählen Sie eine andere Option aus Wählen Sie Befehle aus Dropdown-Liste, wie Befehle nicht im Menüband oder Alle Befehle.
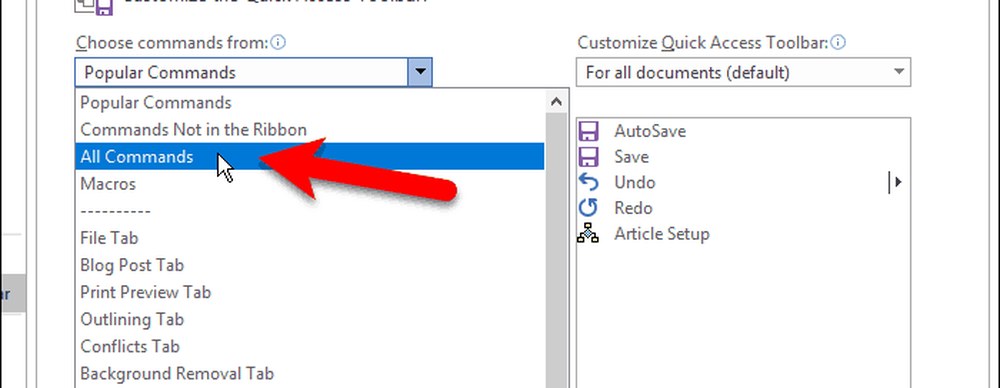
Die Liste auf der rechten Seite zeigt alle Befehle, die sich derzeit in der Symbolleiste für den Schnellzugriff befinden.
Um einen Befehl zur Symbolleiste hinzuzufügen, scrollen Sie in der Liste der Befehle auf der linken Seite nach unten und wählen Sie den Befehl aus, den Sie hinzufügen möchten. Doppelklicken Sie dann auf den Befehl oder klicken Sie auf Hinzufügen um es der Liste auf der rechten Seite hinzuzufügen.
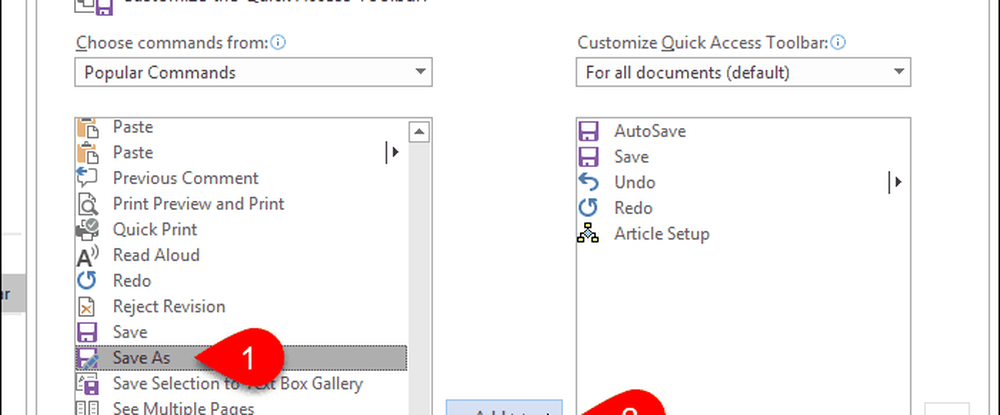
Befehle in der Symbolleiste für den Schnellzugriff neu anordnen und entfernen
Sie können die Reihenfolge der Befehle in der Symbolleiste für den Schnellzugriff ändern.
Um einen Befehl zu verschieben, wählen Sie ihn in der Liste rechts aus. Klicken Sie dann auf den Aufwärts- oder Abwärtspfeil rechts neben der Liste, um die Liste nach oben oder unten zu verschieben.
Um einen Befehl aus der Symbolleiste für den Schnellzugriff zu entfernen, wählen Sie den Befehl aus und klicken Sie auf Löschen.
Klicken OK Sobald Sie die gewünschten Befehle hinzugefügt und in der gewünschten Reihenfolge angeordnet haben.
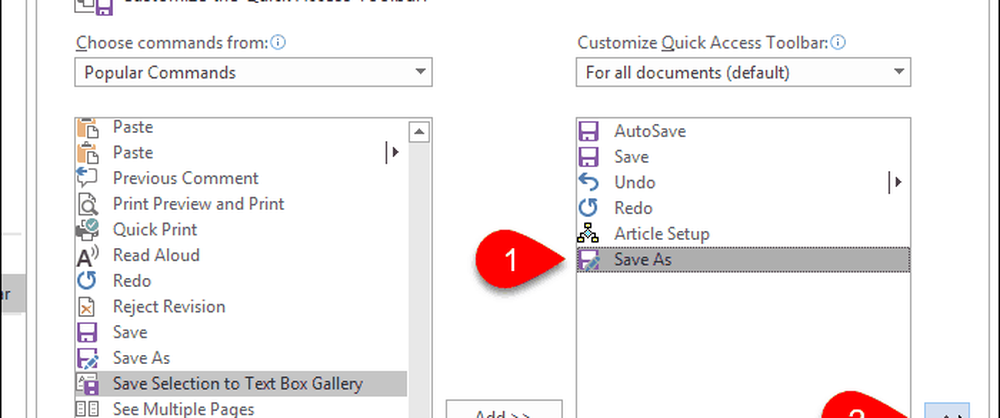
Der Befehl, den Sie hinzugefügt haben, ist jetzt in der Symbolleiste für den Schnellzugriff verfügbar.
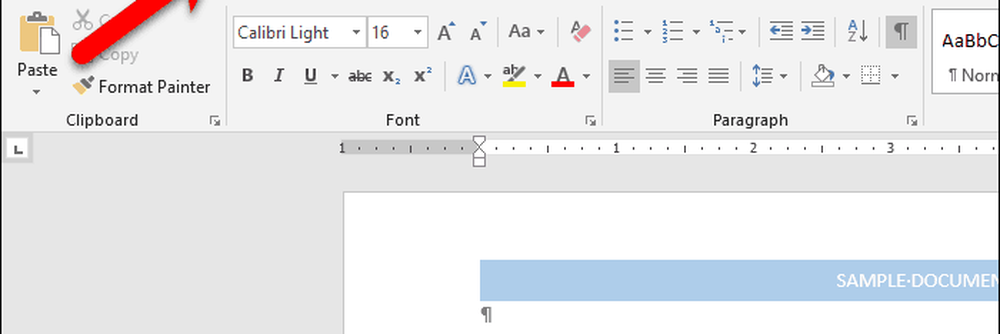
Fügen Sie schnell einen Befehl über die Multifunktionsleiste zur Symbolleiste für den Schnellzugriff hinzu
Wir haben über das Anpassen der Multifunktionsleiste gesprochen, einschließlich der Erstellung einer neuen benutzerdefinierten Registerkarte, auf der Sie Befehle hinzufügen können, die Sie auf verschiedenen Registerkarten verwenden.
Sie können die Symbolleiste für den Schnellzugriff auf die gleiche Weise verwenden, indem Sie Befehle aus verschiedenen Registerkarten hinzufügen, um einen schnellen Zugriff mit einem Klick zu ermöglichen. Zum Beispiel fügen wir das hinzu Geht kaputt Befehl (Seitenumbrüche, Abschnittsumbrüche usw.) aus dem Seitenlayout zur Schnellzugriffsleiste.
Klicken Sie mit der rechten Maustaste auf die Befehlsschaltfläche in der Multifunktionsleiste und wählen Sie aus Zur Schnellzugriffsleiste hinzufügen. Bei Befehlen mit Dropdown-Menüs müssen Sie möglicherweise zweimal mit der rechten Maustaste klicken, um das Popup-Menü aufzurufen. Der erste Rechtsklick öffnet im Allgemeinen das Menü.
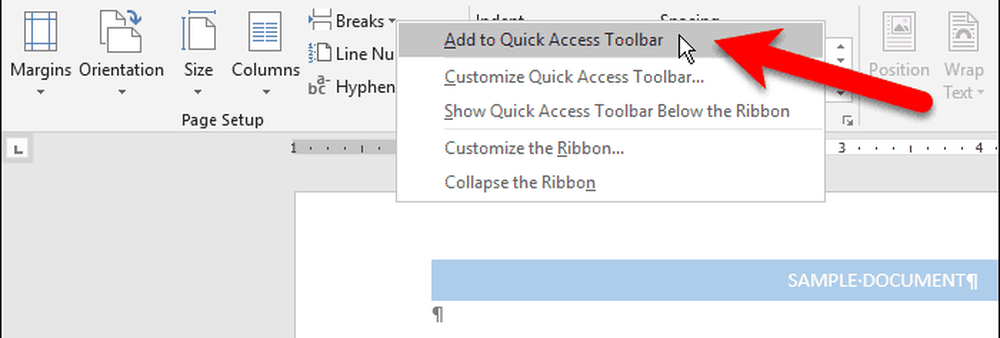
Entfernen Sie einen Befehl aus der Symbolleiste für den Schnellzugriff
Um einen Befehl aus der Symbolleiste für den Schnellzugriff zu entfernen, klicken Sie mit der rechten Maustaste auf die Befehlsschaltfläche und wählen Sie aus Aus der Symbolleiste für den Schnellzugriff entfernen.
Bei Befehlen mit Dropdown-Menüs müssen Sie möglicherweise zweimal mit der rechten Maustaste klicken, um das Popup-Menü aufzurufen.
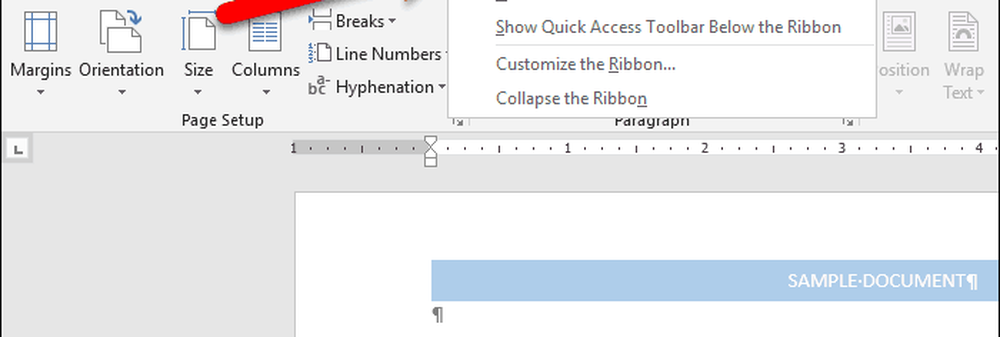
Setzen Sie die Symbolleiste für den Schnellzugriff zurück
Wenn Sie die Symbolleiste für den Schnellzugriff angepasst haben und zum Standard-Setup zurückkehren möchten, können Sie dies tun, ohne jeden Befehl manuell zu entfernen.
Um das zu öffnen Passen Sie die Symbolleiste für den Schnellzugriff an Bildschirm auf der Optionen Klicken Sie im Dialogfeld auf der rechten Seite der Symbolleiste für den Schnellzugriff auf den Abwärtspfeil.
Drücke den Zurücksetzen Schaltfläche in der rechten unteren Ecke des Dialogfelds und wählen Sie Nur die Symbolleiste für den Schnellzugriff zurücksetzen.
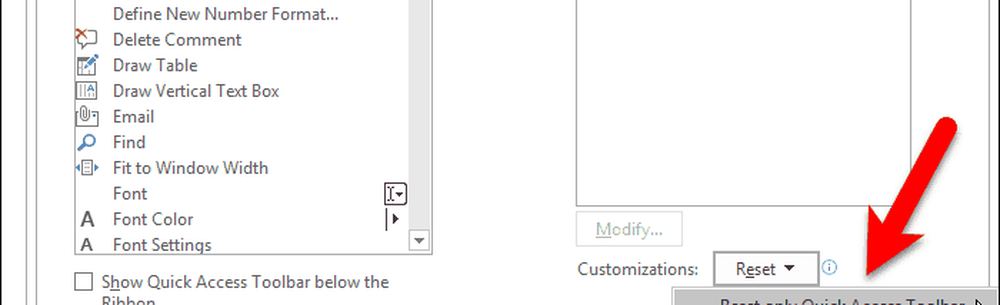
Klicken Ja Klicken Sie im Bestätigungsdialogfeld auf, um zur Standardeinstellung für die Symbolleiste für den Schnellzugriff zurückzukehren.

One-Click-Zugriff auf Befehle und mehr
Sie können der Symbolleiste für den Schnellzugriff auch Makros hinzufügen, um mit einem Klick auf häufig ausgeführte Aufgaben zuzugreifen.
Verwenden Sie die Symbolleiste für den Schnellzugriff? Welche Befehle haben Sie hinzugefügt? Bevorzugen Sie die Symbolleiste für den Schnellzugriff über oder unter dem Menüband? Teilen Sie uns Ihre Gedanken und Ideen in den Kommentaren unten mit!