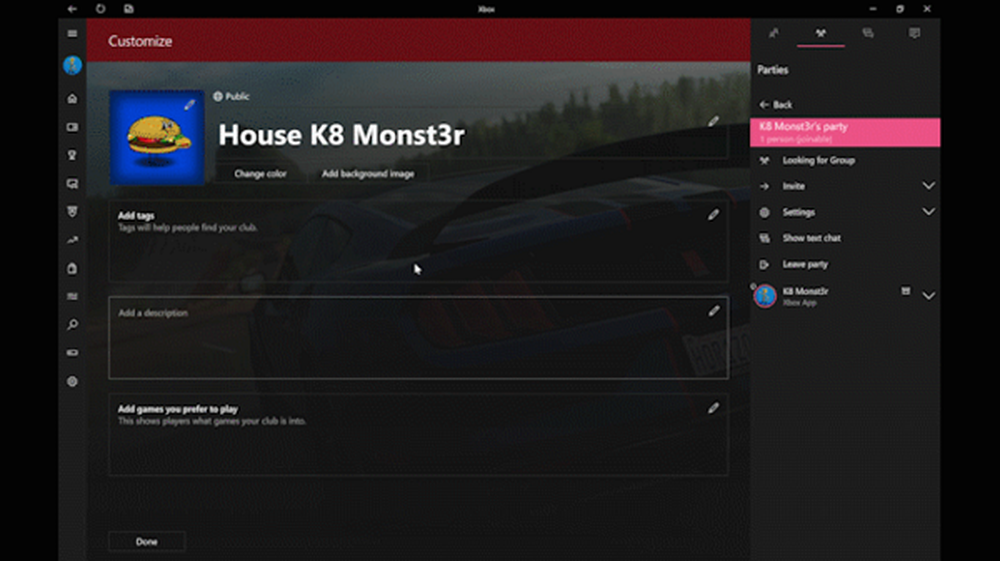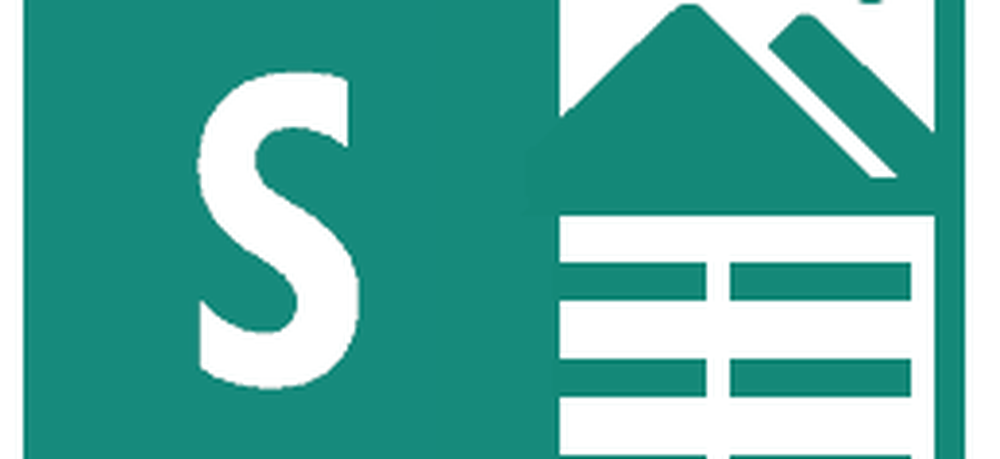So erstellen Sie Ihre eigene Rechnung in Excel 2016

Lass uns anfangen.
Erstellen einer benutzerdefinierten Rechnungsvorlage in Excel 2016: Das große Bild
Wir werden den Aufbau unserer Rechnungsvorlage in Excel 2016 in verschiedene Aufgaben aufteilen:
- Formatieren der Tabelle in Excel: Hinzufügen von Rändern und Größenanpassung von Spalten
- Beschriftungen hinzufügen und Kopfzeilen formatieren
- Formeln für Summen und Zwischensummen hinzufügen
- Zahlen formatieren
- Kalkulationstabelle schützen
- Speichern der Tabelle als Vorlage
Das mag insgesamt komplex erscheinen, aber die Aufgaben selbst sind einfach, wenn Sie sie Schritt für Schritt ansprechen.
Formatieren einer Rechnungstabelle: Hinzufügen von Rändern und Größenanpassung von Spalten
Zum Formatieren Ihrer Rechnung müssen Sie die Größe der Spalten ändern und die Rahmen und das Gliederungswerkzeug verwenden. Die von Ihnen erstellte Tabelle definiert die Dateneingabepunkte. Lass uns zuerst ein paar üben.
Beginnen Sie mit der Größenänderung von Spalte A auf 12 Einheiten. Wählen Sie Spalte A aus und klicken Sie auf Zuhause, Format, Spaltenbreite und geben Sie 12 ein.
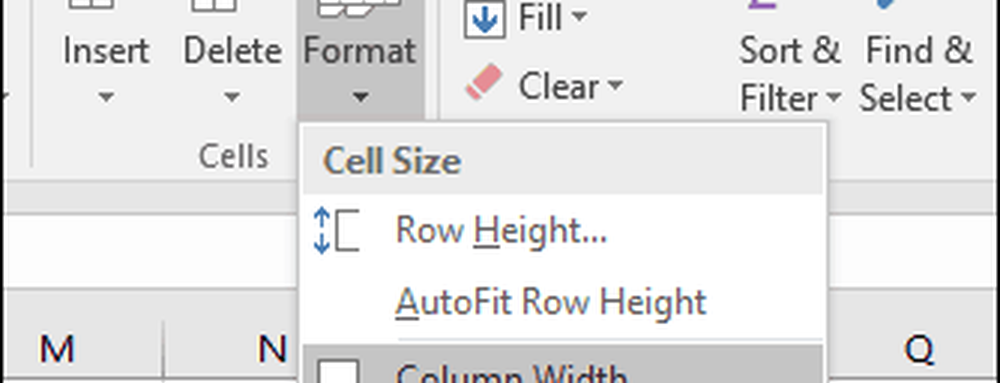
Als Nächstes erstellen Sie einen Block, indem Sie den Zellbereich A6: C10 auswählen. Wähle aus Zuhause Klicken Sie auf die Registerkarte Grenzen Menü und dann auswählen Dicke Außengrenzen. Erstellen Sie ein weiteres Feld, indem Sie den Zellbereich A12: C16 auswählen. Wiederholen Sie die gleichen Schritte, um einen dicken äußeren Rand anzuwenden.
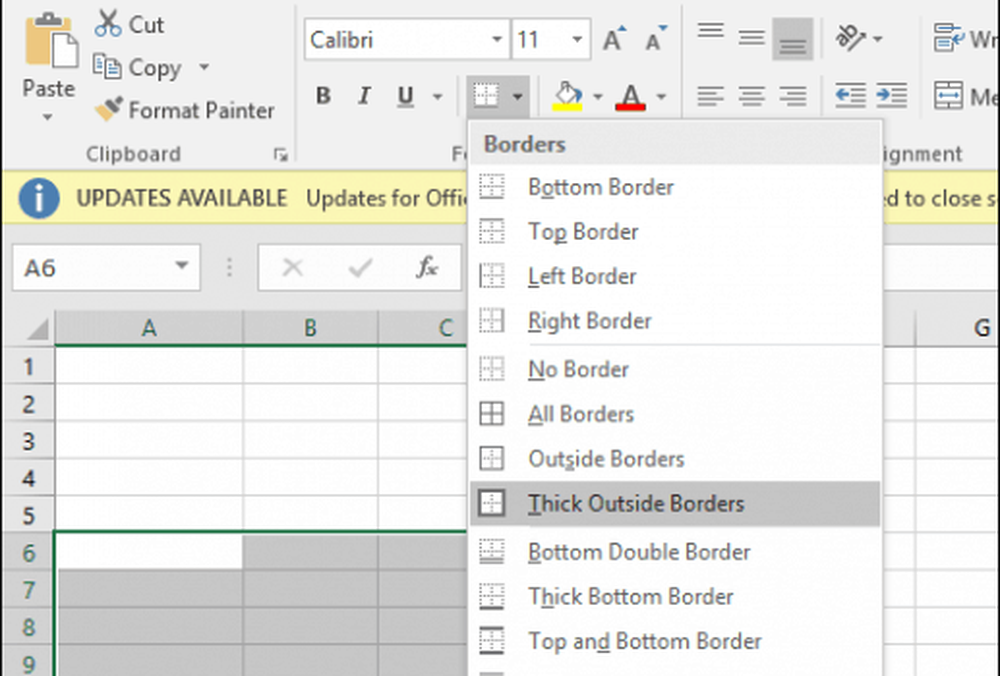
Nachdem Sie nun wissen, wie das Rahmen- und Gliederungstool funktioniert, erstellen wir zusätzliche Felder in der Kalkulationstabelle zum Speichern von Informationen. Einige dieser Felder verwenden unterschiedliche Randstile und Spaltengrößen.
Passen Sie die Spalten E und F auf 13 Einheiten an. Ändern Sie die Größe von Spalte G auf 15 Einheiten.
Als Nächstes erstellen wir einen Block aus dem Zellbereich F6: F13 und wenden einen dicken Rahmen an, diesmal jedoch nur am linken Rand. Wählen Sie den Zellbereich aus und klicken Sie dann auf Grenzen dann Menü Linienart und wählen Sie die dicke Linie.
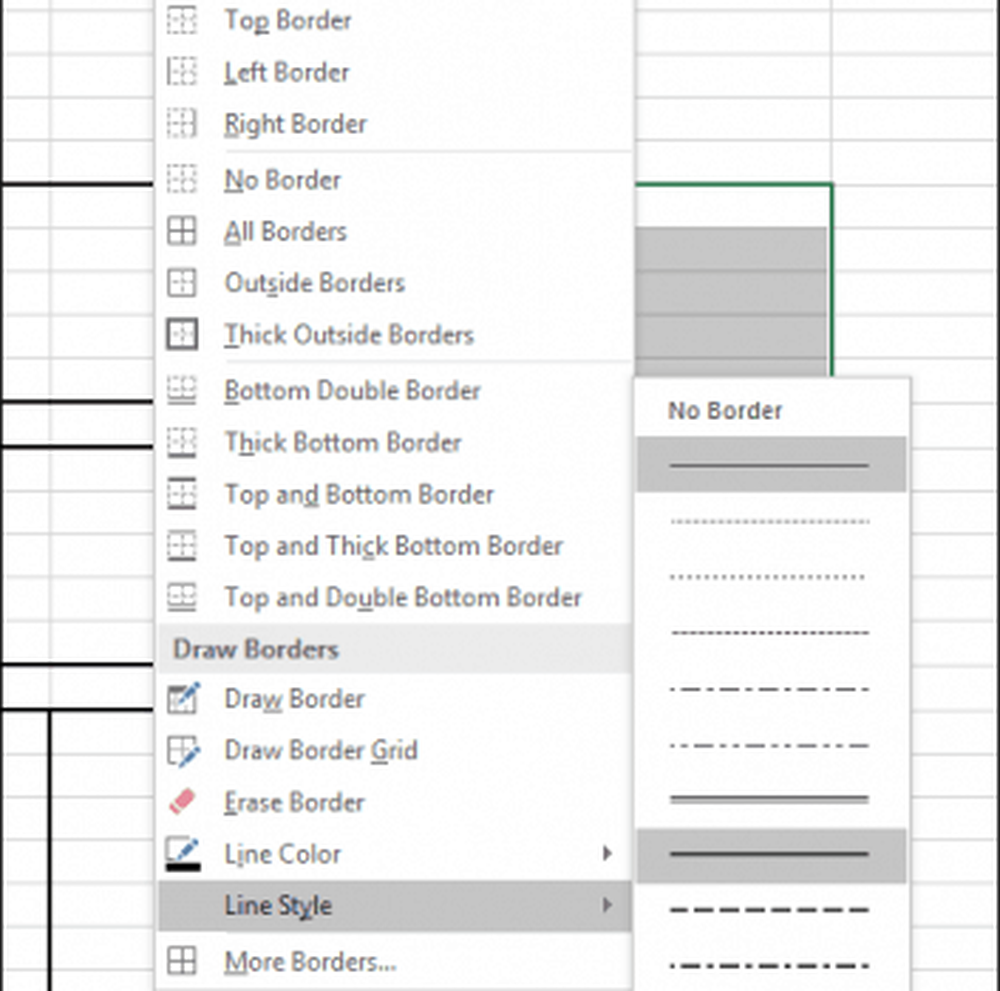 Drücke den Grenzen Menü und wählen Sie dann Linke Grenze.
Drücke den Grenzen Menü und wählen Sie dann Linke Grenze.
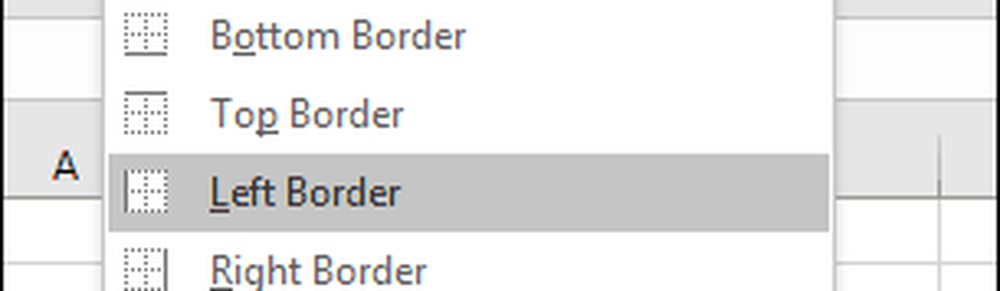
Wir wissen jetzt, wie Sie Rahmen in verschiedenen Stilen und Layouts anwenden. Folgen Sie den Anweisungen unten, um die Ränder für die restliche Rechnung zu gestalten.
Zellenbereiche blockieren | Rahmenstil |
| A18: F28 | Drücke den Rand Menü wählen Dicke Außengrenzen |
| B18: B28 | Drücke den Rand Menü wählen Links |
| F18: F28 | Drücke den Rand Menü wählen Links |
| E18: E28 | Drücke den Rand Menü wählen Links |
| A29: F31 | Drücke den Rand Menü wählen Dicke Außengrenzen |
| F29: F31 | Drücke den Rand Menü wählen Links und Recht |
| F32: F34 | Drücke den Rand Menü wählen Dicke Außengrenzen |
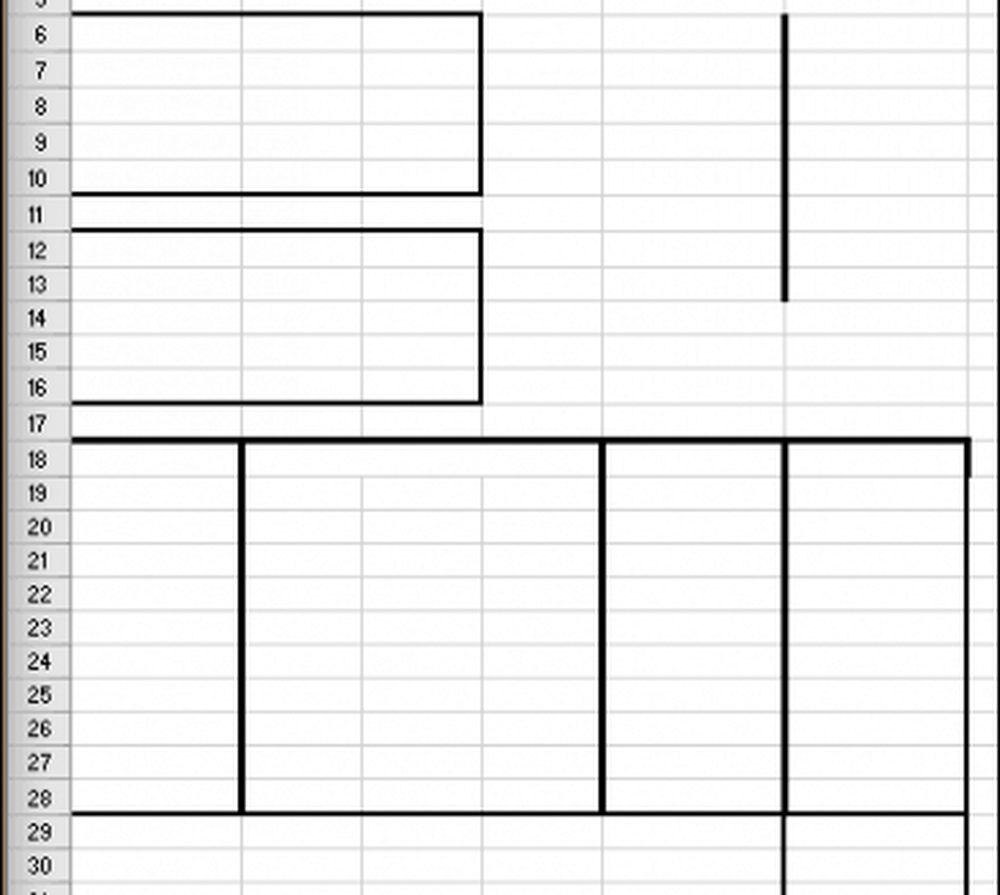
Beschriftungen hinzufügen und Header formatieren
Im nächsten Schritt geben Sie die Beschriftungen für jede Zellenadresse mit der entsprechenden Ausrichtung und Schriftgröße ein. Hier sind einige Beispieletiketten. Sie können jedes Etikett gegebenenfalls durch Ihr eigenes Etikett ersetzen.
Etiketten | Zelladresse | Ausrichtung | Schriftgröße |
| Groovy Services | A1 | Links | 14 |
| 123 Groove Street | A3 | Links | 12 |
| Beverley Hills, CA, 90210 | A4 | Links | 12 |
| Verkauft an: | A6 | Links | 12 |
| Verschifft nach: | A12 | Links | 12 |
| Rechnungsnummer | E6 | Recht | 12 |
| Rechnungsdatum | E7 | Recht | 12 |
| Bedingungen | E8 | Recht | 12 |
| Vertriebsmitarbeiter | E9 | Recht | 12 |
| Lastschrift oder Gutschrift | E10 | Recht | 12 |
| Menge | A18 | Center | 10 |
| Beschreibung | B18 | Zentriert über Spalten; Wählen Sie B18: D18 und klicken Sie auf Zusammenführen und zentrieren. | 10 |
| Stückpreis | E18 | Center | 10 |
| Menge | F18 | Center | 10 |
| Zwischensumme | E29 | Links | 10 |
| MwSt | E30 | Links | 10 |
| Fracht | E31 | Links | 10 |
| Zahlen Sie das | F33 | Center | 10 |
| Menge | F34 | Center | 10 |
| Schecks zahlbar machen | C33 | Links | 12 |
| Vielen Dank für Ihren Einkauf bei Groovy Services | B37 | Links | 12 |
| Groovy Services LLC | C34 | Links | 10 |
| Rechnung | F1 | Links | 14 |
Erstellen Sie einen Block aus dem Zellbereich A18: F18. Klicken Sie auf der Registerkarte Start auf die Schaltfläche Zellstile Wählen Sie dann den gewünschten Stil für Ihre Überschriften. Ich habe die Orange gewählt 60% - Akzent 2.
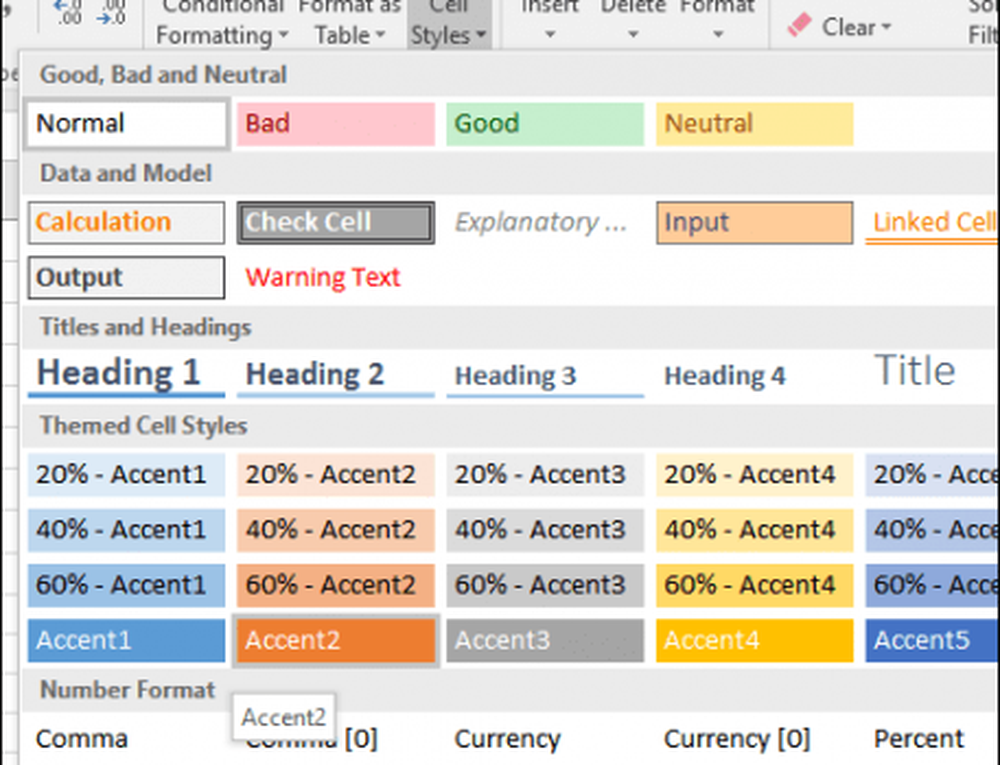
Ihre Rechnung sollte an dieser Stelle wie folgt aussehen.
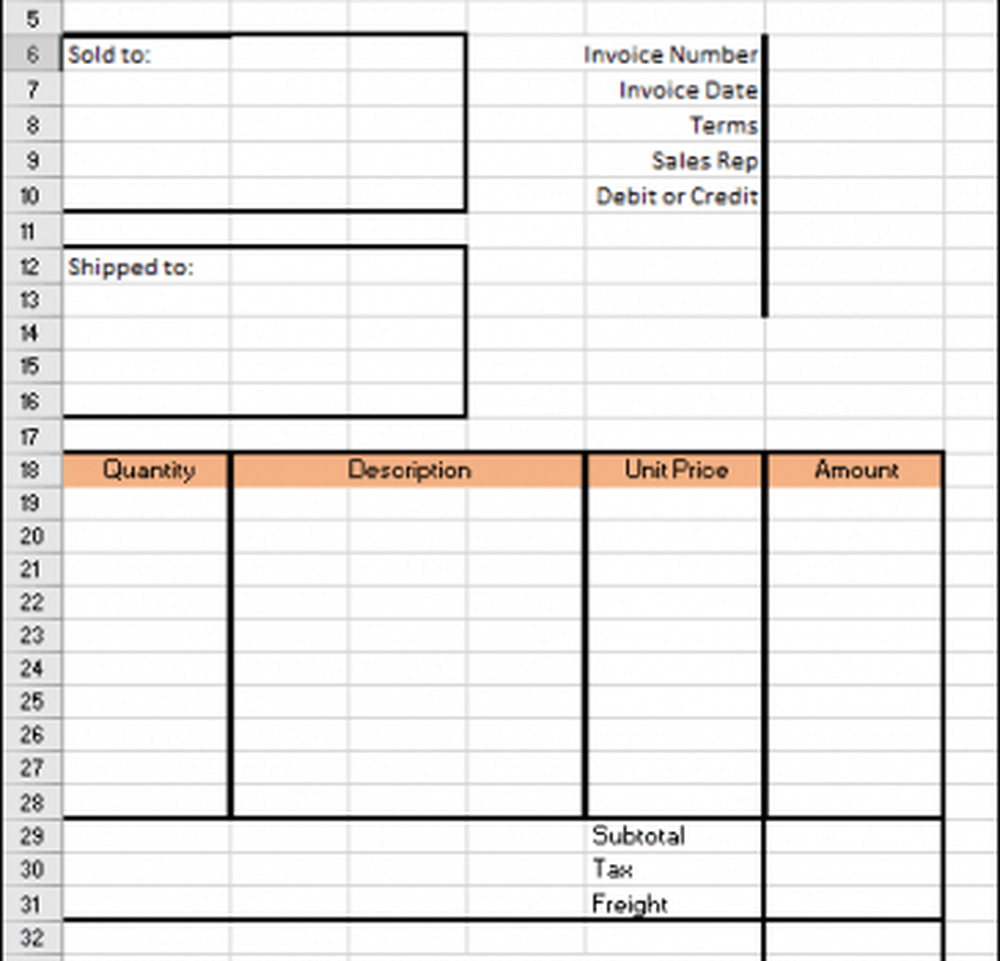
Hinzufügen von Formeln für Gesamt- und Zwischensummenberechnungen
Jetzt ist es Zeit, Ihre Rechnung zum Leben zu erwecken. Dies bedeutet, dass Sie Formeln hinzufügen müssen, mit denen Sie die Kosten Ihrer Waren und Dienstleistungen berechnen können. Für Ihre Rechnung ist wahrscheinlich eine bedingte Funktion erforderlich, die auf dem Wert eines ausgewählten Produkts oder einer ausgewählten Dienstleistung basiert.
Die Formel If (Bedingung, Wert 1, Wert 2) erzeugt einen Wert basierend auf der Bedingung. Wenn die Bedingung wahr ist, wird der Wert 1 erzeugt. Wenn die Bedingung falsch ist, wird der Wert 2 erzeugt.
Die erste Formel, die wir eingeben, berechnet den Betrag. Für die Einzelkostenabrechnungstabelle möchten wir den Betrag durch Multiplikation der Menge (A19) mit dem Stückpreis (E19) berechnen. Wir möchten dies jedoch nur tun, wenn die Zeile ausgefüllt ist. Andernfalls erzeugt unsere Formel einen Fehler. Um dies zu vermeiden, weisen wir der Mengenzelle (F19) einen leeren Wert zu, wenn die Mengenzelle leer ist.
Geben Sie in Zelle F19 ein = IF (A19 = "", "", A19 * E19). Fahren Sie fort, um den Zellbereich F20: F28 mit der Formel zu füllen.

Erstellen Sie die Formel für die Zwischensumme. Geben Sie in Zelle F29 ein = SUMME (F19: F28)

Um die Steuerformel zu erstellen, wechseln Sie in die Zelle F30 und geben Sie ein = F29 * 0,50. Tauschen Sie 0,50 gegen den örtlichen Steuersatz aus.
Geben Sie die Formel ein, um "Diesen Betrag zahlen" in Zelle F32 zu berechnen. Eingeben = F29 + F30 + F31
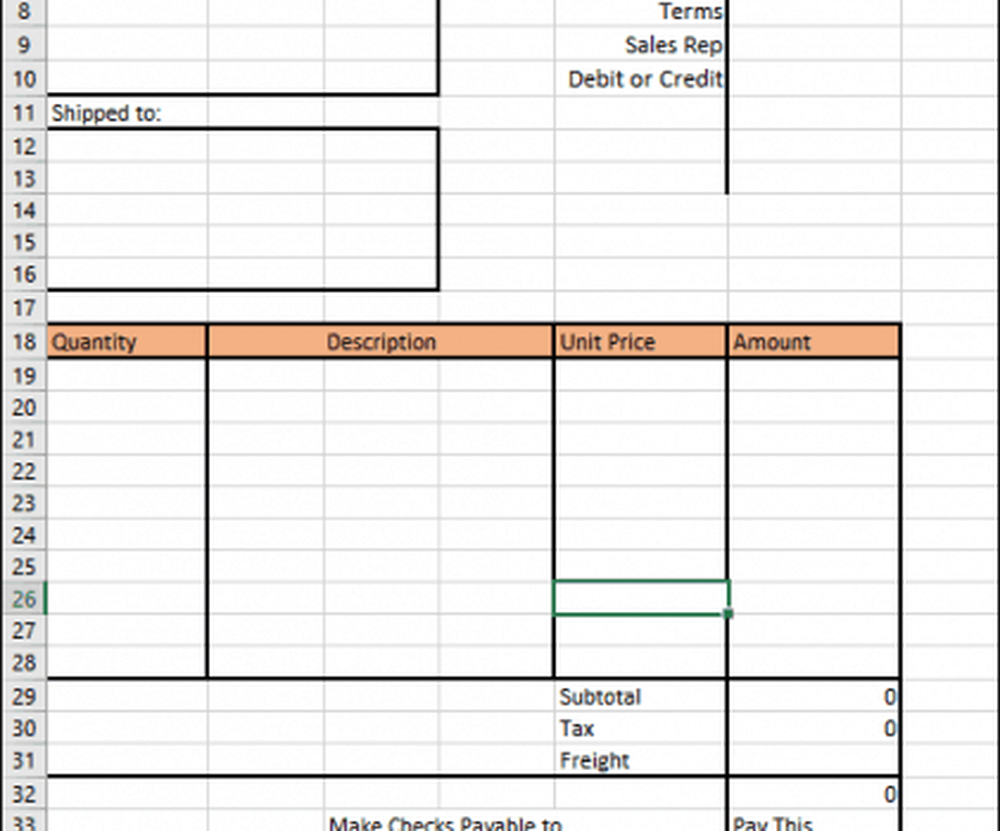
Zahlen formatieren
Als Nächstes möchten Sie die rechte Spalte als Währung formatieren. Wählen Sie F19: F32 aus und klicken Sie dann im Home-Menü im Abschnitt Nummer auf das Format $ (Accounting Number Format).
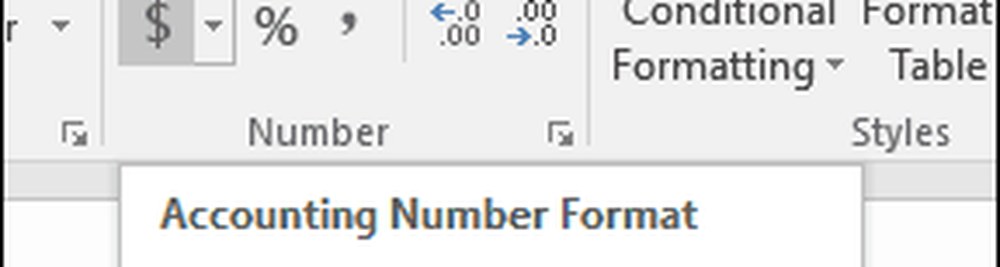
Machen Sie dasselbe für E19: E28.
Schutz für die Kalkulationstabelle hinzufügen
Nachdem das Format und die Formeln Ihrer Rechnung nun vollständig sind, möchten Sie bestimmte Zellen sperren, damit sie nicht versehentlich bearbeitet werden, und Ihre Rechnung wird dadurch beschädigt. Sie können dies tun, indem Sie den Schutz für Ihre Tabelle aktivieren. Bevor Sie den Schutz aktivieren, müssen Sie die Zellen entsperren, in die Sie Daten eingeben möchten.
Wählen Sie die Zellbereiche A17: E28. Gehen Sie zum Home-Ribbon und klicken Sie auf Format. Suchen Zelle sperren. Wenn es aktiviert ist, klicken Sie darauf, um es zu deaktivieren.
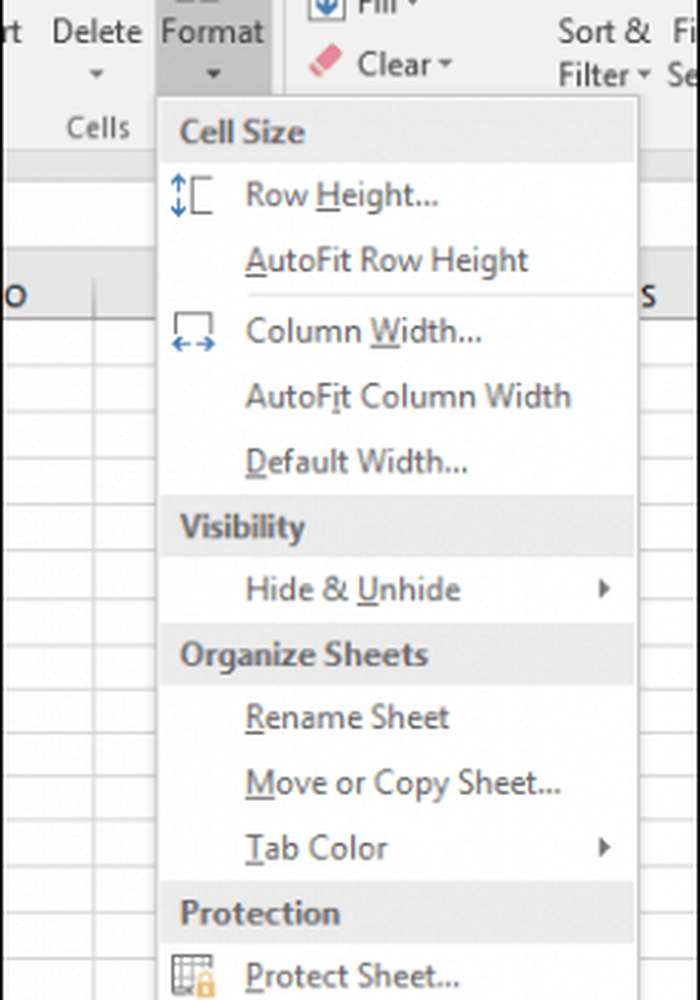
Wiederholen Sie die gleichen Schritte für die folgenden Zellenadressen und -bereiche.
- F6: F10
- F31
- A7: C10
- A13: C16
Drücke den Format dann Menü Schutzblatt. Standardmäßig werden "Arbeitsblatt und Inhalt gesperrter Zellen schützen", "Gesperrte Zellen auswählen" und "Nicht gesperrte Zellen auswählen" markiert. Das Festlegen eines Passworts ist optional und in diesem Fall wirklich nicht erforderlich. Stellen Sie sicher, dass diese Einstellungen ausgewählt sind, und klicken Sie auf OK.
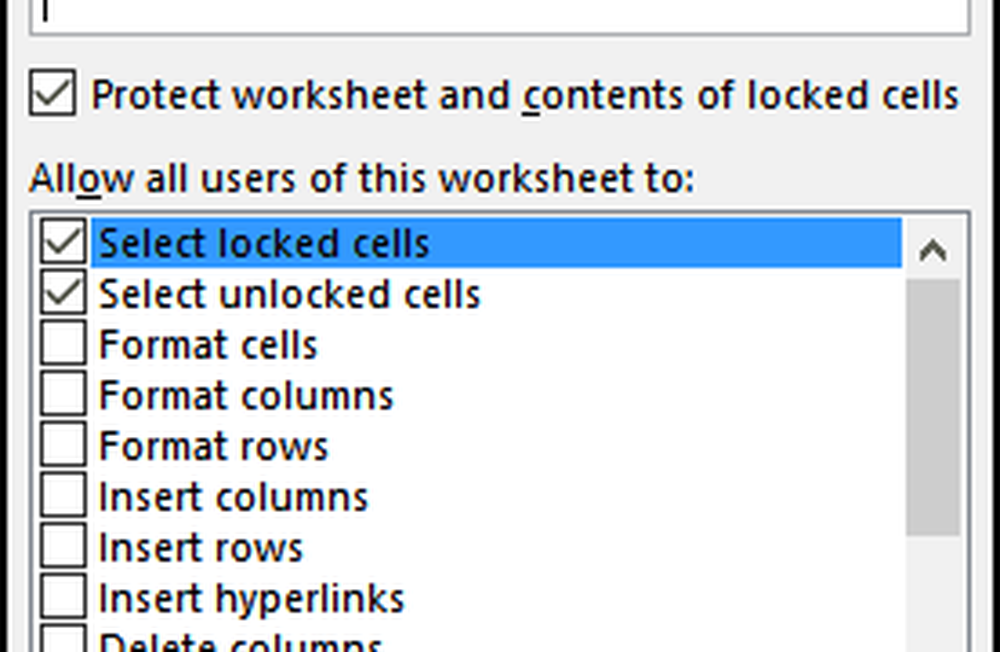
Jetzt wird Ihre Tabelle für die Bearbeitung gesperrt, mit Ausnahme der Zeilen, die Sie zur Eingabe von Daten freigegeben haben. Wenn Sie Änderungen an Ihrer Tabelle vornehmen möchten, klicken Sie auf Format und dann Blatt nicht schützen…
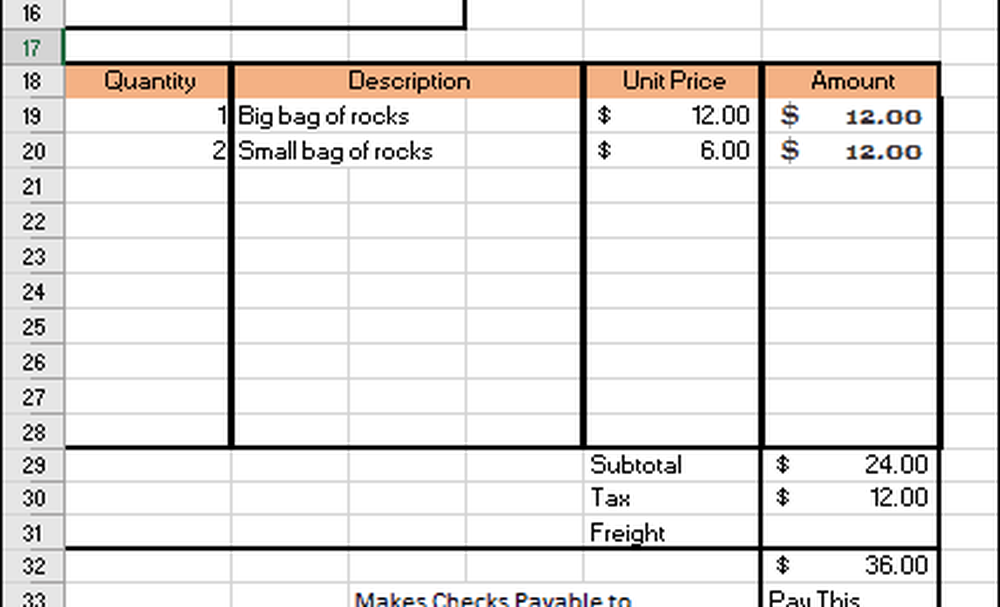
Jetzt müssen Sie nur noch Ihre Rechnung als Vorlage speichern und sie dann für eine Runde drehen. Klicken Datei > Speichern als… > Klicken Sie in das Typenlistenfeld und wählen Sie Excel-Vorlage (* .xltx), dann klick sparen.
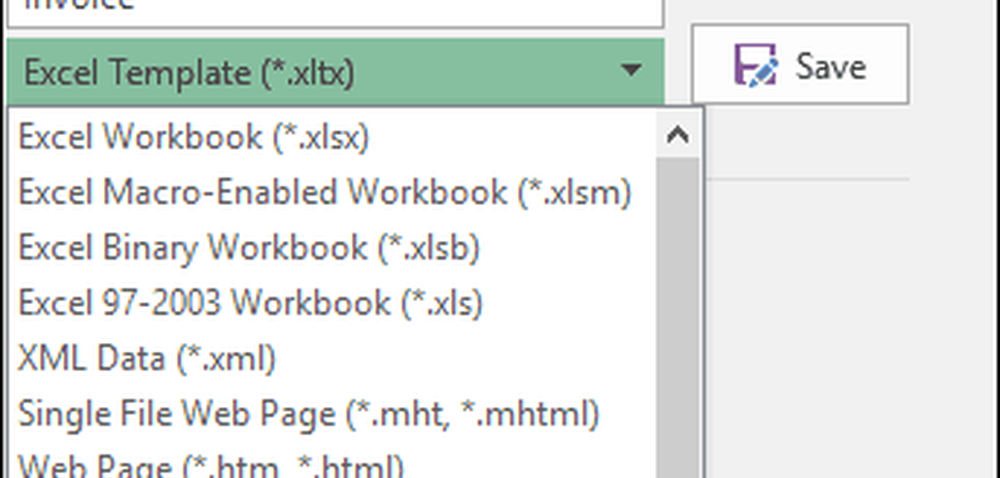
Jedes Mal, wenn Sie eine neue Rechnung erstellen müssen, können Sie einfach eine Vorlage starten und dann Ihre Daten eingeben. Natürlich müssen Sie Ihre Rechnung möglicherweise an Ihre spezifischen Anforderungen und Anforderungen anpassen. Dies sollte jedoch ein Kinderspiel sein, da Sie die Grundlagen der Formatierung und der Formeln kennen.
Wenn Sie mit Excel noch nicht vertraut sind oder die Grundfunktionen der beliebten Tabellenkalkulation auf den neuesten Stand bringen möchten, lesen Sie in unserem vorherigen Artikel die Grundlagen, die jeder neue Excel-Benutzer kennen sollte.