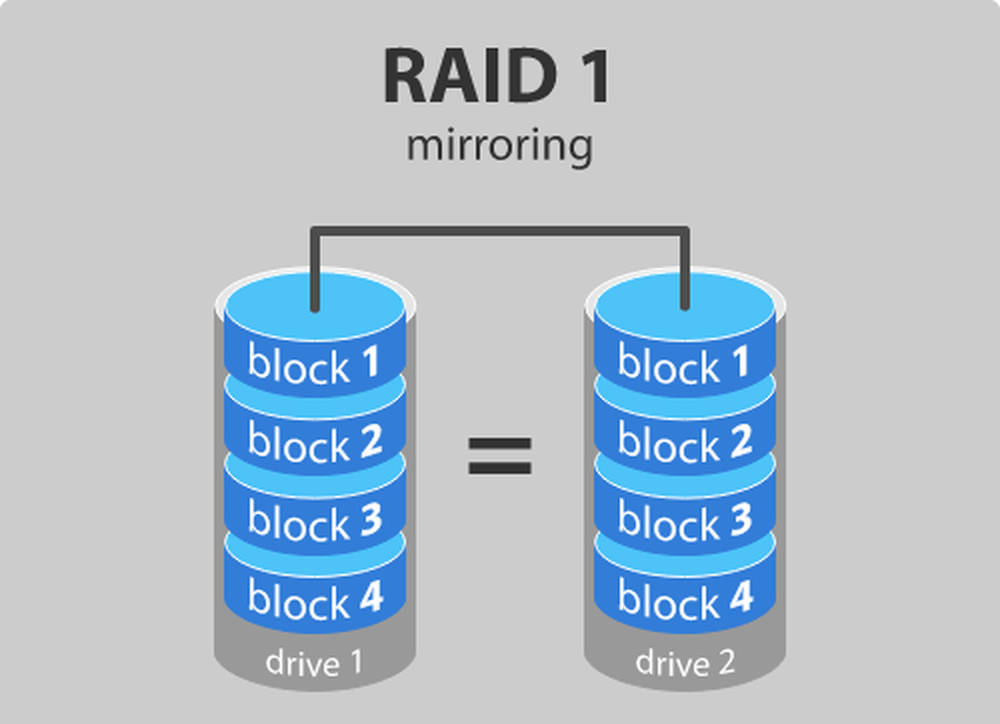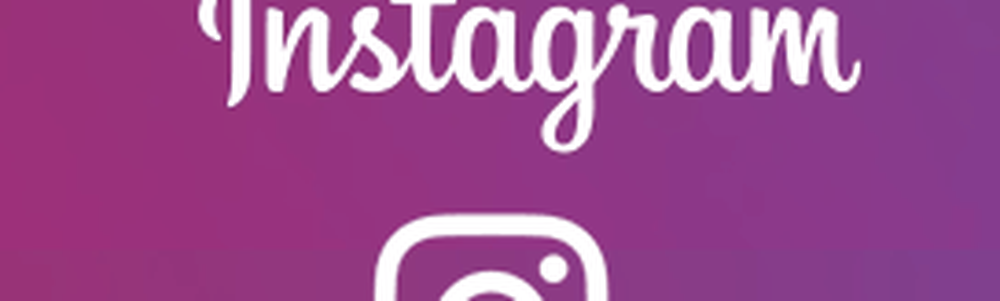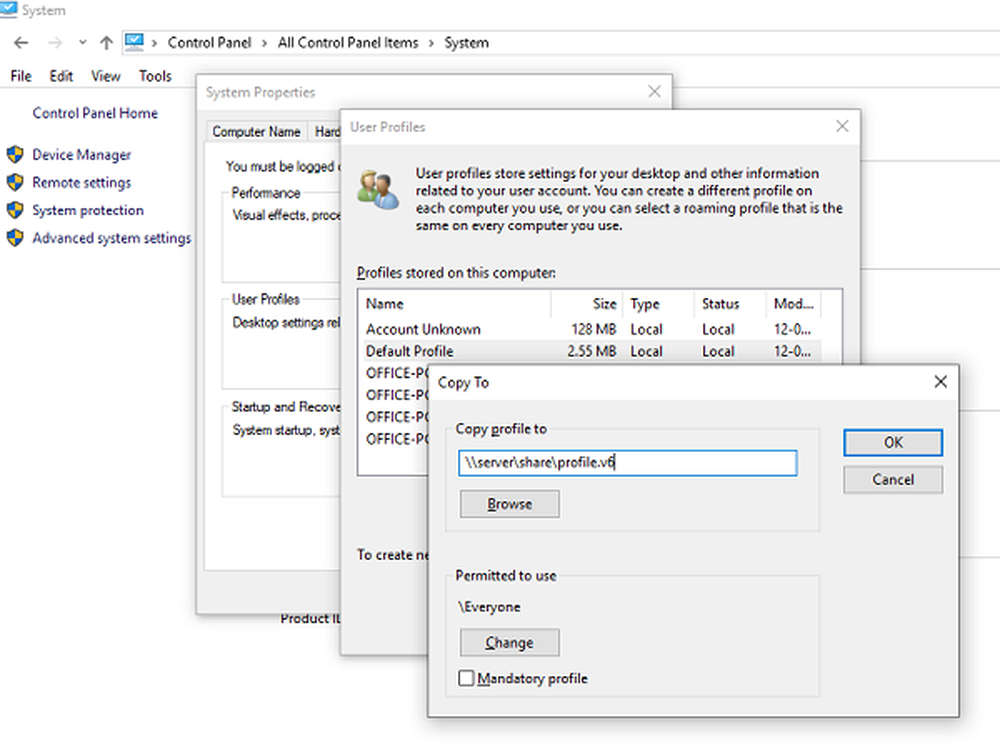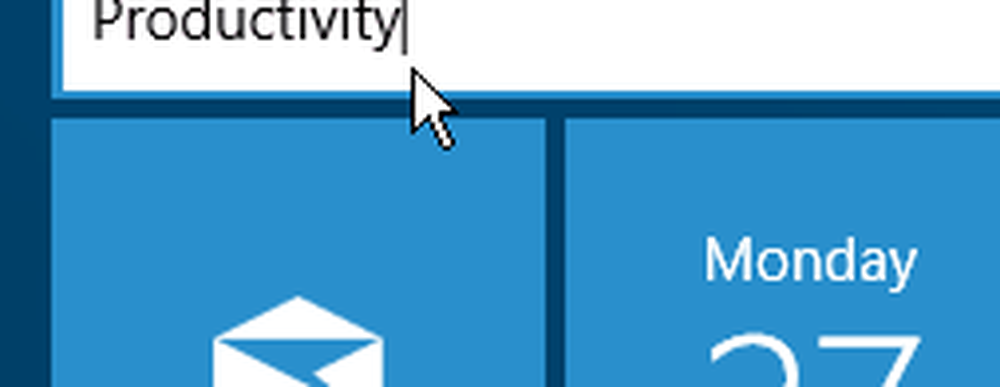So erstellen Sie Makros für eine Razer-Maus

 Während viele darüber streiten, welcher Joystick oder Controller der beste ist, weiß jeder Gaming-Veteran, dass eine High-End-Maus sie alle schlagen kann. Wenn Sie ein PC-Spieler sind, haben Sie zweifellos mindestens ein extremes Hardcore-Gaming-Zubehör auf Ihrem Computer oder mindestens eine Logitech- oder Razer-Gaming-Maus. Diese Mäuse sind in der Regel mit einem sehr hohen DPI-Wert (Dots per Inch) und mehr Knöpfen als einem Smokinghemd ausgestattet. Aber viele Leute (ich selbst eingeschlossen) haben diese nie voll ausgenutzt. In diesem Fall sind Makros ein effektiver Weg, um mit einem Klick mehr Schaltfläche in kürzerer Zeit zu erledigen. Ich habe sie erst kürzlich herausgefunden, also dachte ich, ich würde sagen, wie ich sie auf einer Razer-Maus einrichten kann.
Während viele darüber streiten, welcher Joystick oder Controller der beste ist, weiß jeder Gaming-Veteran, dass eine High-End-Maus sie alle schlagen kann. Wenn Sie ein PC-Spieler sind, haben Sie zweifellos mindestens ein extremes Hardcore-Gaming-Zubehör auf Ihrem Computer oder mindestens eine Logitech- oder Razer-Gaming-Maus. Diese Mäuse sind in der Regel mit einem sehr hohen DPI-Wert (Dots per Inch) und mehr Knöpfen als einem Smokinghemd ausgestattet. Aber viele Leute (ich selbst eingeschlossen) haben diese nie voll ausgenutzt. In diesem Fall sind Makros ein effektiver Weg, um mit einem Klick mehr Schaltfläche in kürzerer Zeit zu erledigen. Ich habe sie erst kürzlich herausgefunden, also dachte ich, ich würde sagen, wie ich sie auf einer Razer-Maus einrichten kann.Schritt 1 - Laden Sie die Software herunter
Zunächst müssen Sie die spezielle Software für Ihre Maus herunterladen. Alle Razer-Treiber können im unteren Bereich der offiziellen Seite Ihrer Maus auf der offiziellen Razer-Website heruntergeladen werden. Suchen Sie einfach nach diesem Logo und Sie finden den Weg zur Treiber- und Firmware-Seite. Ja, High-End-Mäuse haben Firmware. :)
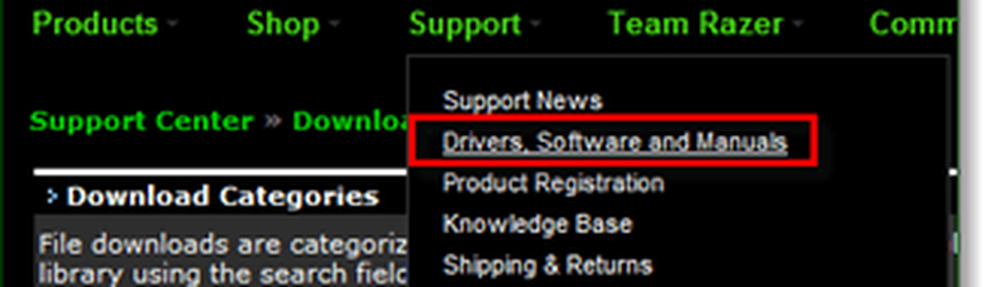
Schritt 2 - Installieren und neu starten
Sobald sie heruntergeladen sind, installieren Sie die Treiber. Der Einrichtungsprozess ist unkompliziert und beinhaltet nur etwas Klicken Sie auf Nächster ein paar Mal, damit wir Sie nicht mit den Details langweilen. Aber…
Wenn Sie nach der Installation Ihrer Treiber eine Meldung erhalten, die besagt, dass Ihre Maus nicht gefunden werden konnte, können Sie dies tun RestarIhr Computer und die installierten Treiber sollten jetzt funktionieren.
Schritt 3 - Binden Sie ein Makro
Nach der Installation der Software sollte ein Symbol in der Taskleiste angezeigt werden (in der nähe der uhr).
So binden Sie ein Makro, Doppelklick das Razer-Tray-Symbol und öffnen Sie die Software des Geräts.
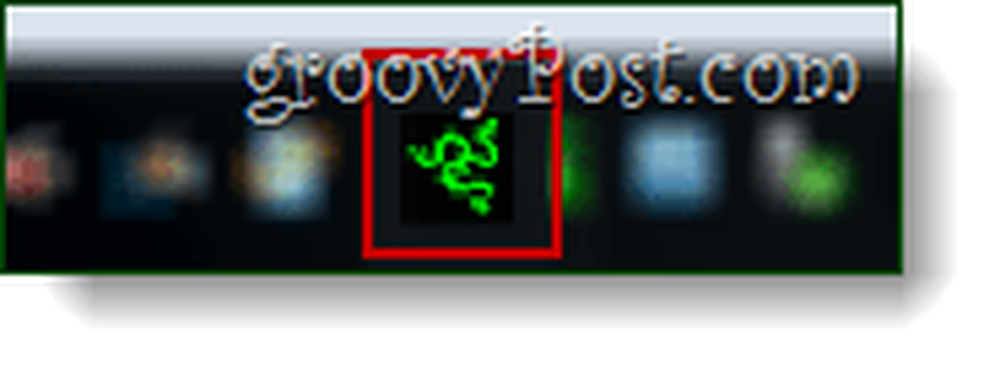
Wählen Sie nun mit der Maus eine Schaltfläche aus, der Sie ein Makro zuweisen möchten, und wählen Sie aus dem Kontextmenü, Klicken Erweiterte Funktionen.
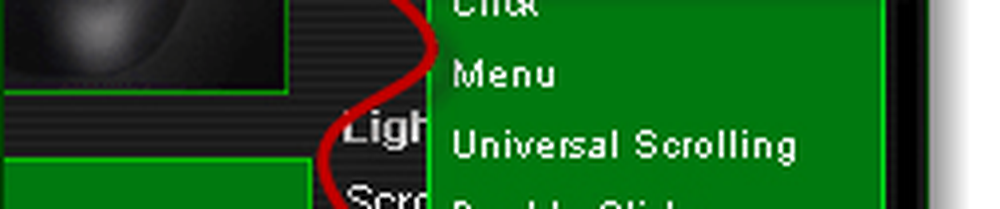
Nun öffnet sich eine Seitenwand. Klicken auf der Makro-Taste und weisen Sie dann Ihre Makrotasten zu.
In dem folgenden Beispiel gebe ich die Maus dazu, das Wort "Groovy" sofort in ein beliebiges Textfeld einzugeben.

Nachdem Sie dies getan haben, Klicken OK Änderungen speichern und alle Fenster schließen.
Schritt 4 - Test
Ah, der wichtigste, aber oft übersehene Schritt. Testen Sie unser neues Makro, um sicherzustellen, dass es funktioniert, bevor Sie sich bei unserem Lieblingsspiel anmelden und Terroristen, Orks oder andere Waffen abschießen was auch immer Dein Feind mag sein.
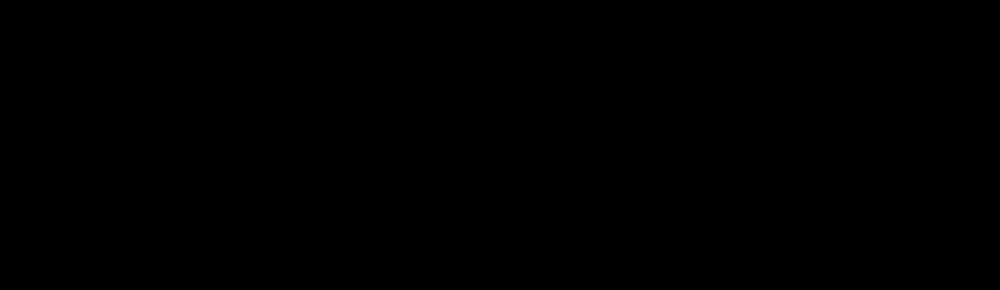
Mein Beispiel war ziemlich einfach, aber es funktioniert sofort so, wie ich gehofft hatte.
Erledigt!
Makros sind nicht nur für Gamer. Sie sind auch für Büroangestellte von großem Nutzen, denn wenn Sie für einen ganzen Monat etwa 50 Mal pro Tag eine halbe Sekunde sparen, erhalten Sie viel zusätzliche Zeit. Ich verwende gerne Makros, um sich wiederholende Aufgaben auszuführen, z. B. das Aktualisieren von Outlook oder das Öffnen meines Dropbox-Verzeichnisses.
Welche clevere Verwendung haben Sie für Mausmakros gefunden? Sagen Sie uns in den Kommentaren unten!