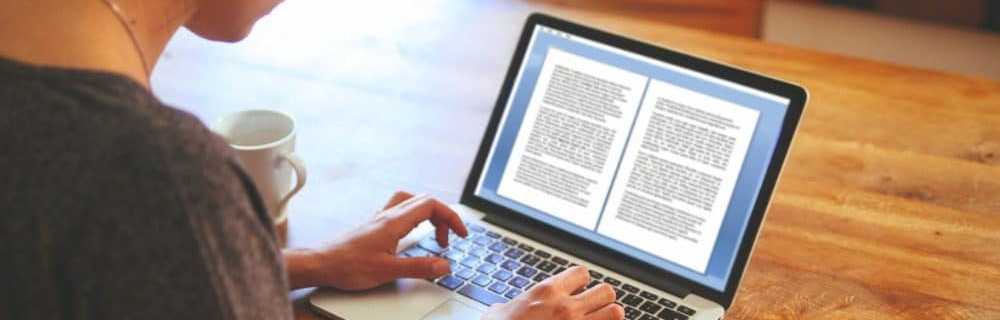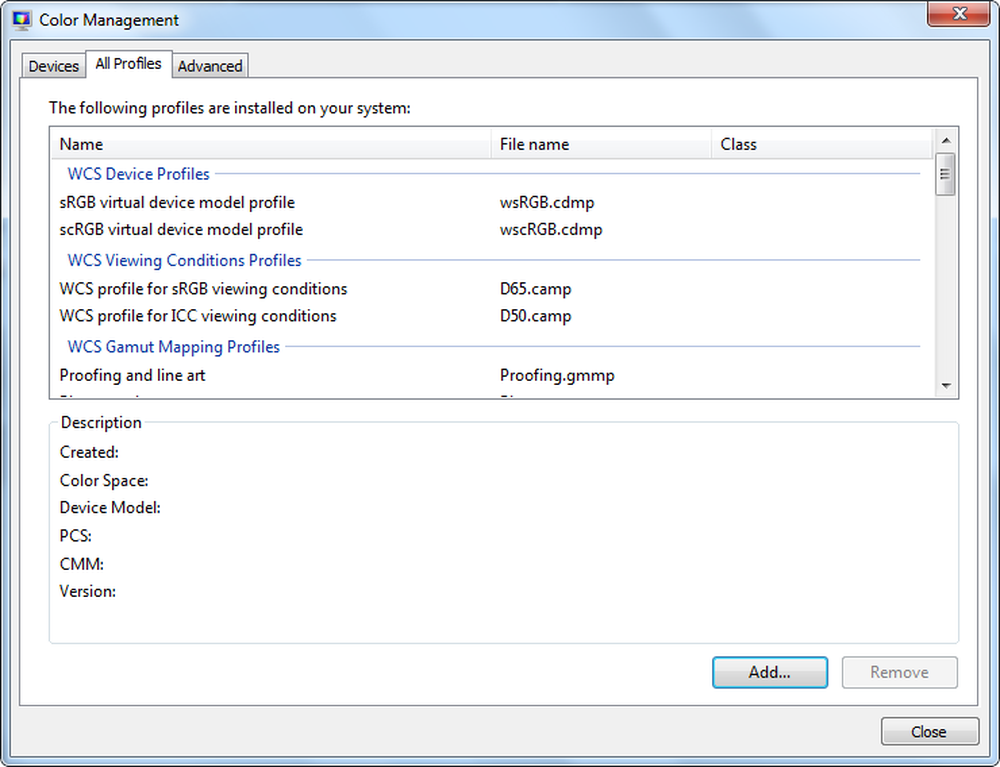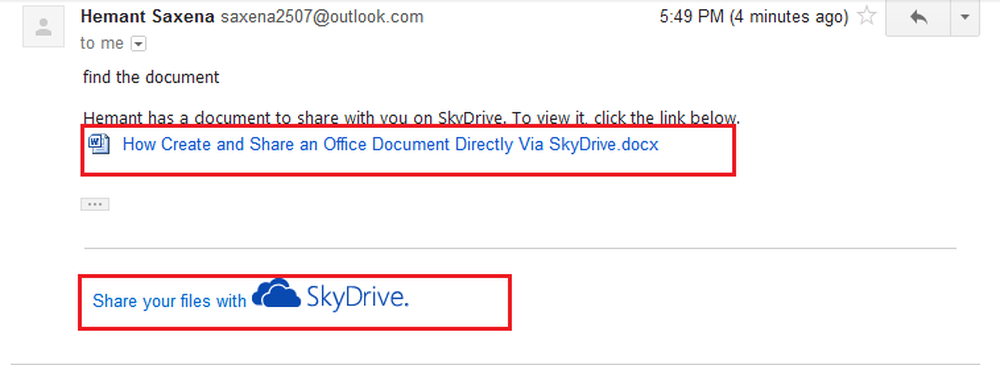So erstellen und veröffentlichen Sie Blogbeiträge aus Word 2013 oder 2016

Aktualisieren: Dieser Artikel wurde mit Word 2013 geschrieben, die Schritte sind jedoch in Office 2016 identisch.
Hinweis: Da Sie keine Desktop-Programme in Windows RT installieren können, ist dies hilfreich, wenn Sie mit einem Surface RT unterwegs sind und Bloggen durchführen möchten. Denken Sie daran, dass die Office 2013 Student & Home Edition kostenlos mit einem Surface RT-Tablet geliefert wird. Microsoft hat den Preis auf 349 USD gesenkt.Blog von Word 2013 oder 2016
Öffne Word und gehe zu Datei> Neu und wenn Sie eine Vorlage möchten, wählen Sie die Blog-Vorlage aus der Liste aus.
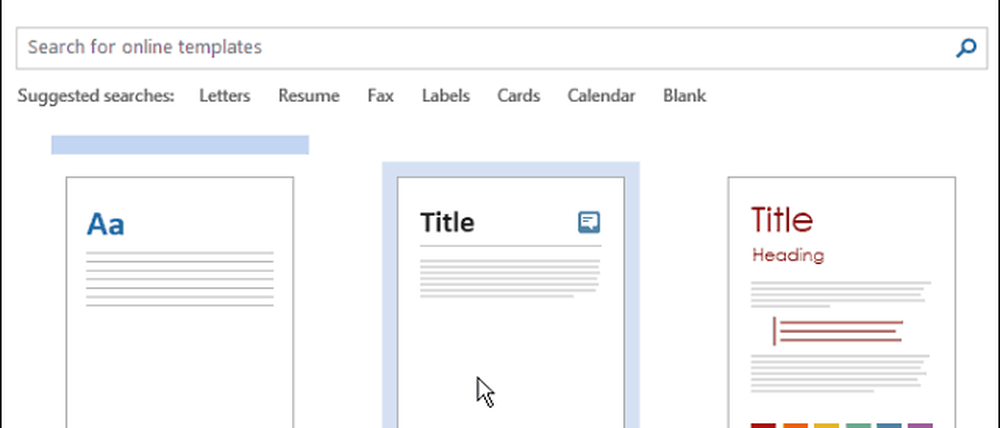
Wenn die Vorlage angezeigt wird, klicken Sie auf die Schaltfläche Erstellen.
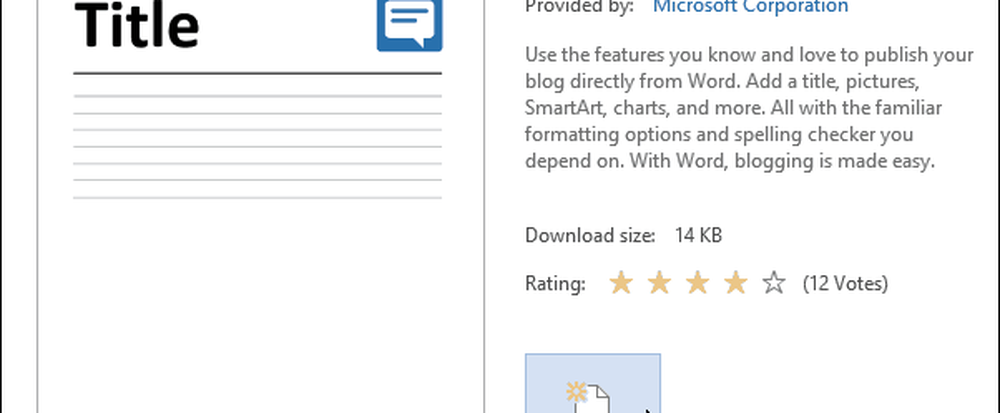
Jetzt erhalten Sie einen Assistenten, mit dem Sie Ihr aktuelles Blog-Konto einrichten können. Wählen Sie zunächst Ihren aktuellen Anbieter aus. Wenn Sie noch keinen haben, können Sie einen bei einem der angebotenen Anbieter einrichten.
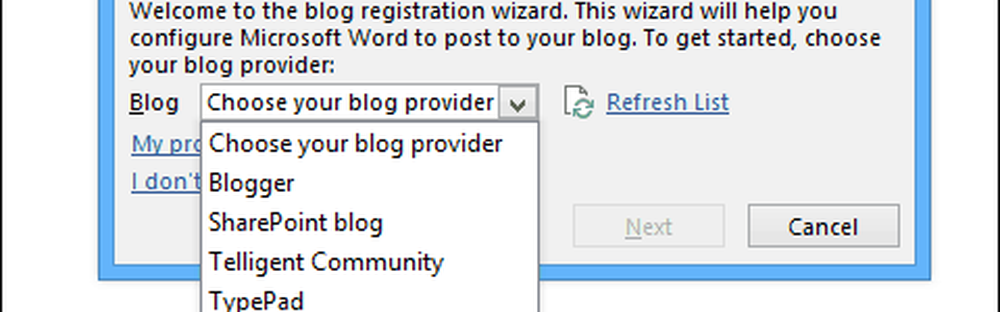
Geben Sie Ihre Blog-URL, Ihren Benutzernamen und Ihr Kennwort ein und wählen Sie Ihre Bildoptionen aus.
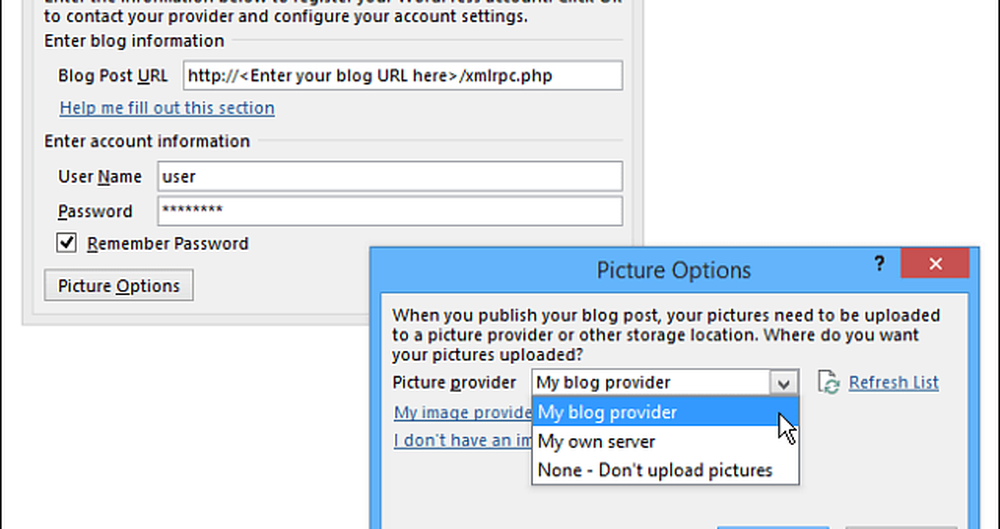
Nachdem Sie alles eingerichtet haben, können Sie Ihren ersten Beitrag beginnen. Hier ein Beispiel eines Artikels, über den ich über das Erstellen eines Blogs in Word 2013 begonnen habe. Wenn Sie mit der neuen Version von Word vertraut sind, finden Sie die Benutzeroberfläche und die Steuerelemente intuitiv, um einen Qualitätsbeitrag zu erstellen.
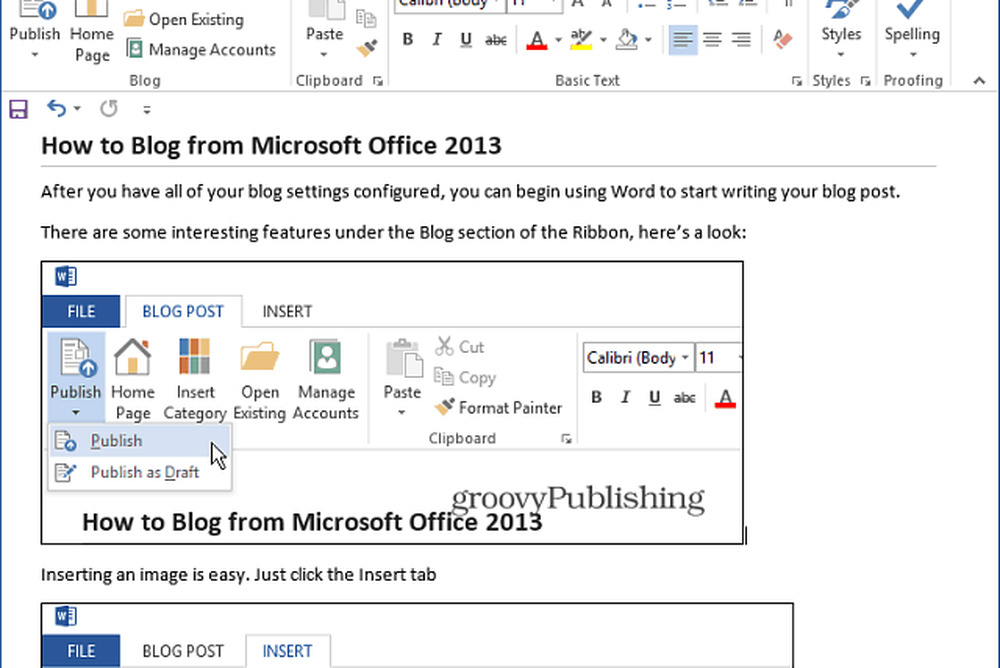
Das Einfügen eines Bildes ist einfach. Setzen Sie den Cursor einfach an die gewünschte Stelle und wählen Sie aus Einfügen> Bilder. Beachten Sie, dass hier auch SmartArt, Diagramme, Screenshots, Symbole und vieles mehr hinzugefügt werden können. Dies ist perfekt, um Ihren Standpunkt in einem Blogbeitrag zu vermitteln.
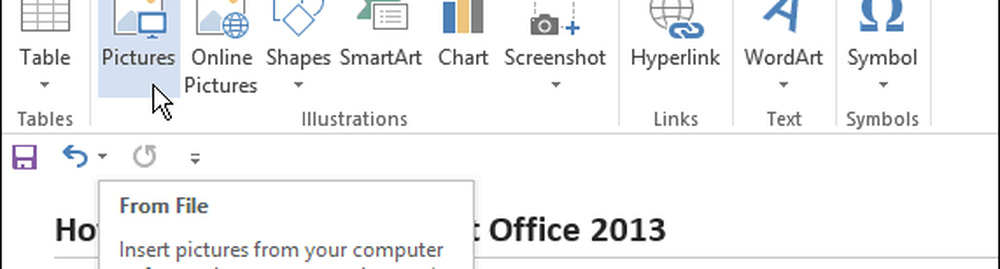
Wählen Sie dann das Bild aus, das Sie einfügen möchten. Sie können auch einfach Bilder in Ihren Post ziehen und dort ablegen.
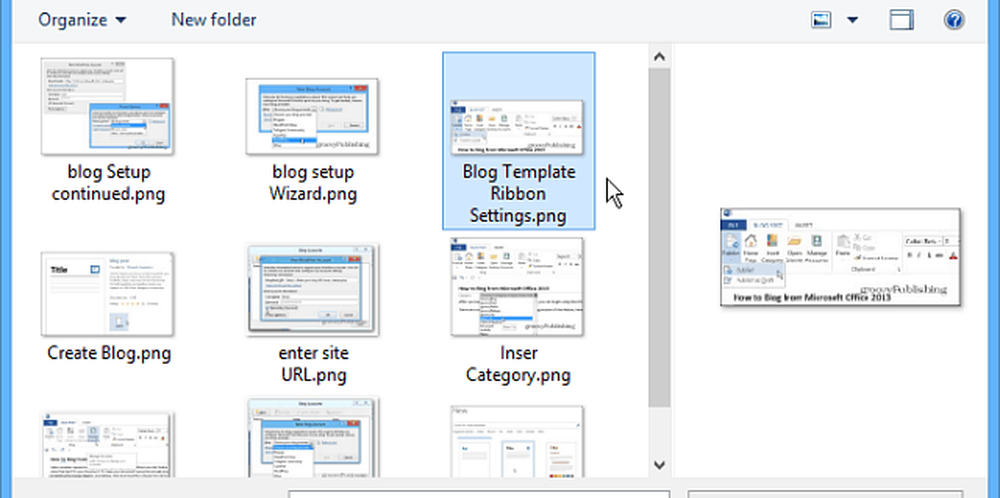
Wenn Sie bereit sind, Ihren Beitrag für die ganze Welt zu veröffentlichen, wählen Sie die Registerkarte "Blogbeitrag" und die Schaltfläche "Veröffentlichen" oder veröffentlichen Sie ihn als Entwurf, damit Sie ihn auf Ihrem CMS-System wie WordPress optimieren können.

Wenn Sie Word 2010 verwenden, lesen Sie den Artikel von Austin: Verwendung von Word 2010 als Blog-Editor.