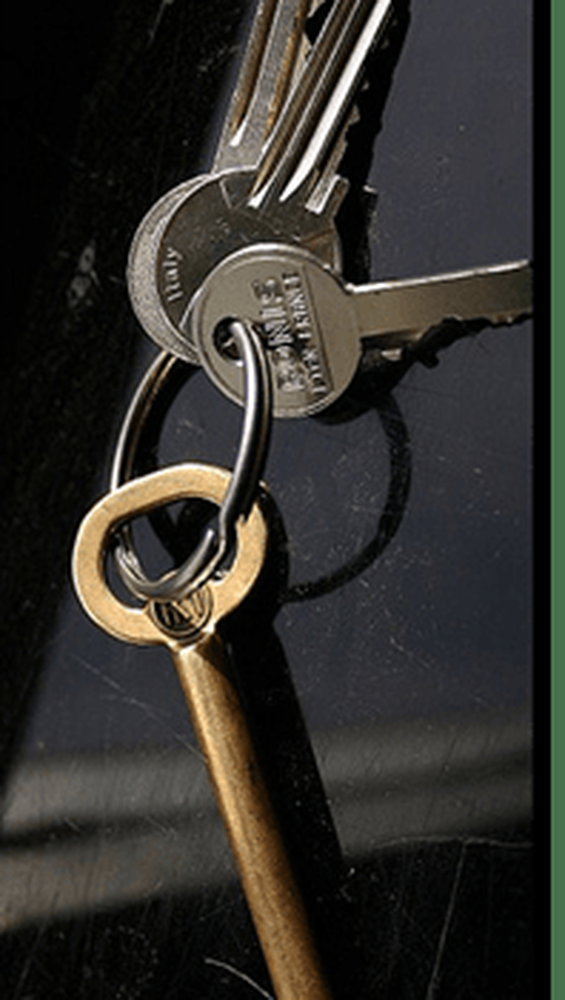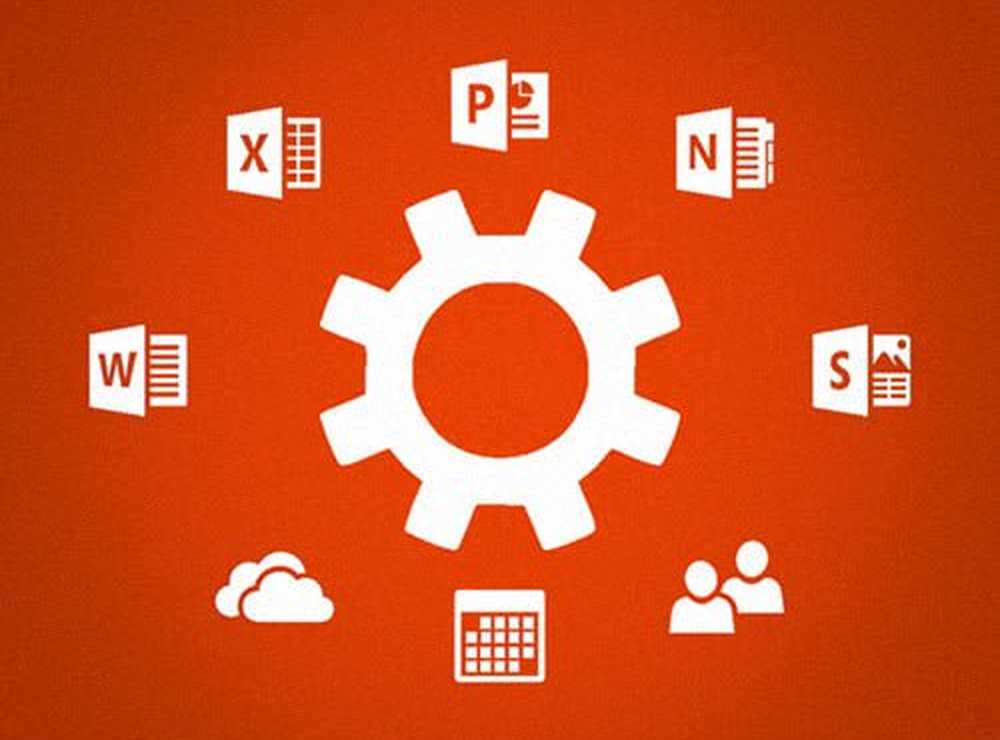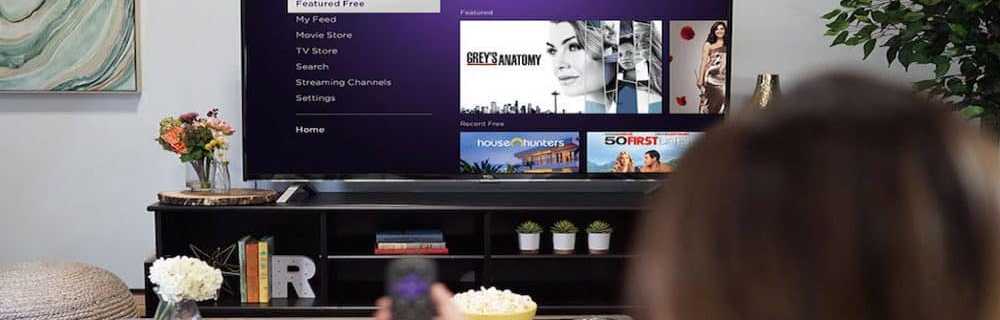So erstellen Sie ein selbstsigniertes digitales Zertifikat in Microsoft Office 2010

 Wenn Sie ein eingefleischter Microsoft Office-Benutzer sind, haben Sie die Leistungsfähigkeit und Flexibilität von benutzerdefinierten Makros und VBA-Skripts (Visual Basic für Applikationen) bereits erkannt. Auch wenn Sie kein Codekrieger sind, können Sie die Funktionalität von Microsoft Outlook, Microsoft Word, Microsoft Excel und anderen Office 2010-Produkten durch das Kopieren und Einfügen von VBA-Codes erweitern, z BCC in Outlook 2010. Wenn Sie Probleme damit haben, dies in Outlook zum Laufen zu bringen, versuchen Sie es mit der in den Kommentaren von Carl vorgestellten Lösung
Wenn Sie ein eingefleischter Microsoft Office-Benutzer sind, haben Sie die Leistungsfähigkeit und Flexibilität von benutzerdefinierten Makros und VBA-Skripts (Visual Basic für Applikationen) bereits erkannt. Auch wenn Sie kein Codekrieger sind, können Sie die Funktionalität von Microsoft Outlook, Microsoft Word, Microsoft Excel und anderen Office 2010-Produkten durch das Kopieren und Einfügen von VBA-Codes erweitern, z BCC in Outlook 2010. Wenn Sie Probleme damit haben, dies in Outlook zum Laufen zu bringen, versuchen Sie es mit der in den Kommentaren von Carl vorgestellten LösungDas Problem bei benutzerdefinierten Makros und VBA-Projekten besteht darin, dass die Sicherheitsfunktionen von Microsoft Office 2010 vorsichtshalber irren und Sie jedes Mal, wenn Sie eine Office-Anwendung starten, eine Warnung für jedes einzelne Makro anzeigen, das Sie erstellt haben. Es heißt ungefähr: "Microsoft Office hat ein potenzielles Sicherheitsrisiko erkannt. Makros wurden deaktiviert. Makros enthalten möglicherweise Viren oder andere Sicherheitsrisiken. Aktivieren Sie diesen Inhalt nur, wenn Sie der Quelle dieser Datei vertrauen."
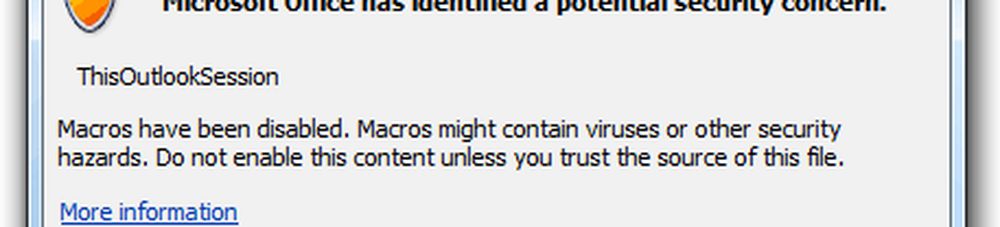
Es ist ein kleiner Ärger, aber trotzdem ein Ärgernis. Um diese nörgelnden Warnungen zu beseitigen, müssen Sie Ihre benutzerdefinierten Makros digital signieren lassen. Hier ist wie:
Schritt eins
Klicken Start und öffnen Sie die Microsoft Office 2010 Mappe. Suchen Sie in diesem Ordner nach dem Microsoft Office 2010-Tools Mappe. Erweitern Sie es und klicken Digitales Zertifikat für VBA-Projekte.
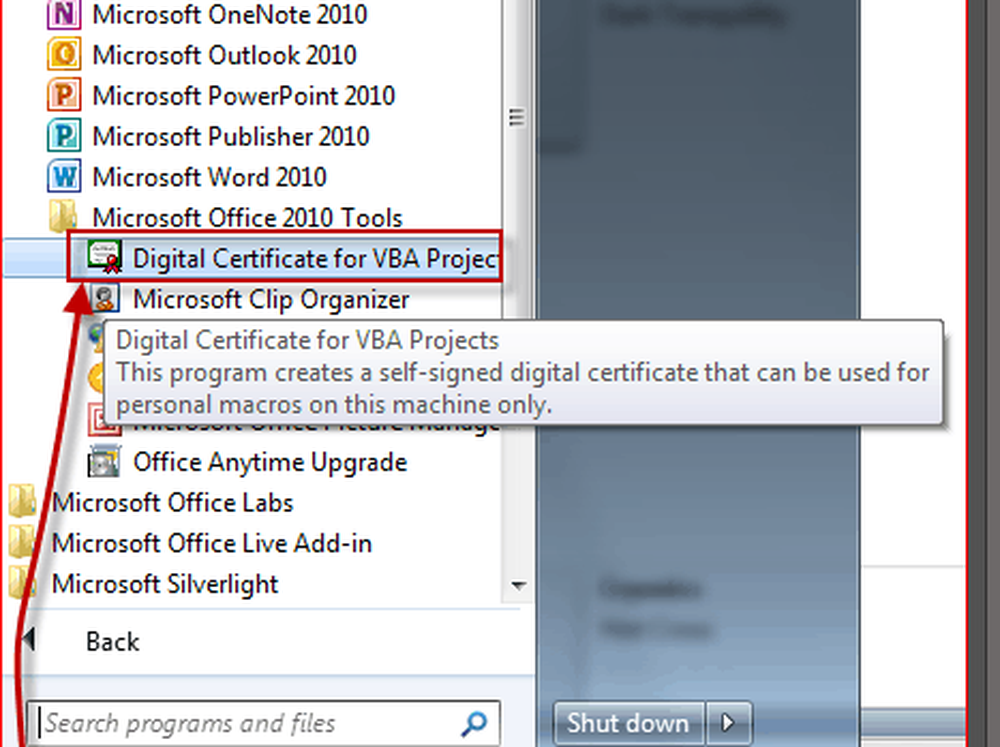
Schritt zwei
Geben Sie einen Namen für Ihr selbstsigniertes Zertifikat ein und klicken OK. Es ist egal, wie Sie es nennen. Anschließend wird eine Meldung angezeigt, dass das digitale Zertifikat erfolgreich erstellt wurde.
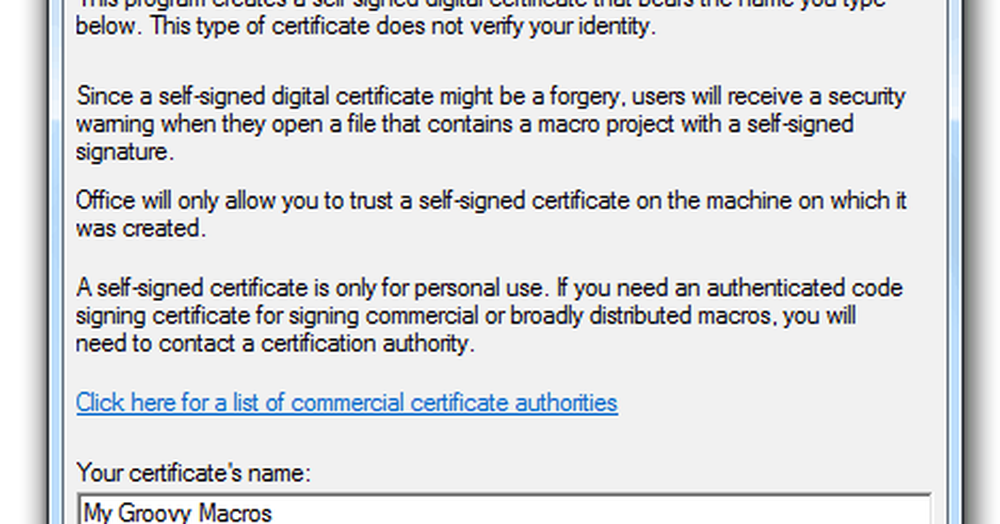
Hinweis: Office bietet Ihnen ein langes Spiel darüber, wie selbstsignierte Zertifikate nur auf Ihrem Computer funktionieren, da selbstsignierte digitale Signaturen Fälschungen sein können, aber das spielt keine Rolle, da Sie dies für Ihre eigenen Projekte erstellen. Wenn Sie jedoch Ihre benutzerdefinierten Makros verteilen möchten, sollten Sie ein authentifiziertes Codesignaturzertifikat erhalten. Das Programm zum Erstellen digitaler Zertifikate bietet Ihnen eine bequeme Verbindung für kommerzielle Zertifizierungsstellen, wenn Sie an dieser Route interessiert sind.
Schritt drei
Starten Sie Outlook 2010 oder Word 2010 oder eine andere Microsoft Office 2010-Anwendung, für die Sie benutzerdefinierte Makros verwenden. Klicken das Entwickler Tab und wählen Sie Visual Basic.

Schritt vier
Öffnen Sie ein VBA-Projekt und klicken Werkzeuge und wähle Digitale Signaturen.

Schritt fünf
Im Fenster Digitale Signatur, Klicken Wählen…
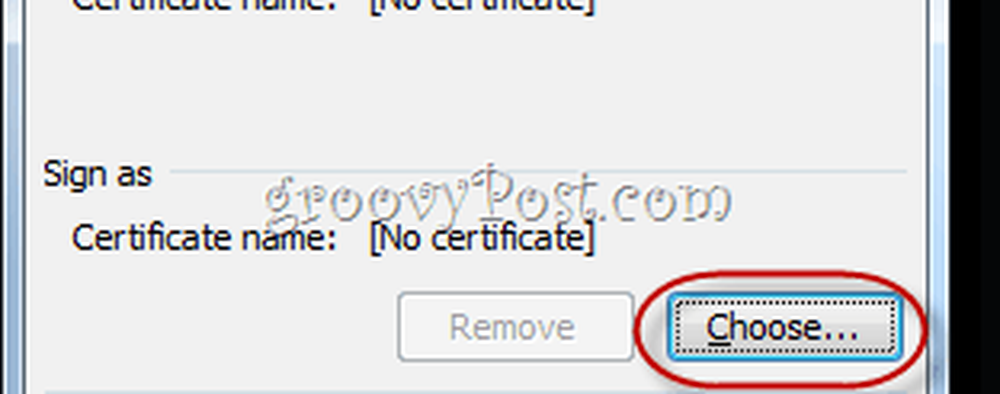
Schritt Sechs
Wählen das selbst signierte digitale Zertifikat, das Sie gerade erstellt haben, und klicken OK.
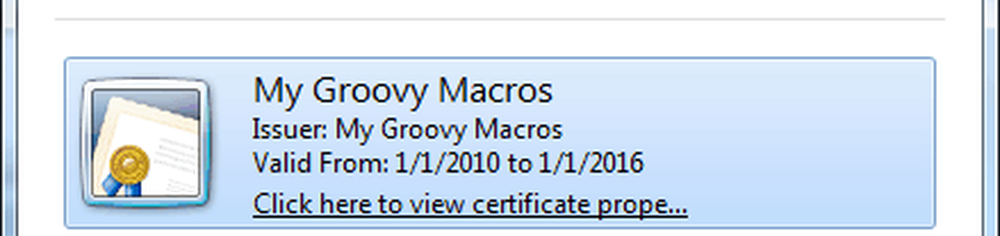
Schritt sieben
sparen Ihr VBA-Projekt.
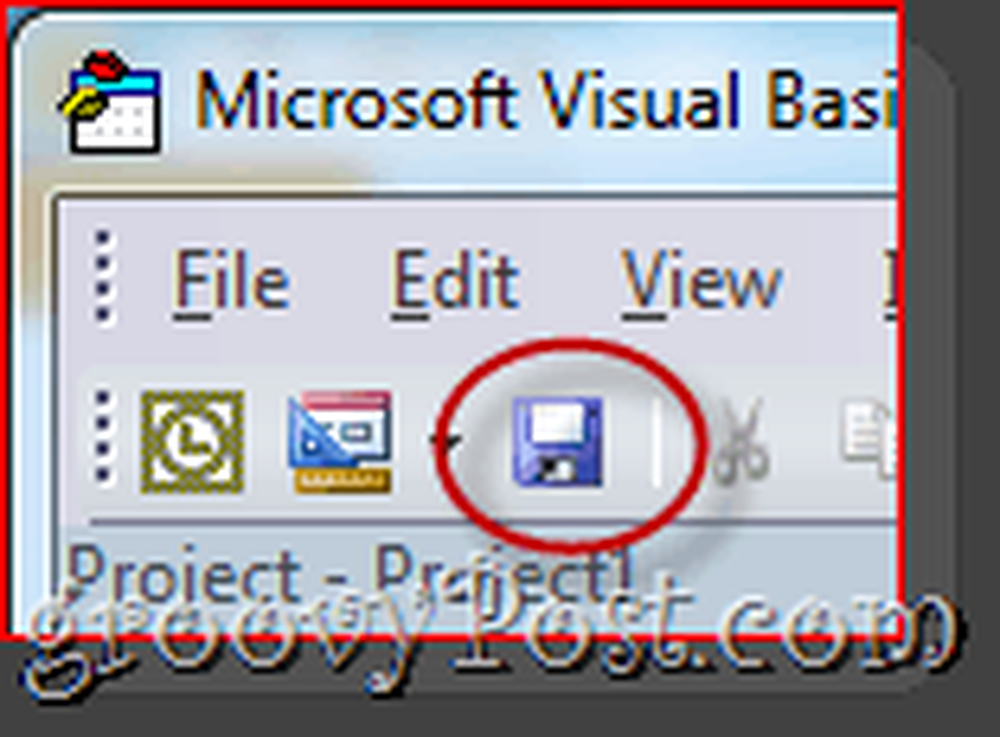
Schritt acht
Wenn Sie Ihre Office 2010-Anwendung das nächste Mal starten, wird eine andere Meldung mit der folgenden Meldung angezeigt: „Warnung: Dieser Herausgeber wurde nicht authentifiziert und konnte daher nicht nachgeahmt werden. Vertrauen Sie diesen Anmeldeinformationen nicht. “Der Grund dafür ist, dass es selbstsigniert ist. Sie können sich darauf verlassen, weil Sie es sind. Klicken Vertrauen Sie allen Dokumenten dieses Herausgebers und Sie werden diese nagenden Warnungen für immer los sein.
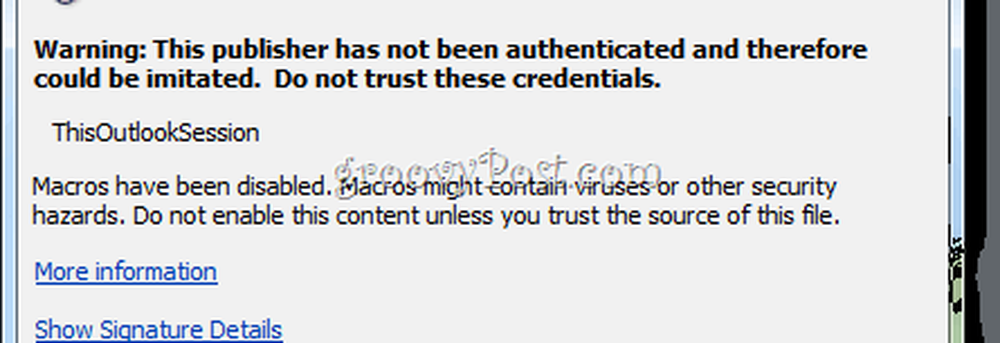
Und das ist alles was dazu gehört. Wenn Sie ein Zertifikat jemals entfernen möchten, können Sie dies tun, indem Sie es öffnen Systemsteuerung> Netzwerk und Internet> Internet Optionen und zum gehen Inhalt Tab.
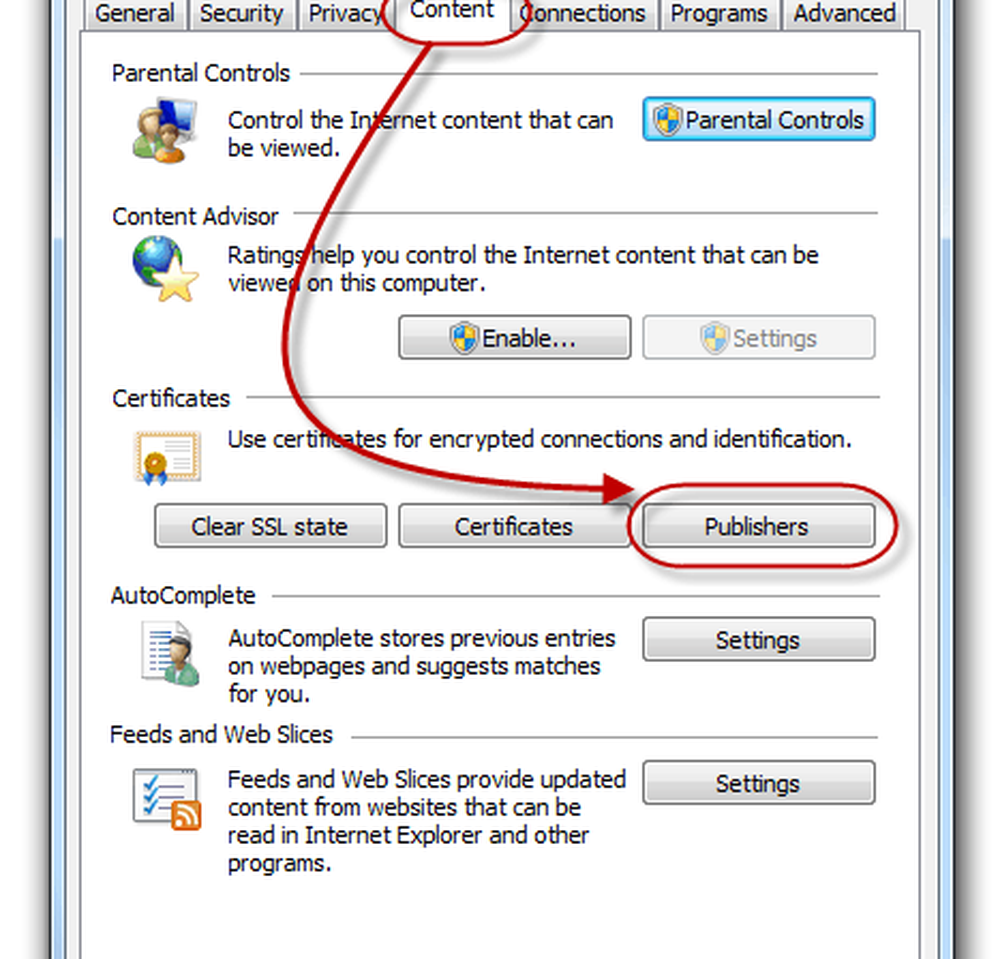
Klicken das Verlag Taste unter Zertifikate.
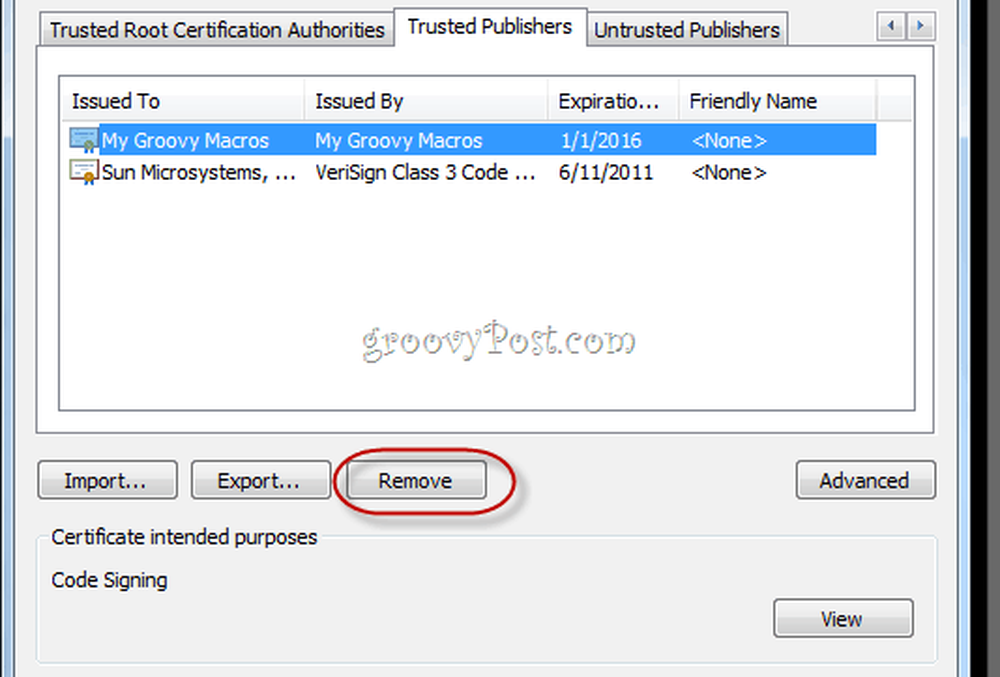
Hier können Sie Zertifikate entfernen, indem Sie sie auswählen und auswählen Löschen.