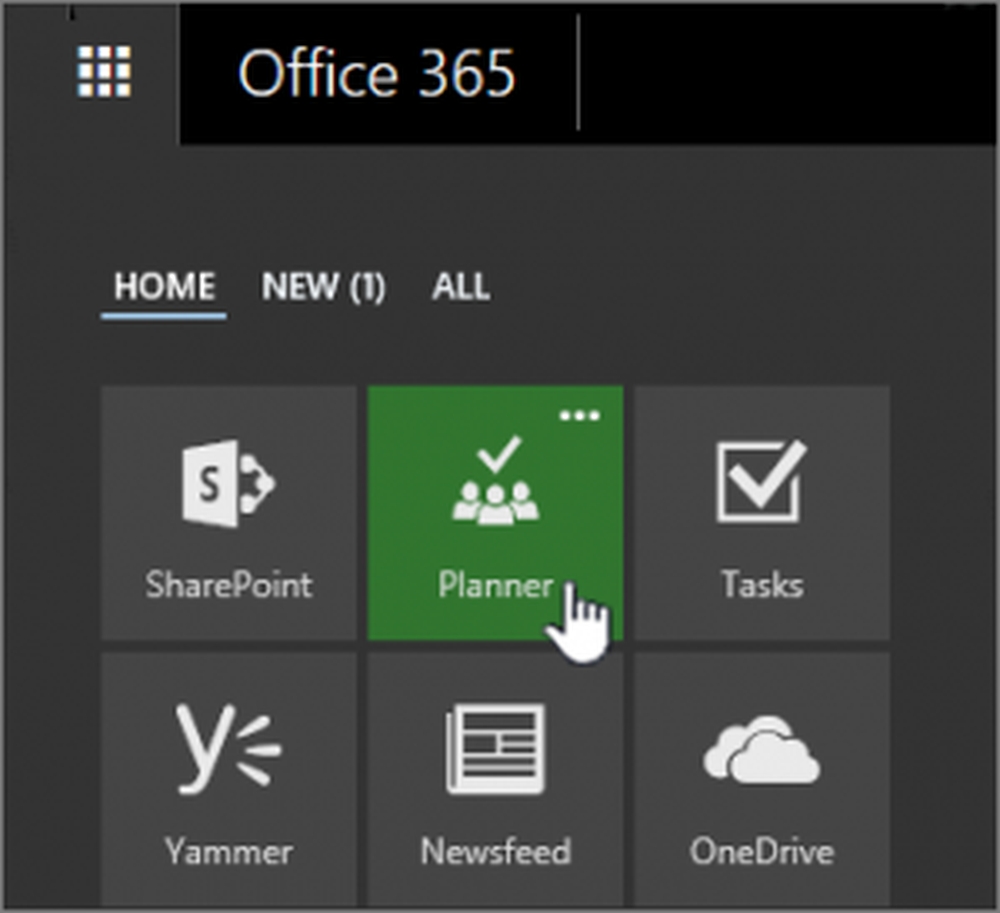So erstellen Sie eine PIN, um sich bei Ihrem Chromebook anzumelden

Erstellen Sie ein PIN-Anmeldungs-Chromebook
Um eine PIN für die Anmeldung einzurichten, gehen Sie zu Einstellungen> Bildschirmsperre und Anmeldung unter dem Abschnitt "Menschen".

Dann müssen Sie Ihr Passwort erneut eingeben und auswählen PIN oder Passwort unter dem Abschnitt “Bildschirmsperre und Anmeldeoptionen” und dann die Schaltfläche “PIN einrichten”.

Dann geben Sie die PIN-Nummer ein, die Sie verwenden möchten - die mindestens sechsstellig sein muss, nicht nur vier, wie Sie es erwarten. Es ist auch erwähnenswert, dass Sie Ihre PIN länger als sechs Ziffern verwenden können. Dies ist gut für zusätzliche Sicherheit Ihres Chromebooks. Sie müssen Ihre neue PIN zweimal eingeben.

Wenn Sie sich das nächste Mal anmelden, wird ein Nummernblock angezeigt, in den Sie Ihre PIN eingeben können. Sie können es über Ihre Tastatur eingeben, die Nummern über das Touchpad eingeben oder, wenn Sie einen Touchscreen haben, können Sie Ihren Code eingeben. Natürlich können Sie auch Ihr reguläres Passwort verwenden, wenn Sie möchten.
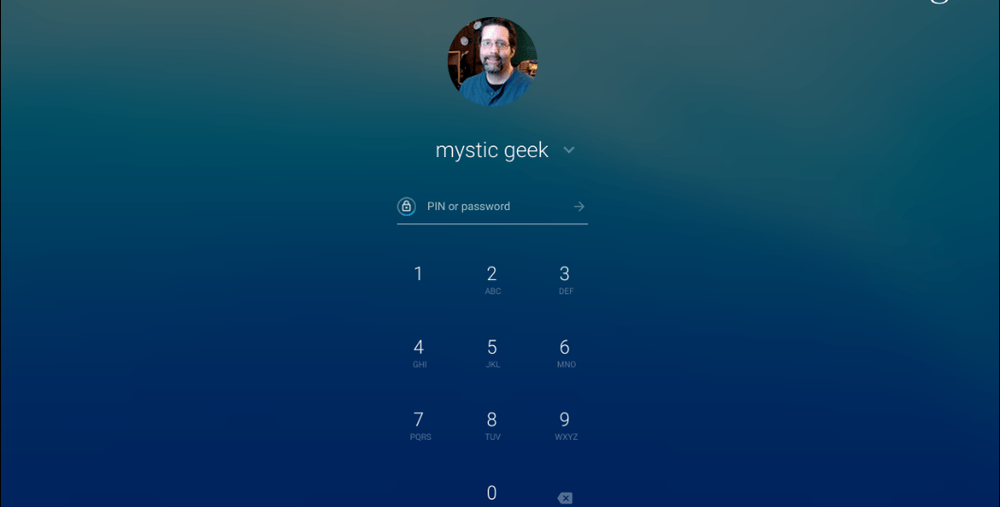
Nach dem Einrichten einer PIN wird auf dem Anmeldebildschirm ein Nummernblock angezeigt. Sie können Ihr Kennwort jedoch trotzdem eingeben, wenn Sie möchten.
Wenn Sie die PIN später ändern müssen, können Sie zu zurückkehren Einstellungen> Bildschirmsperre und Anmeldung und drücken Sie die Schaltfläche „PIN ändern“ und geben Sie Ihre neue PIN wie beim ersten Einrichten ein.
Wenn Ihr Android-Telefon nicht mit Ihrem Chromebook verbunden ist, um die Smart Unlock-Funktion zu verwenden, bietet die Verwendung einer PIN eine einfachere Möglichkeit zum Entsperren. Dies ist praktisch, wenn Sie häufig in Ihr Chromebook ein- und aussteigen - und vor allem, wenn Sie die Energiesparfunktion verwenden. Dazu müssen Sie bei jedem Schließen des Chromebooks eine PIN eingeben, um den Ruhezustand zu aktivieren (Deckel schließen). Die Verwendung der Energiesparmodus-Funktion verhindert, dass unerwünschte Personen Ihr Chromebook verwenden.