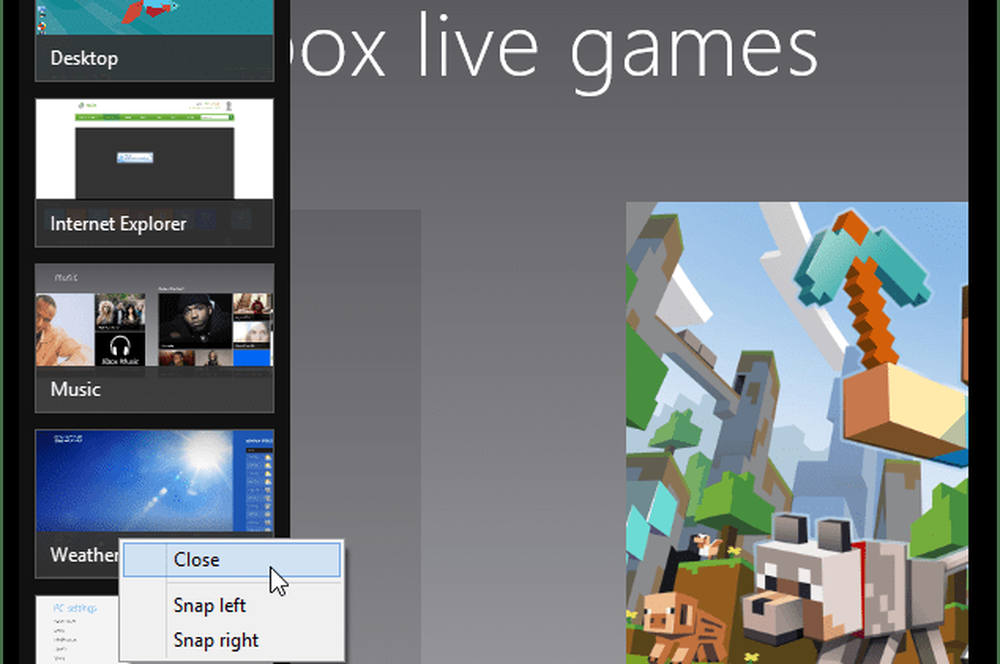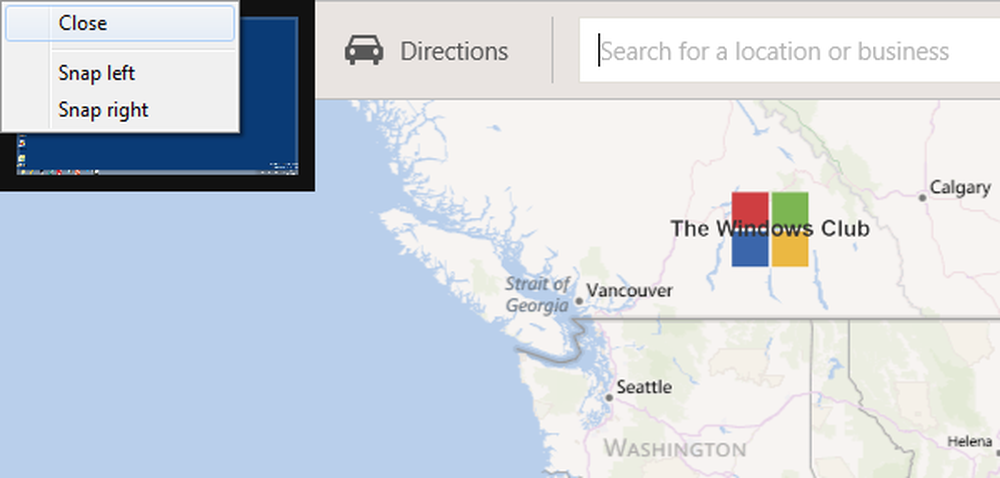So klonen oder verschieben Sie Ihre Windows 10-Installation auf eine größere Festplatte oder SSD

 Wenn es um Technologie geht, ist ein Upgrade eine Tatsache des Lebens, egal ob Betriebssystem, Anwendungen oder Hardwaregeräte. Eine der häufigsten Hardwarekomponenten, die Benutzer aktualisieren möchten / müssen, ist ihre lokale Festplatte. Gründe hierfür sind begrenzter Speicherplatz, bessere Leistung und die Möglichkeit, erweiterte Funktionen wie UEFI oder die Unterstützung von GPT-Datenträgern zu nutzen. Ein Upgrade auf ein neues SSD-Laufwerk beispielsweise kann die Lebensdauer eines Desktops eines Laptops über viele Jahre verlängern. Ich weiß, ich habe es mehrmals gemacht.
Wenn es um Technologie geht, ist ein Upgrade eine Tatsache des Lebens, egal ob Betriebssystem, Anwendungen oder Hardwaregeräte. Eine der häufigsten Hardwarekomponenten, die Benutzer aktualisieren möchten / müssen, ist ihre lokale Festplatte. Gründe hierfür sind begrenzter Speicherplatz, bessere Leistung und die Möglichkeit, erweiterte Funktionen wie UEFI oder die Unterstützung von GPT-Datenträgern zu nutzen. Ein Upgrade auf ein neues SSD-Laufwerk beispielsweise kann die Lebensdauer eines Desktops eines Laptops über viele Jahre verlängern. Ich weiß, ich habe es mehrmals gemacht.Das Problem bei der Aktualisierung betrifft jedoch die Migration Ihres vorhandenen Betriebssystems und Ihrer Daten auf das neue Laufwerk. Wer möchte das Betriebssystem neu aufbauen, muss herausfinden, wie man es wieder aktiviert, alle Apps aufspürt und neu installiert und ach ja, alle persönlichen Dateien verschieben. Ja, nicht ich! Deshalb werde ich heute einen alternativen Prozess mit dem integrierten System Image und Easeus Todo Backup überprüfen, um Ihre Installation auf einer größeren oder kleineren Festplatte wiederherzustellen.
Es gibt eine Alternative für das Imaging und Klonen von Systemen. In diesem Artikel werfen wir einen Blick auf das integrierte System-Image und Easeus Todo Backup, um Ihre Festplatte auf eine größere oder schnellere Festplatte zu kopieren.
Migrieren Sie Ihre Windows 10-Installation auf eine neue Festplatte oder SSD
Windows 10 enthält eine integrierte Option namens System Image, mit der Sie eine vollständige Kopie Ihrer Installation zusammen mit den Partitionen erstellen können. Die Schritte zum Erstellen des Systemabbilds wurden bereits erläutert. Um Ihre Installation zu sichern, benötigen Sie eine externe USB-Festplatte, um das Image zu speichern. Eine externe Festplatte mit viel Speicherplatz ist billig und empfehlenswert. ob Sie planen, eine solche Aktivität auszuführen oder Ihr System regelmäßig zu sichern.
Es gibt ein Hauptproblem mit Systemabbild in Windows 10 und früheren Versionen von Windows; Die Wiederherstellung auf Partitionslayouts, die kleiner als das zu ersetzende Laufwerk sind, wird nicht unterstützt. Wenn Sie beispielsweise von einer 500-GB-Festplatte zu einer 256-GB-SSD wechseln, wenn Sie versuchen, das von der 500-GB-Festplatte erstellte Systemabbild wiederherzustellen, erhalten Sie einen Fehler, der darauf hinweist, dass die Festplatte zu klein ist. Wenn dies für Sie der Fall ist, ist die Systemabbildung nicht von Nutzen. Stattdessen sollten Sie über das Klonen nachdenken, das in diesem Artikel ausführlicher beschrieben wird.
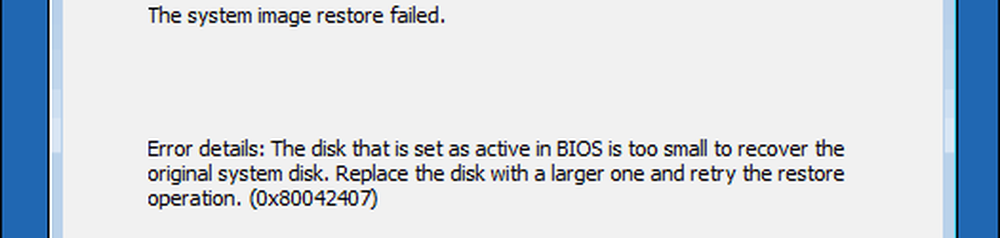
Fahren Sie nach dem Erstellen des Backups den Computer herunter, installieren Sie die Festplatte oder das SSD-Laufwerk, starten Sie den Computer und laden Sie die BIOS- oder UEFI-Firmware. Stellen Sie sicher, dass das Laufwerk erkannt wird. Schließen Sie nach dem Bestätigen dieser Änderungen Ihre externe Festplatte an und schalten Sie das Gerät ein. Starten Sie von Ihrem Windows 10-Installationsmedium, das die Wiederherstellung Ihres zuvor erstellten Systemabbilds erleichtert. Wenn Sie am ankommen Jetzt installieren Klicken Sie auf den Bildschirm Computer reparieren Verknüpfung; Dadurch wird die Wiederherstellungsumgebung geladen.
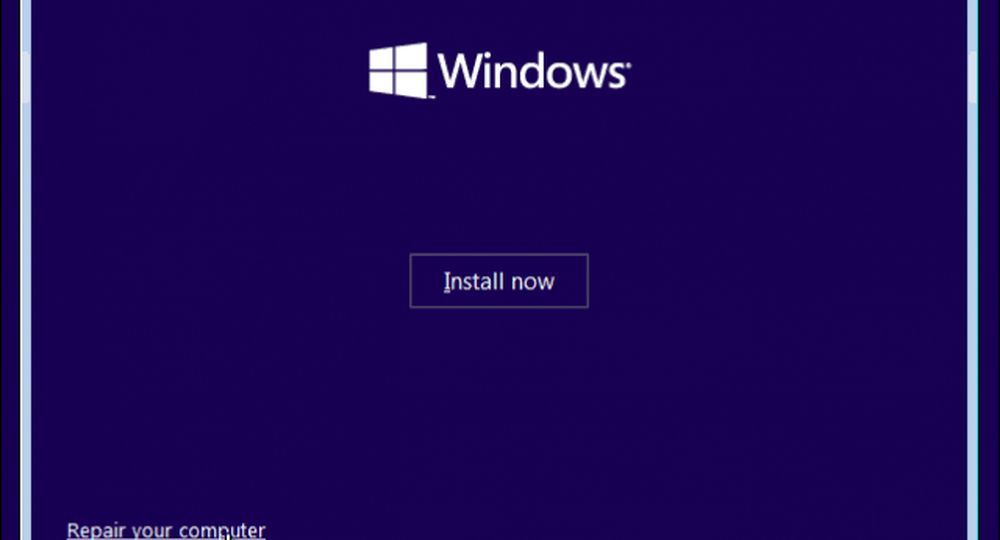
Klicken Problembehandlung, dann klick System-Image-Wiederherstellung Speisekarte.
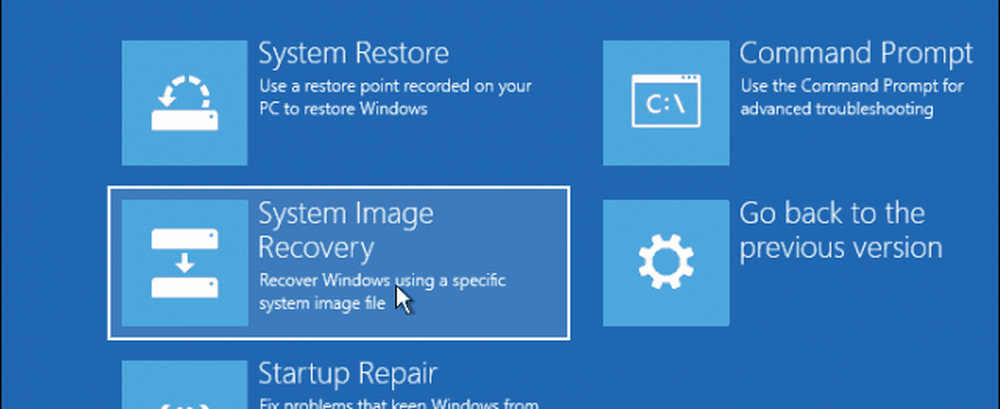
Ihre externe Festplatte sollte zusammen mit dem zuletzt erstellten Systemabbild erkannt werden. Wenn es nicht der richtige ist, verwenden Sie Wählen Sie ein Systemabbild aus Markieren Sie das rechte Bild und klicken Sie auf Weiter.

Wenn Sie mehr als eine lokale Festplatte oder Partition haben, können Sie diese vom Wiederherstellungsprozess ausschließen.
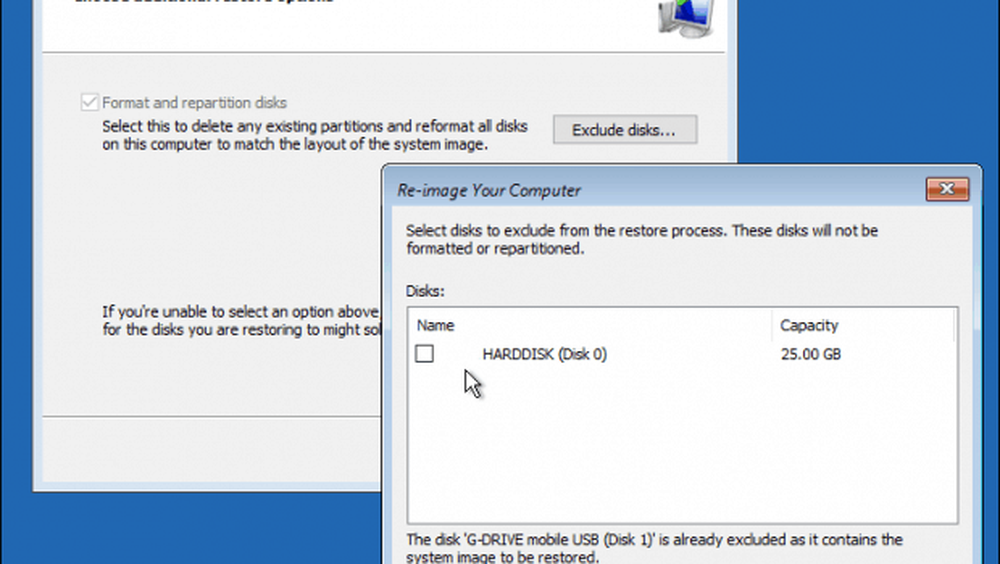
Nachdem Sie Ihre Auswahl bestätigt haben, klicken Sie auf Weiter, um mit der Wiederherstellung zu beginnen, und warten Sie dann. Die Wiederherstellung kann je nach Größe des Systemabbilds einige Zeit dauern. Nach Abschluss wird Windows 10 neu gestartet und der Windows 10-Desktop gestartet.
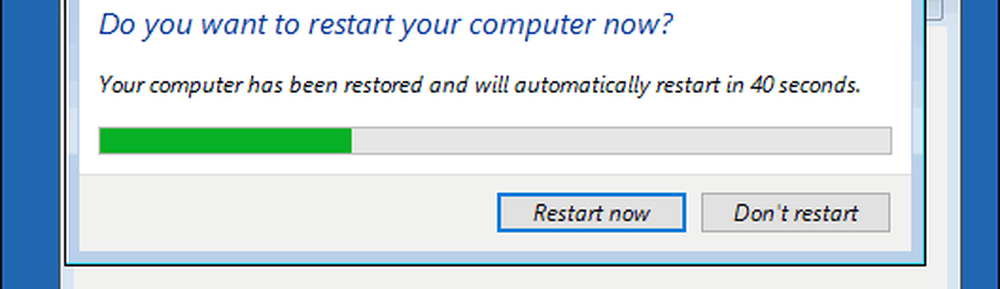
Wenn Sie das System-Image auf größeren Festplatten wiederherstellen, besteht die Möglichkeit, dass Sie Ihre Partitionen neu konfigurieren müssen, wenn Sie das Image auf einer größeren Festplatte oder SSD wiederherstellen. Drücken Sie in Windows 10 die Windows-Taste + X und klicken Sie auf Datenträgerverwaltung. Dort wird ein nicht zugewiesener Speicherplatz angezeigt. Sie können diesen Speicherplatz mit dem Assistenten zum Erweitern des Volumes wiederherstellen. Klicken Sie mit der rechten Maustaste auf die Systempartition, klicken Sie dann auf Erweitern, klicken Sie auf Weiter und dann auf Fertig stellen.
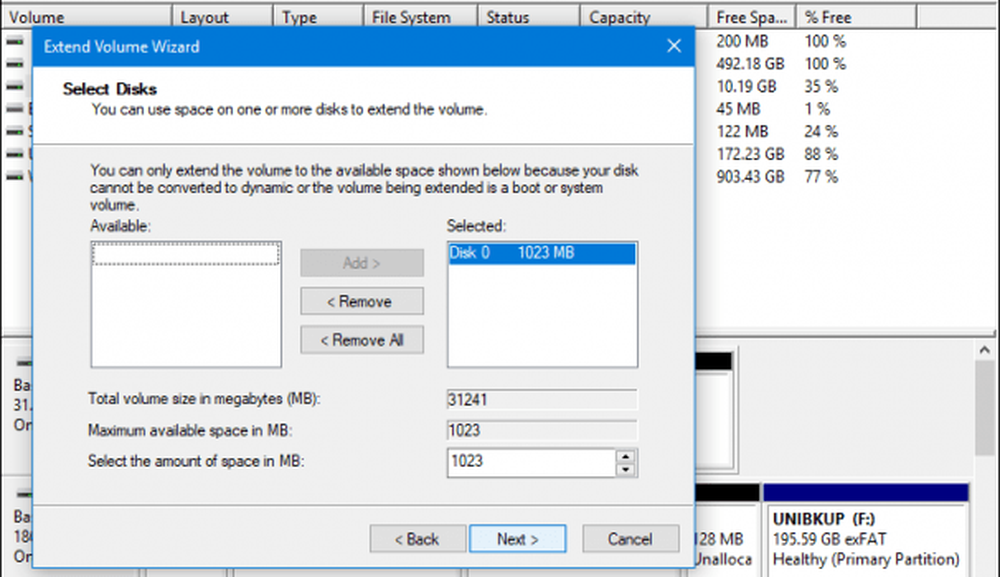
Wiederherstellen auf einer kleineren Festplatte oder SSD
Wenn Sie in die entgegengesetzte Richtung gehen, also auf eine kleinere Festplatte oder ein SSD-Laufwerk, ist das Klonen die empfohlene Option. Die beste Lösung, die ich für das Klonen und Wiederherstellen einer Windows 10-Installation gefunden habe, ist das kostenlose EaseUs Todo Backup. EaseUs Todo Backup kann nicht nur ein Backup Ihrer Windows 10-Installation wiederherstellen, sondern auch ein nicht entsprechendes Partitionslayout. Sie können eine kostenlose Kopie hier herunterladen.
Sobald Sie EaseUS Todo Backup installiert haben, starten Sie die App. Sie müssen die Zielfestplatte oder SSD an Ihren Computer anschließen, auf dem Sie Ihre Windows 10-Installation klonen möchten. Dies kann auf mehrere Arten erfolgen. Sie können das Speichergerät als lokale Festplatte installieren. oder installieren Sie es in einem externen USB-Gehäuse und schließen Sie es an Ihren Computer an. Starten Sie EaseUs Todo Backup, nachdem Sie sich für eine Methode zum Anhängen der Zieldiskette entschieden haben, und klicken Sie auf Klon Tab.

Wählen Sie Ihre Quelldiskette mit dem Betriebssystem. Wie Sie unten sehen können, habe ich zwei Sätze von Festplatten angeschlossen: meine Windows 10-Installation auf Festplatte 0 31 GB und mein neues LOKALNEUE Scheibe 25 GB, wo der Klon kopiert wird. Weiter klicken.
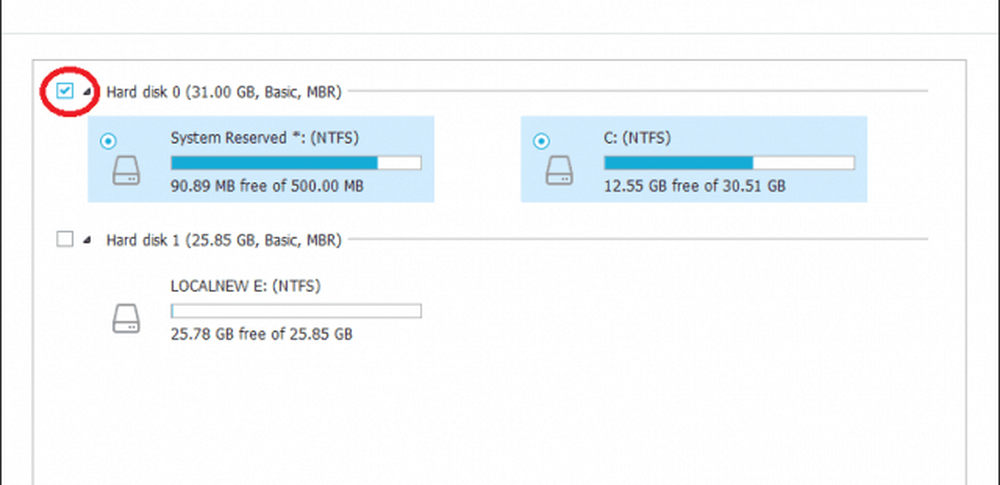
Der nächste Schritt ist die Auswahl der Zieldiskette, in diesem Fall unsere LOKALNEUE Scheibe 25 GB Fahrt. Klicken Sie auf das Kontrollkästchen und anschließend auf Weiter.
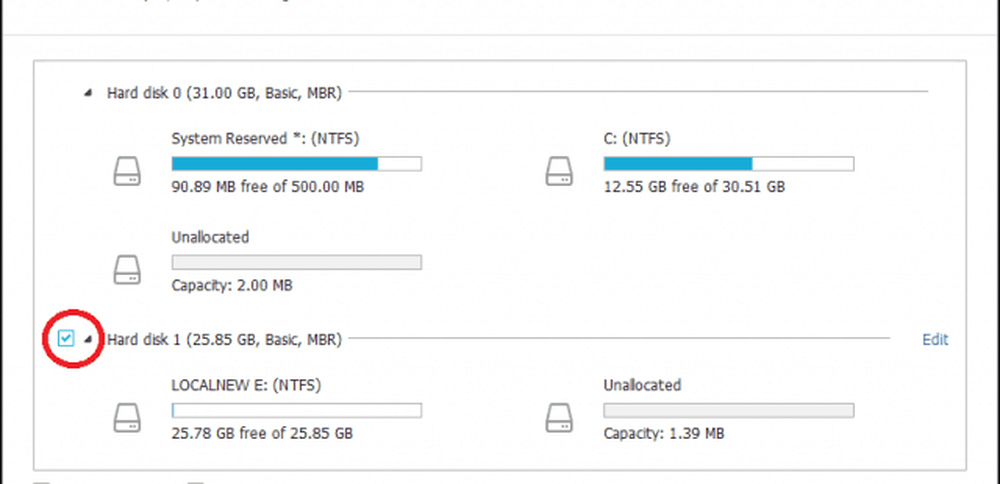
Der folgende Screenshot zeigt das Festplattenlayout, nachdem das alte Laufwerk auf das neue geklont wurde. Klicken Sie auf Weiter, um den Klon zu beginnen.
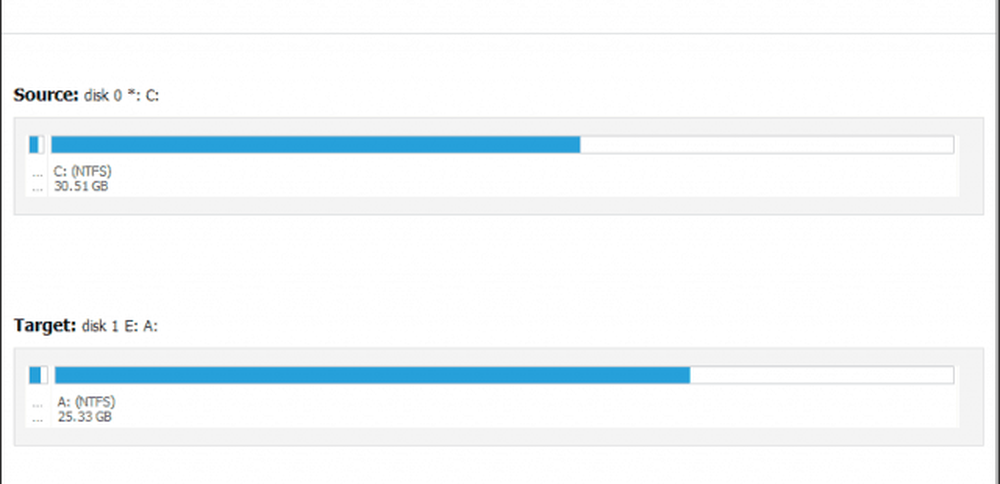
Klicken Sie auf OK, um die Änderungen zu bestätigen.

Dieser Vorgang kann abhängig von der Größe des Klons und der Datenmenge einige Zeit dauern. Klicken Sie nach Abschluss des Klons auf Fertig stellen, fahren Sie Ihren Computer herunter, entfernen Sie das alte Speichergerät, installieren Sie und konfigurieren Sie die neue Festplatte oder das neue SSD als Startlaufwerk.
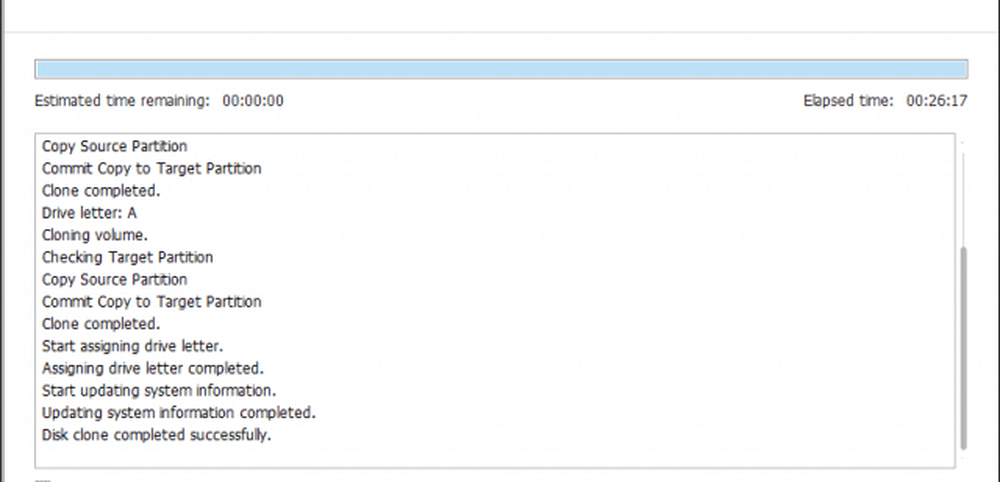
Schalten Sie Ihren Computer ein. Windows 10 sollte wie zuvor gestartet werden. Wenn jedoch Probleme bei der Aktivierung auftreten, können Sie den Aktivierungs-Ratgeber in Windows 10 Anniversary Update oder höher verwenden, um Probleme zu beheben.
Dies ist definitiv eine schwierige Aufgabe, und Benutzer, die ein Upgrade ihres Speichergeräts in Betracht ziehen, sollten sorgfältig über die Migrationsmethode nachdenken, die sie verwenden möchten. Meine persönliche Lektion: Wenn Sie zu einem Speichergerät wechseln, das größer ist als das, das Sie ersetzen, ist das integrierte Systemabbild-Tool in Windows 10 mehr als ausreichend. Wenn Sie zu einer kleineren Festplatte oder einem SSD-Speicher wechseln, benötigen Sie ein Hilfsprogramm eines Drittanbieters wie EaseUs Todo Backup, um Ihnen zu helfen. Es versteht sich von selbst, dass möglicherweise zusätzliche Tools erforderlich sind, um die Wiederherstellung zu erleichtern, z. B. eine externe Festplatte oder sogar ein externes Gehäuse.