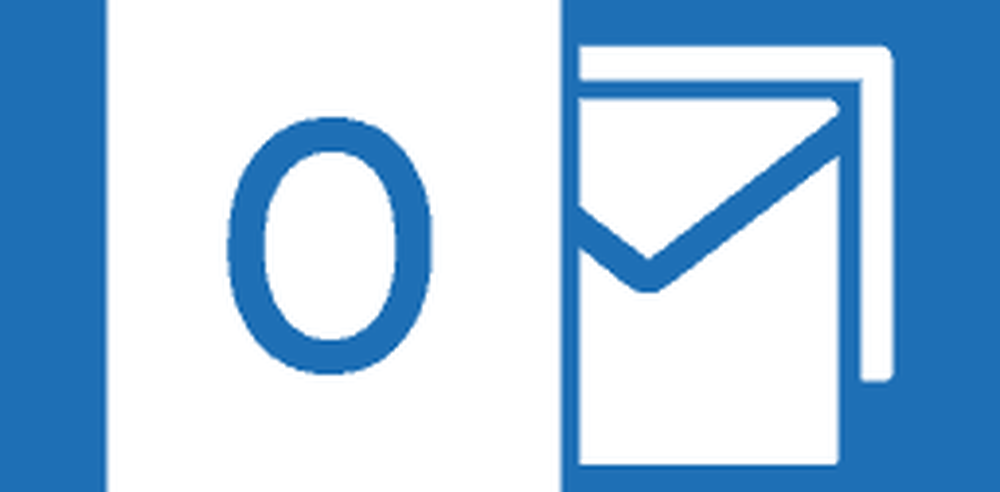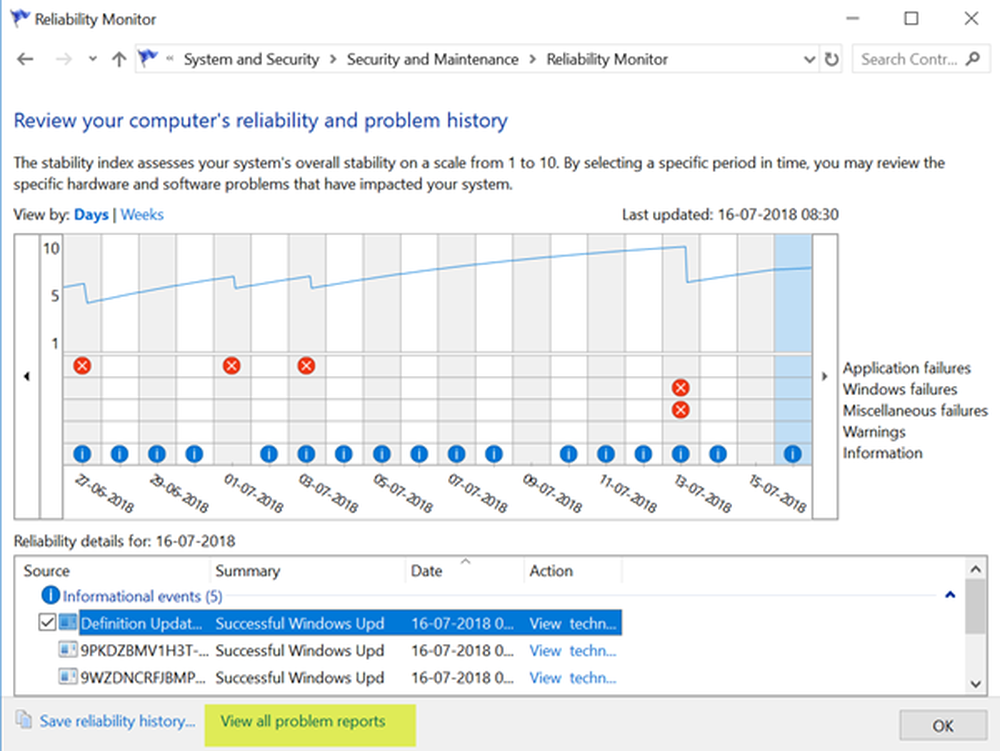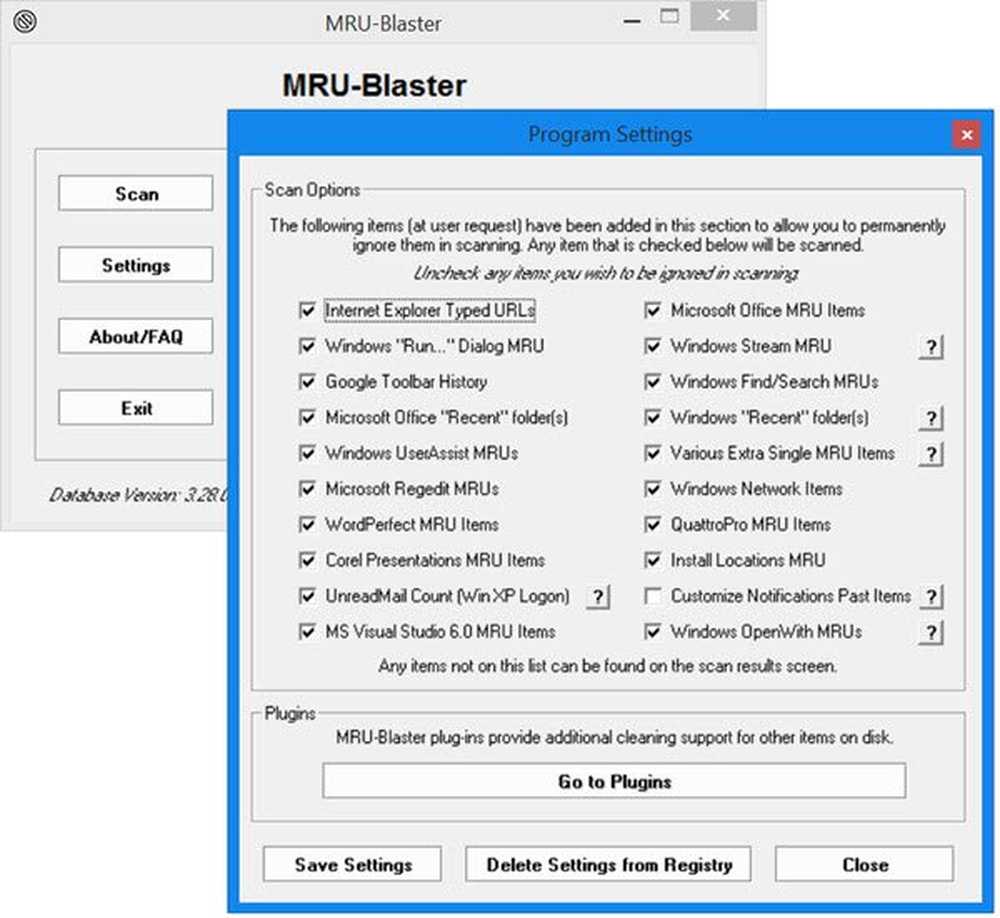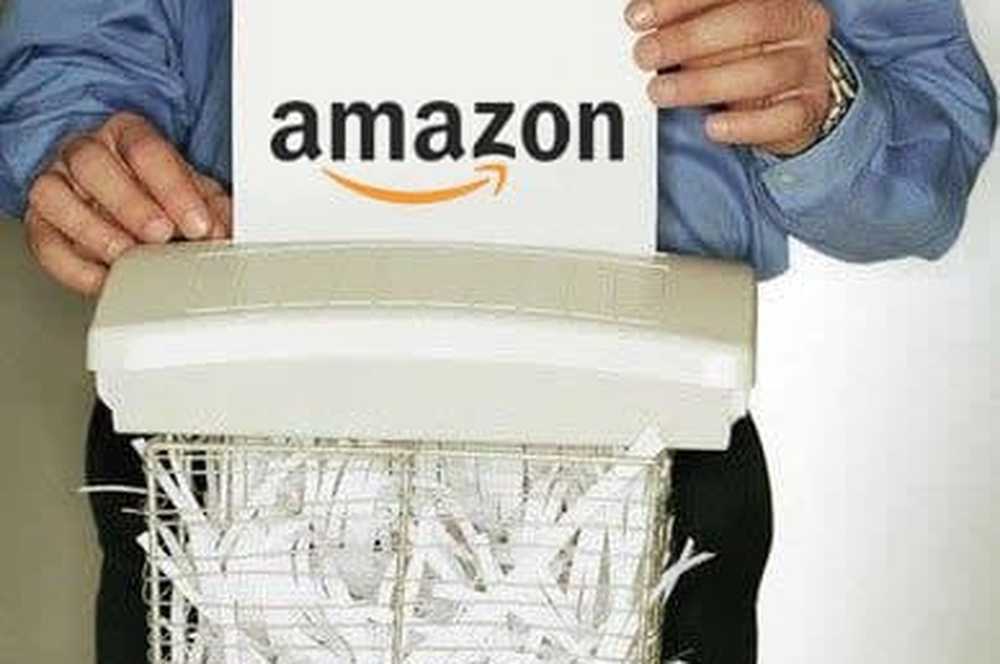Löschen oder Deaktivieren des Windows 10 File Explorer-Suchprotokolls

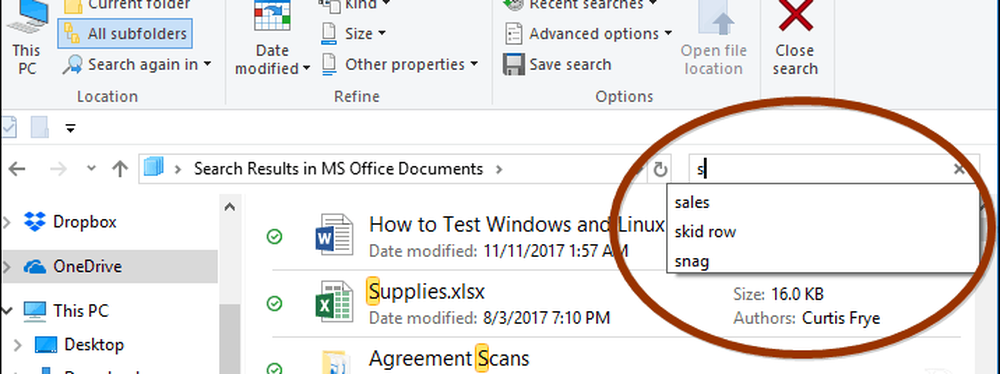
Löschen Sie den Datei-Explorer-Suchverlauf
Sie können den letzten Suchverlauf einfach löschen, indem Sie im Datei-Explorer die Registerkarte Suchen auswählen und zu gehen Letzte Suchanfragen> Suchhistorie löschen.
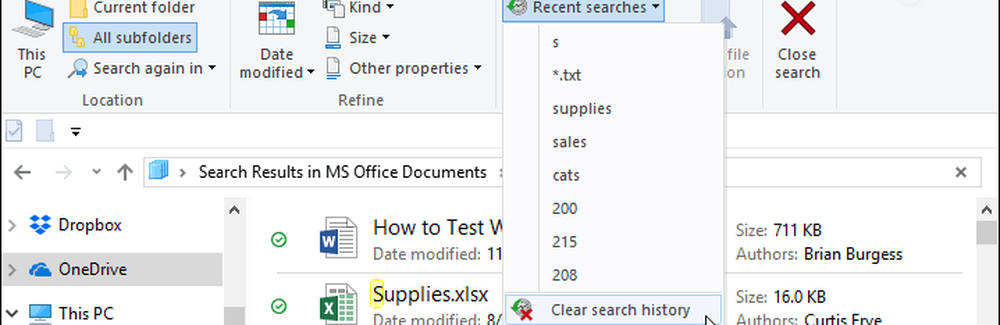
Deaktivieren Sie den File Explorer-Suchverlauf
Wenn Sie Ihren Verlauf nicht ständig löschen möchten, können Sie ihn vollständig deaktivieren, um Ihre Suchvorgänge zu verfolgen. In Windows 10 Pro können Sie den Suchverlauf in den Gruppenrichtlinien deaktivieren. In Windows 10 Home müssen Sie jedoch einige Anpassungen in der Registrierung vornehmen.
In Windows 10 Pro
Wenn Sie Windows 10 Professional ausführen, können Sie es über Gruppenrichtlinien deaktivieren. Schlagen Sie die Tastaturkombination an Windows-Taste + R und Art: gpedit.msc Klicken Sie im Dialogfeld Ausführen auf die Eingabetaste, oder klicken Sie auf OK.
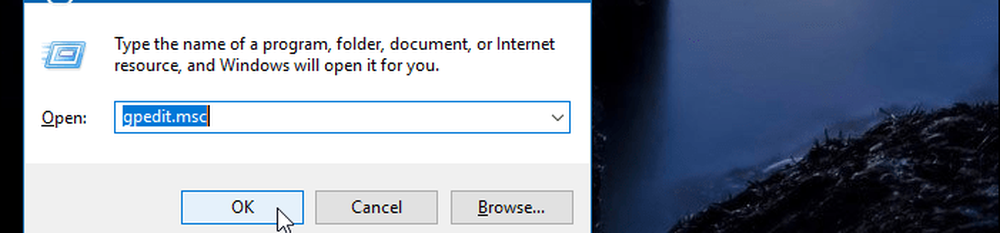
Navigieren Sie dann zu folgendem Pfad:
Benutzerkonfiguration \ Administrative Vorlagen \ Windows-Komponenten \ Datei-Explorer
Doppelklicken Sie im rechten Fensterbereich auf "Anzeige der letzten Sucheinträge im Suchfeld des Datei-Explorers deaktivieren", und legen Sie die Option "Aktiviert" fest. Klicken Sie auf "OK" und schließen Sie den Gruppenrichtlinien-Editor.
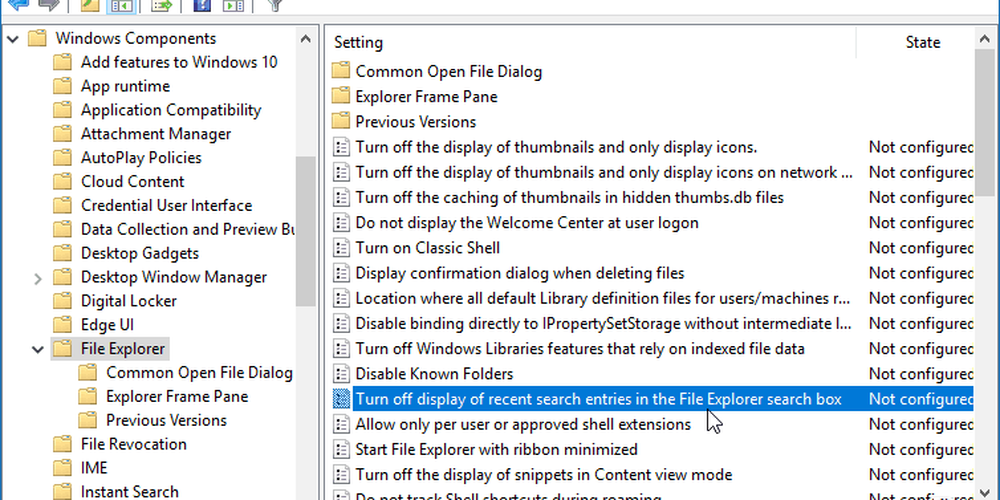
In Windows 10 Home
Hinweis: Windows 10 Home enthält keine Gruppenrichtlinien. Sie müssen daher die Registrierung hacken. Bevor Sie Änderungen an der Registrierung vornehmen, müssen Sie zuerst eine vollständige Systemsicherung durchführen oder einen Wiederherstellungspunkt erstellen.Schlagen Windows-Taste + R und Art: Regedit in der Zeile Ausführen und drücken Sie die Eingabetaste oder klicken Sie auf OK.
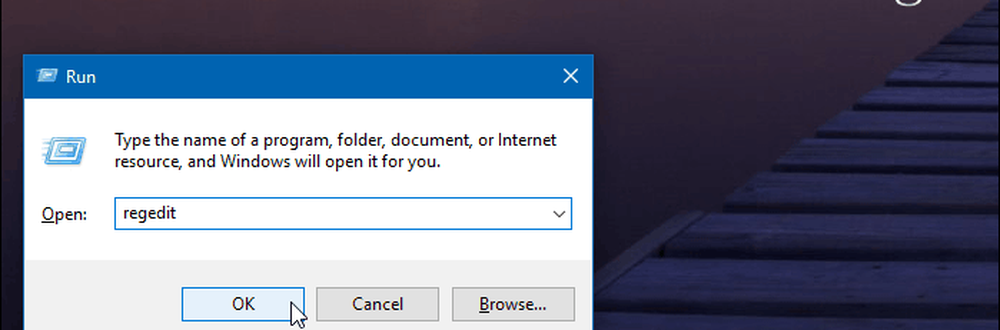
Dann gehen Sie zu folgendem Ort:
HKEY_CURRENT_USER \ Software \ Policies \ Microsoft \ Windows \ Explorer
Klicken Sie mit der rechten Maustaste in den rechten Bereich, erstellen Sie einen neuen DWORD-Wert (32-Bit) und benennen Sie ihn DisableSearchBoxSuggestions und geben Sie einen Wert von 1.

Wenn Sie fertig sind, schließen Sie die Registrierung. Sie müssen sich abmelden oder das System neu starten, bevor Sie die Änderung sehen. Der Verlauf vergangener Suchen wird im Datei-Explorer nicht mehr angezeigt. Wenn Sie es später aktivieren möchten, gehen Sie einfach zurück und ändern Sie den Wert von DisableSearchBoxSuggestions in 0.
Wie können Sie den Datei-Explorer in Windows 10 optimieren? Hinterlassen Sie einen Kommentar oder treten Sie unseren Windows 10-Foren bei, um weitere Informationen und Hilfe zur Fehlerbehebung zu erhalten.