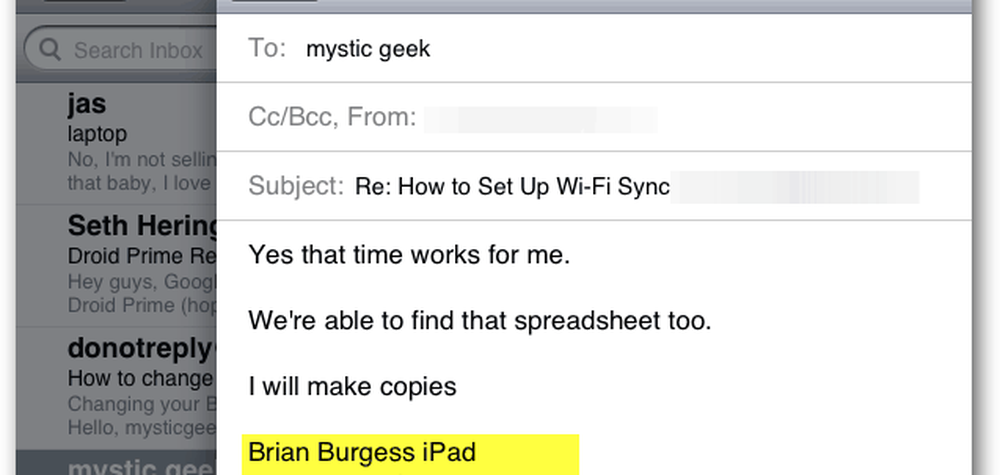So ändern Sie das Standardordnerbild im Windows 10-Datei-Explorer

Ändern des Standardordnerbildes Windows 10 File Explorer
Öffnen Sie zunächst den Datei-Explorer und klicken Sie mit der rechten Maustaste auf den Ordner, in dem Sie das Standardbild ändern möchten, und wählen Sie Eigenschaften aus dem Kontextmenü. Klicken Sie dann auf die Registerkarte Anpassen und klicken Sie auf die Schaltfläche "Datei auswählen". Zum Beispiel ändere ich hier das Standardfoto für den Ordner "Gespeicherte Bilder"..

Navigieren Sie dann zum Speicherort des Bildes, das Sie verwenden möchten. Es kann aus demselben Ordner oder von einem anderen zugänglichen Ort stammen, einschließlich eines anderen Laufwerks oder Cloud-Speichers wie OneDrive oder Dropbox. Klicken Sie auf OK und Sie sollten sehen, dass sich das Ordnerbild geändert hat. Wenn Sie es nicht sofort sehen, aktualisieren Sie einfach den Ordner.

Eine andere Möglichkeit, dies zu tun, besteht darin, einen Trick zu verwenden, der mindestens seit den XP-Tagen und früher existiert. Mit diesem Trick können Sie ein bestimmtes Bild in einem Ordner als Standard festlegen. Wo Sie mit der obigen Methode aus einem beliebigen Ort auswählen können. Da Sie nun das Bild umbenennen, sollten Sie zunächst eine Kopie in demselben Ordner erstellen und es anschließend umbenennen.
Öffnen Sie den Ordner mit dem Bild, das Sie als Standard festlegen möchten. Benennen Sie dann das gewünschte Bild in "folder.gif" um und klicken Sie auf "Ja", um den Bestätigungsdialog anzuzeigen. Wenn Sie jetzt zurückgehen, wird das umbenannte Bild angezeigt.

Wenn Sie die erste oben beschriebene Methode verwenden, bei der Sie die Eigenschaften des Ordners ändern, überschreibt das von Ihnen gewählte Bild alle Einstellungen, die Sie festgelegt haben, indem Sie es in "folder.gif" umbenennen. Verwenden Sie das eine oder das andere entsprechend.