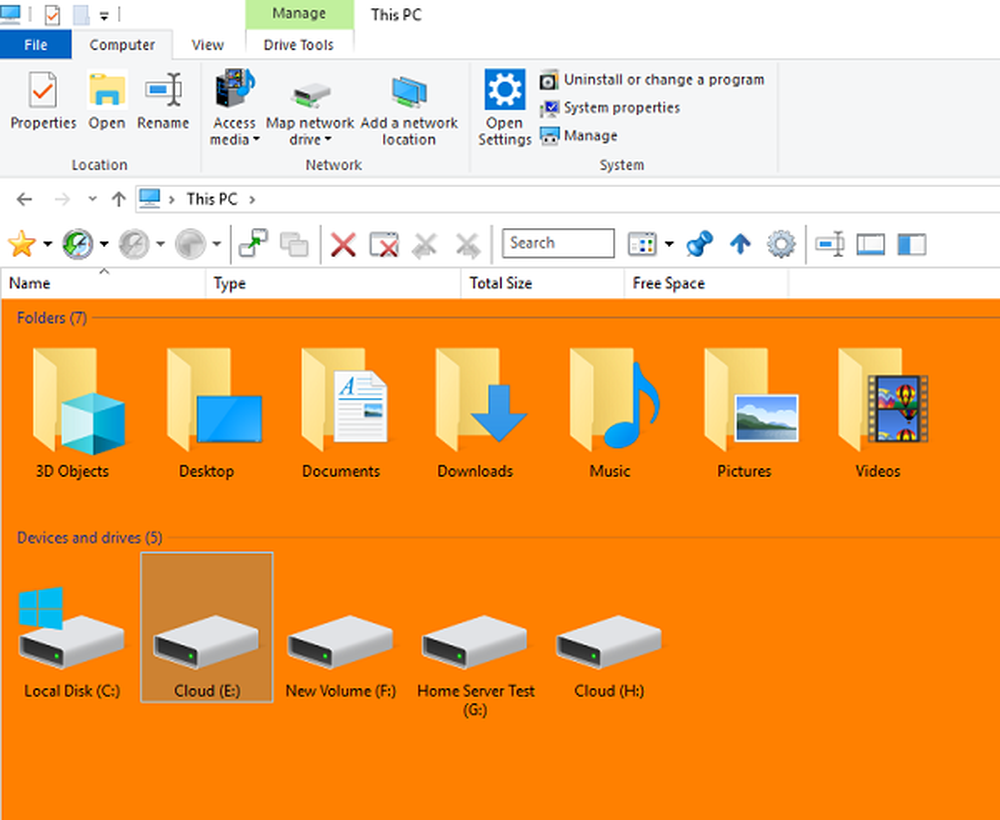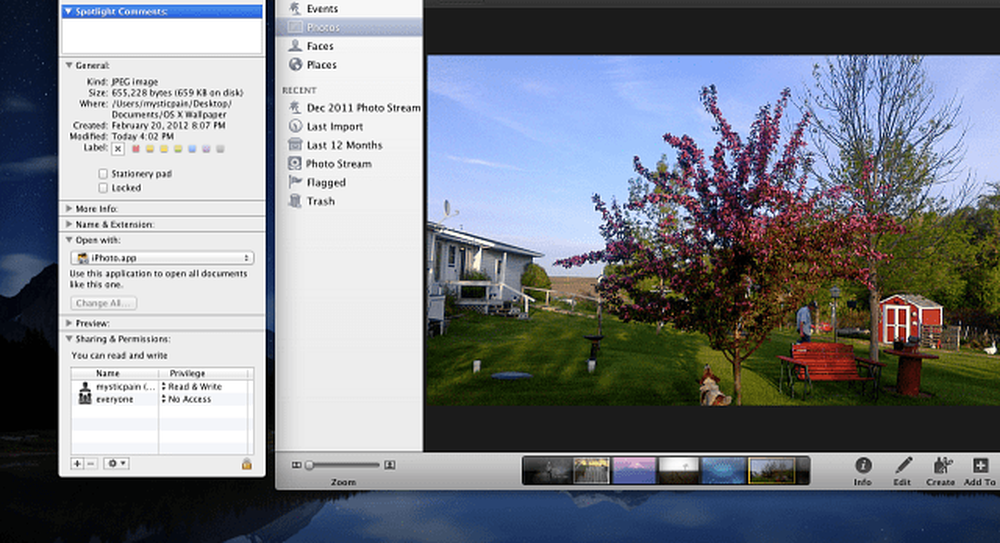So ändern Sie die Dateizugriffsberechtigungen für Windows 10-Apps

Dateizugriffsberechtigungen unter Windows 10
Um Berechtigungen festzulegen, können Sie dies auf App-by-App-Basis oder in mehreren Apps gleichzeitig tun. Beginnen Sie mit dem Start Einstellungen> Apps> Apps & Funktionen um die Liste der auf Ihrem System installierten Apps anzuzeigen. Klicken oder tippen Sie auf eine App in der Liste und dann auf den Link Erweiterte Optionen.

Aktivieren Sie im nächsten Bildschirm im Abschnitt App Permissions die Schalter, für die Dateien Zugriff auf die App haben sollen. Jede App variiert, aber Sie können den Zugriff auf Bibliotheken wie Bilder, Videos oder Kontakte oder Dokumente zulassen oder verweigern.

Wenn Sie die Berechtigungen für Dateien aus mehreren Apps einschränken möchten, gehen Sie zu Einstellungen> Datenschutz. Scrollen Sie dann im linken Bereich nach unten und wählen Sie eine Bibliothek aus, die Sie einschränken möchten - Dokumente, Videos oder Bilder. Im rechten Fenster haben Sie dann die Möglichkeit, den Zugriff auf alle Apps auf einen Schlag zu deaktivieren. Blättern Sie durch die Liste der Apps und deaktivieren Sie die Anwendungen, für die Sie keinen Zugriff auf diese Bibliothek haben möchten.

Es ist auch erwähnenswert, dass Sie den Zugriff auf Apps auf das gesamte Dateisystem einschränken können. Dies ist eine "nukleare" Option, die Dokumente, Videos, Bilder sowie synchronisierte Dateien im lokalen OneDrive-Ordner enthält. Mit dieser neuen Funktion können Sie besser steuern, welche Apps auf Ihre Dateien zugreifen können. Und obwohl es nicht perfekt ist (einige native Apps wie Photos können nicht eingeschränkt werden), kann man davon ausgehen, dass Microsoft seine Datenschutzeinstellungen weiter verbessern wird, da Windows 10 immer älter wird.