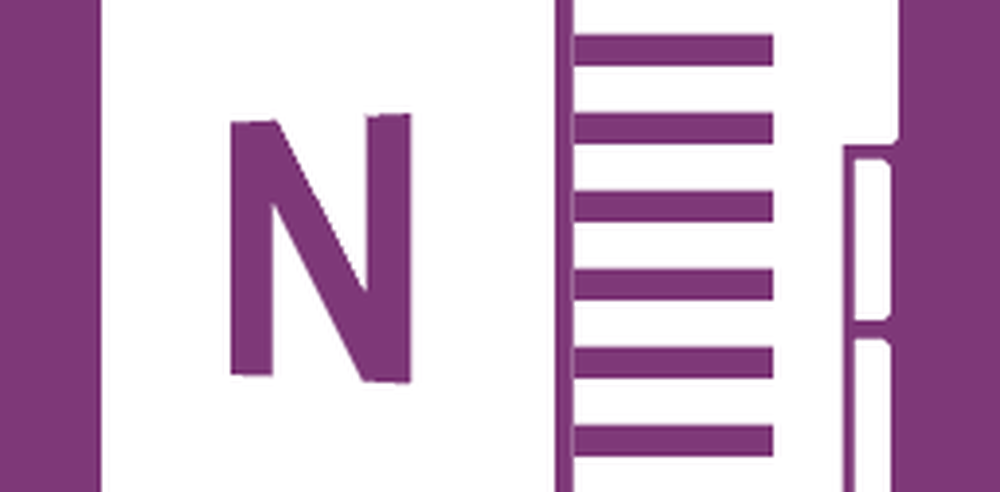Text in Großbuchstaben, Kleinbuchstaben oder Großbuchstaben in Excel - UPPER, LOWER, PROPER Funktionen


Dies ist jedoch etwas umständlich und neigt zu Fehlern beim Kopieren und Einfügen bei großen Datenmengen. Eine Excel-zentriertere Option ist die Verwendung von OBERER, HÖHER, NIEDRIGER, und RICHTIG Funktionen. Zu diesem Zweck können Sie eine temporäre Spalte erstellen, um Ihren Text zu formatieren und Ihre alten Werte durch Ihren richtig geschriebenen Text zu ersetzen. Sobald Sie den Dreh raus haben, ist die Technik recht einfach und unkompliziert. Lass uns einen Blick darauf werfen.
So verwenden Sie den Änderungsfall in Excel 2016
Wie bereits erwähnt, gibt es in Excel 2016 keine Änderungsfall-Option wie in Word 2016. Sie können jedoch im Wesentlichen mit den folgenden Schritten eigene Rollen erstellen.
In diesem Beispiel enthält die Spalte mit dem Namen des Mitarbeiters die Namen ALL CAPS. Ich würde es jedoch vorziehen, wenn sie verwendet werden RICHTIG Kapitalisierung.

Zunächst müssen Sie eine temporäre Änderung an Ihrer Tabelle vornehmen, indem Sie rechts neben der Spalte eine neue Spalte einfügen, die den zu ändernden Text enthält. Aktivieren Sie nach dem Einfügen der Spalte die erste leere Zelle neben der Spalte, die den Text enthält. Geben Sie die Formel ein, um den Fall zu ändern. Für richtig wäre dies = PROPER (A3). Wenn Sie eine andere Art der Großschreibung verwenden möchten, = UPPER würde alle Buchstaben groß schreiben, während = UNTER würde in alle Kleinbuchstaben konvertieren. Nachdem Sie die Formel eingegeben haben, drücken Sie die Eingabetaste.

Sie werden feststellen, dass der Text aus der ersten Zelle in die zuvor von uns erstellte Spalte kopiert wird.

Jetzt müssen Sie nur noch die Autofill-Funktion verwenden, um den Vorgang für die anderen Namen zu wiederholen.

Nun, da die Namen das richtige Gehäuse verwenden, was machen Sie dann mit den Duplikaten? Einfach: Wählen Sie die Namen in der Spalte aus, die Sie soeben automatisch ausgefüllt haben, und klicken Sie dann auf Kopieren oder drücken Sie STRG + C. Klicken Sie mit der rechten Maustaste in die erste Spalte. In meinem Fall ist es A3. Klicken Sie auf das Menü Inhalte einfügen für Werte.

Löschen Sie die temporäre Spalte, die zur Vereinfachung der Formatierung verwendet wird. Da haben Sie es - Ihre Namen verwenden jetzt das richtige Gehäuse.

Mit diesem einfachen Tipp haben Sie sich gerade Minuten eingespart, vielleicht sogar stundenlange Daten. Interessiert an weiteren Excel-Tipps? Wenn Sie noch nicht mit Microsoft Excel vertraut sind, sollten Sie unser Tutorial lesen, um mit dieser beliebten Tabellenkalkulations-App zu beginnen.