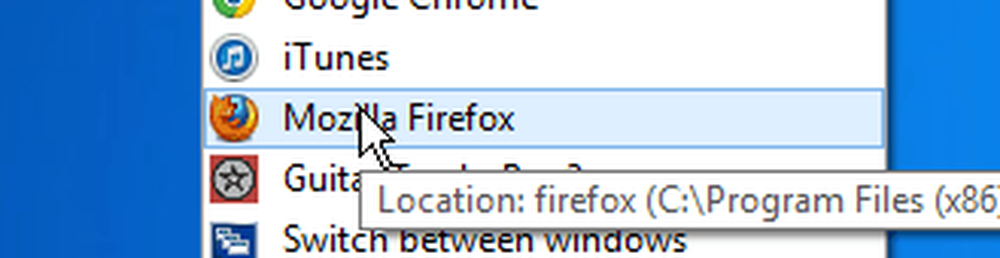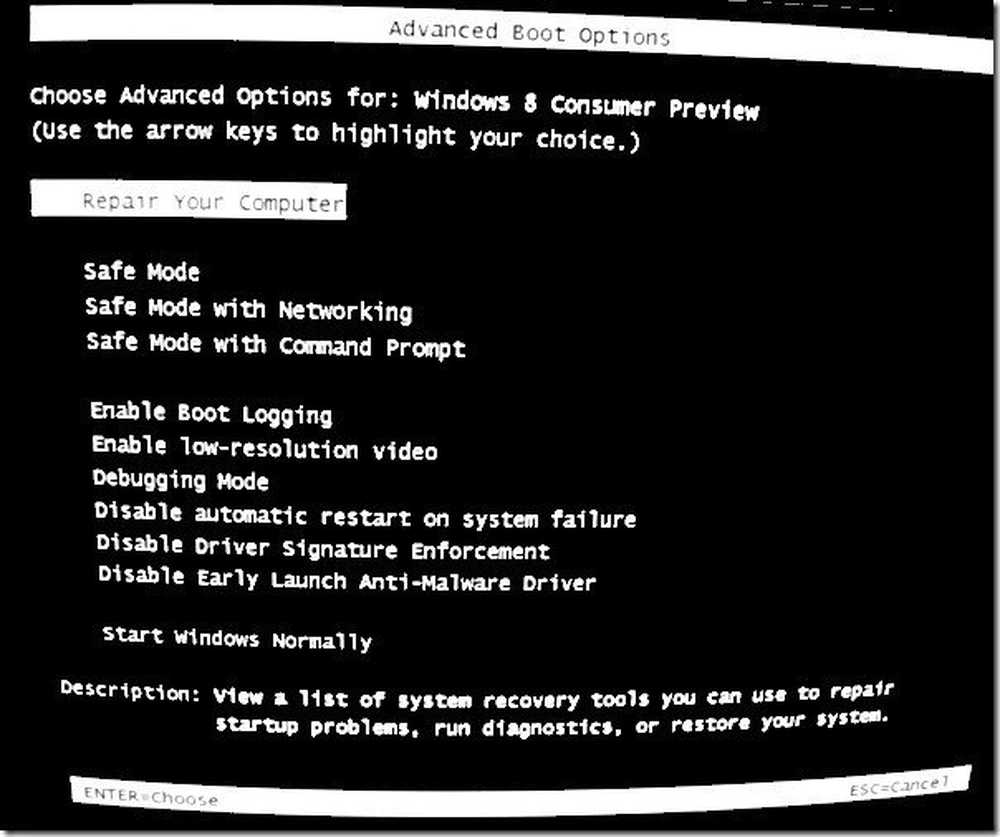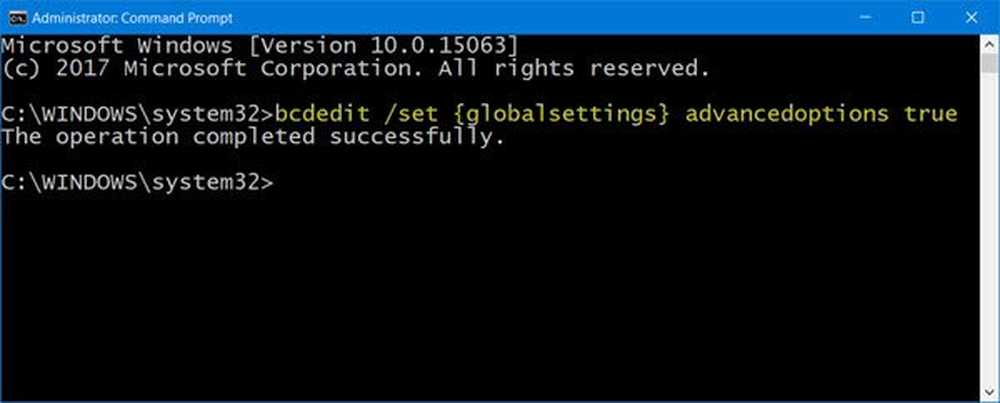So starten Sie Windows 8 im abgesicherten Modus

Ich habe zuvor in der Developer Preview-Version von Windows 8 einen Artikel verfasst, der eine Menge Befehlszeilen-Geekery benötigte, um den abgesicherten Modus zu aktivieren. Jetzt, mit der endgültigen Version von Windows 8, ist sie bereits aktiviert und es gibt mehrere Möglichkeiten, um darauf zuzugreifen.
Starten Sie die erweiterten Windows 8-Startoptionen
Der einfachste Weg, um in den abgesicherten Modus zu gelangen, ist ein Treffer Windows-Taste + I um die Einstellungsleiste aufzurufen. Nun der wichtige Teil: Klicken Sie auf die Ein / Aus-Taste, halten Sie die Umschalttaste gedrückt und klicken Sie gleichzeitig auf Neustart.

Nach dem Neustart Ihres Computers gelangen Sie zum Bildschirm mit den erweiterten Optionen. Das Menü ist unkompliziert. Klicken oder tippen Sie einfach auf Fehlerbehebung> Erweiterte Optionen> Windows-Starteinstellungen und klicken Sie auf die Schaltfläche Neu starten.

Ihr Computer wird neu gestartet, und Sie sehen den Bildschirm Starteinstellungen, auf dem Sie (zusammen mit anderen Optionen) durch Drücken der Nummern- oder Funktionstasten den abgesicherten Modus starten können.

Da gehts! Jetzt können Sie mit der Problembehandlung Ihres Systems mit der minimalen Anzahl von Apps und Diensten beginnen, die zur Problembehandlung Ihres Systems aktiviert sind.

Die etwas erweiterten Windows 8-Startoptionen bieten Ihnen viel mehr Funktionalität. Zwei der fantastischen neuen Funktionen sind PC Refresh und PC Reset. Und das funktioniert auch mit Surface und Windows RT.
Starten Sie im abgesicherten Modus mithilfe der Systemkonfiguration
Sie können den abgesicherten Modus auch einfacher starten, wenn Sie bereits angemeldet sind. Verwenden Sie zunächst die Tastenkombination WinKey + R um die Run-Box aufzurufen und Art: msconfig und drücken Sie die Eingabetaste.

Wählen Sie anschließend im Fenster System Configuration die Registerkarte Boot. Aktivieren Sie dann unter Startoptionen das Kontrollkästchen Sicherer Start. Darunter befinden sich vier Optionen:
- Minimal: Abgesicherter Modus ohne Netzwerkverbindung (normalerweise für Heimanwender am besten geeignet)
- Alternative Shell: Abgesicherter Modus mit Eingabeaufforderung (erweiterte Power-User-Option)
- Active Directory-Reparatur: Dies ist zum Wiederherstellen eines Server-Domänencontrollers erforderlich (Heimbenutzer müssen sich um diesen nicht kümmern)
- Netzwerk: Abgesicherter Modus mit Netzwerkverbindung (ermöglicht das Erreichen des Internets und anderer Geräte in Ihrem Netzwerk)

Nachdem Sie eine Auswahl getroffen haben, klicken Sie auf OK und Sie erhalten eine Meldung, um den Computer neu zu starten, um die Änderungen zu übernehmen.

Wenn Ihr System neu startet, wird es automatisch im abgesicherten Modus gestartet. Sie müssen keine Tasten drücken. Diese Methode sollte auch mit früheren Windows-Versionen funktionieren.