Was Sie tun können, wenn das Upgrade von Windows 10 fehlschlägt
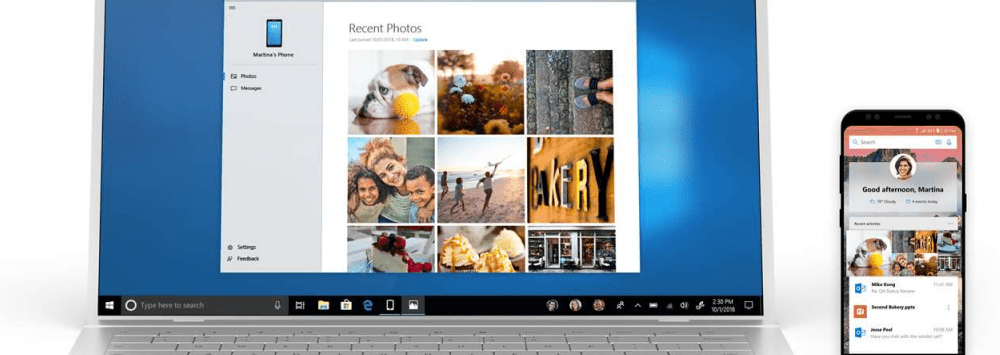
Machen Sie Ihr Windows 10-Upgrade erfolgreich
Trennen Sie nicht wesentliche Geräte, die an Ihren Computer angeschlossen sind.
Wenn Sie während der Installation nicht unbedingt benötigte externe Geräte (Drucker, Scanner usw.) an Ihren Computer angeschlossen haben, können diese die Setup-Engine beeinträchtigen und die Installation abschließen, da Windows 10 versucht, sie zu erkennen und zu installieren. Behalten Sie also nur das Nötigste bei, Tastatur und Maus.
Deaktivieren Sie das Antivirus-Dienstprogramm, die nicht erforderlichen Dienste und die Startprogramme.
Wenn Sie ein Upgrade von einer früheren Windows-Version oder einem früheren Windows 10-Build durchführen, sind Sicherheitstools ein typischer Setup-Blocker für Windows. Deaktiviere sie; Dazu gehören Antivirus-, AntiSpyware- und Firewall-Dienstprogramme. In den meisten Fällen wird dringend empfohlen, diese Sicherheitsprogramme zu deinstallieren und mit Windows 10 kompatible Versionen zu installieren.
Hintergrundprogramme, die mit Windows beginnen, können auch eine erfolgreiche Installation verhindern. Konfigurieren Sie Windows für einen sauberen Neustart, bevor Sie ein Upgrade durchführen. Weitere Informationen finden Sie in unserem Artikel: Verwenden Sie den Task-Manager von Windows 8, um die Startprogramme zu deaktivieren.
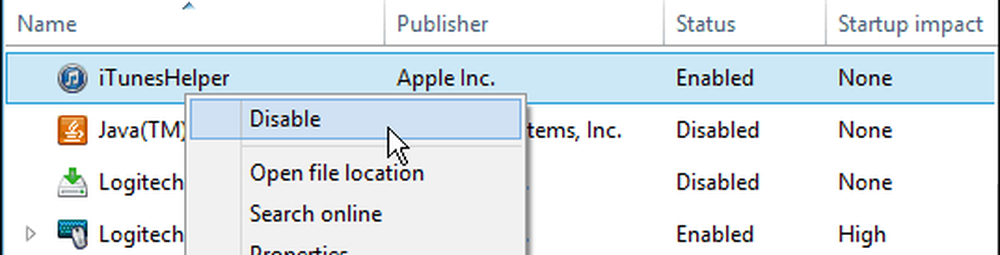
Fehlerhafter RAM (Speicher)
Manchmal können defekte Speichermodule ein Grund dafür sein, warum Windows Setup die Installation nicht zulässt. Entfernen oder reduzieren Sie den installierten Arbeitsspeicher auf einen einzelnen Stick. Wenn Sie nicht wissen, welches RAM-Modul fehlerhaft ist, wechseln Sie die Speichermodule zwischen verschiedenen Speicherbänken. Auf meiner Workstation habe ich ein Problem festgestellt, nachdem das Setup abgeschlossen war. Windows 10 stürzte immer wieder mit der Fehlermeldung DRIVER_POWER_STATE_FAILURE ab. Daher habe ich eines der Module von Speicherbank 2 auf 3 umgestellt und das System hat den PC ohne Probleme gebootet.
Wenn das Wechseln der Speicherbänke nicht funktioniert, sind möglicherweise Speichermodule defekt. Dazu überprüfe ich sie mit memtest86 +, um festzustellen, welche Fehler möglicherweise vorliegen. Dieser Vorgang wird von einer Boot-Diskette oder -CD ausgeführt und sollte beseitigt oder bestätigt werden, wenn einer oder mehrere Ihrer Memory Sticks fehlerhaft sind oder die SPD-Werte im BIOS korrekt sind. Lassen Sie es so lange wie möglich laufen: 2,4,6,8 oder mehr Stunden, wenn bis dahin keine Fehler aufgetreten sind, ist Ihr Arbeitsspeicher in Ordnung. http://www.memtest.org/
Trennen Sie mehrere Festplatten.
Wenn auf Ihrem Computer mehr als eine Festplatte installiert ist, trennen Sie alle Verbindungen außer der Zielfestplatte, auf der Windows 10 installiert werden soll. Wenn Sie eine RAID-Konfiguration (Redundant Array of Inexpensive Disks) haben, deaktivieren Sie Ihren RAID-Controller. Wenn Sie eine externe Festplatte oder einen USB-Stick angeschlossen haben, trennen Sie diese ebenfalls. Ich kann feststellen, dass diese das Setup verwechseln können. Deaktivieren Sie auch allgemeine USB-Geräte (Beispiel - Smart Card Reader).
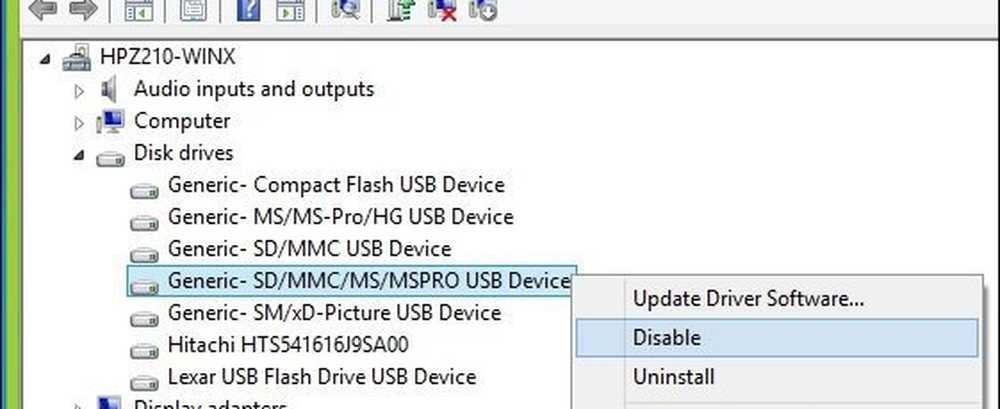
Stellen Sie sicher, dass Sie über genügend Speicherplatz verfügen.
Windows 10 erfordert mindestens 16 GB (32 Bit) oder 20 GB (64 Bit) Festplattenspeicher. Wenn Ihre Festplatte voll ist, kann Windows Setup möglicherweise nicht erfolgreich abgeschlossen werden.
Einige Dinge, die Sie tun können, um Speicherplatz freizugeben:
- Verschieben Sie ältere Dateien (Dokumente, Musik, Bilder, Videos) auf eine externe Festplatte
- Deinstallieren Sie ältere Programme
In den folgenden Groovypost-Artikeln finden Sie viele Möglichkeiten, um Speicherplatz freizugeben:
- Fünf Möglichkeiten, Windows-Festplattenspeicherplatz wiederzugewinnen - groovyPost.com
- Windows 8.1-Tipp: Moderne Apps verwalten und Speicherplatz freigeben
Wenn Sie eine Fehlermeldung erhalten, dass Ihre Systemreservierte Partition zu klein ist, müssen Sie sie vergrößern.
Die Systemreservepartition muss mindestens 300 bis 450 MB betragen.
Drücken Sie die Windows-Taste + R> Typ: diskmgmt.msc> Drücke Enter
Klicken Sie auf das Systemlaufwerk, um die Größe anzuzeigen.
Stellen Sie sicher, dass Sie während des Setups die richtige Partition auswählen.
Wenn Sie eine Neuinstallation oder einen Doppelstart durchführen, erstellt Windows während des Setups zusätzliche Partitionen. Stellen Sie sicher, dass Sie den richtigen auswählen. Einige Personen machen den Fehler, wenn Sie die System Reserved Partition auswählen, die zum Speichern von Wiederherstellungsdateien verwendet wird.
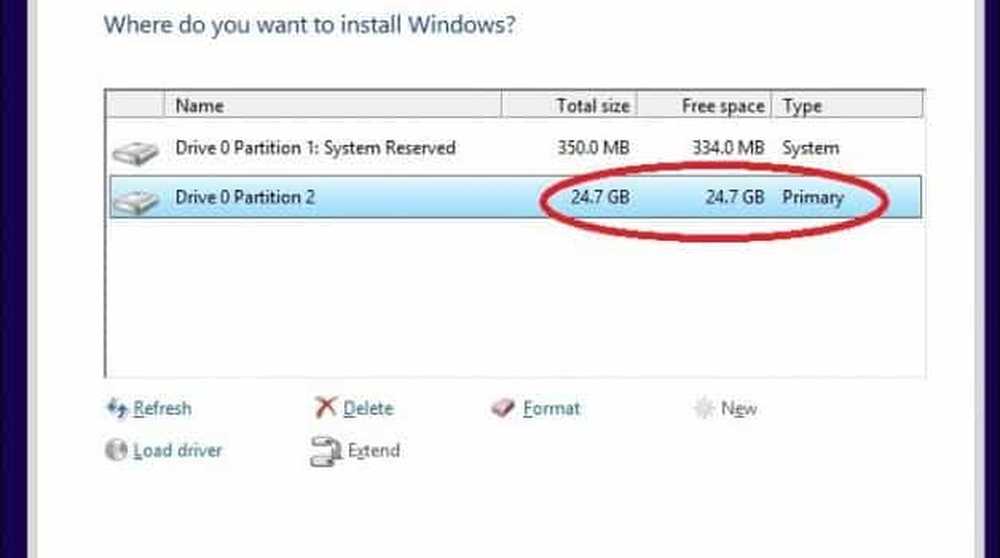
Stellen Sie umgeleitete persönliche Ordner am ursprünglichen Speicherort wieder her.
Wenn Sie Ihre persönlichen Ordner auf einer anderen Partition oder einem anderen Laufwerk speichern, um Speicherplatzvorteile zu erhalten, kann dies dazu führen, dass Windows die korrekte Installation verhindert. Es wird empfohlen, sie an ihrem ursprünglichen Ort wiederherzustellen. Obwohl Microsoft-Vertreter gesagt haben, dass die Konfiguration noch unterstützt wird, stoße ich immer noch auf Fehler.
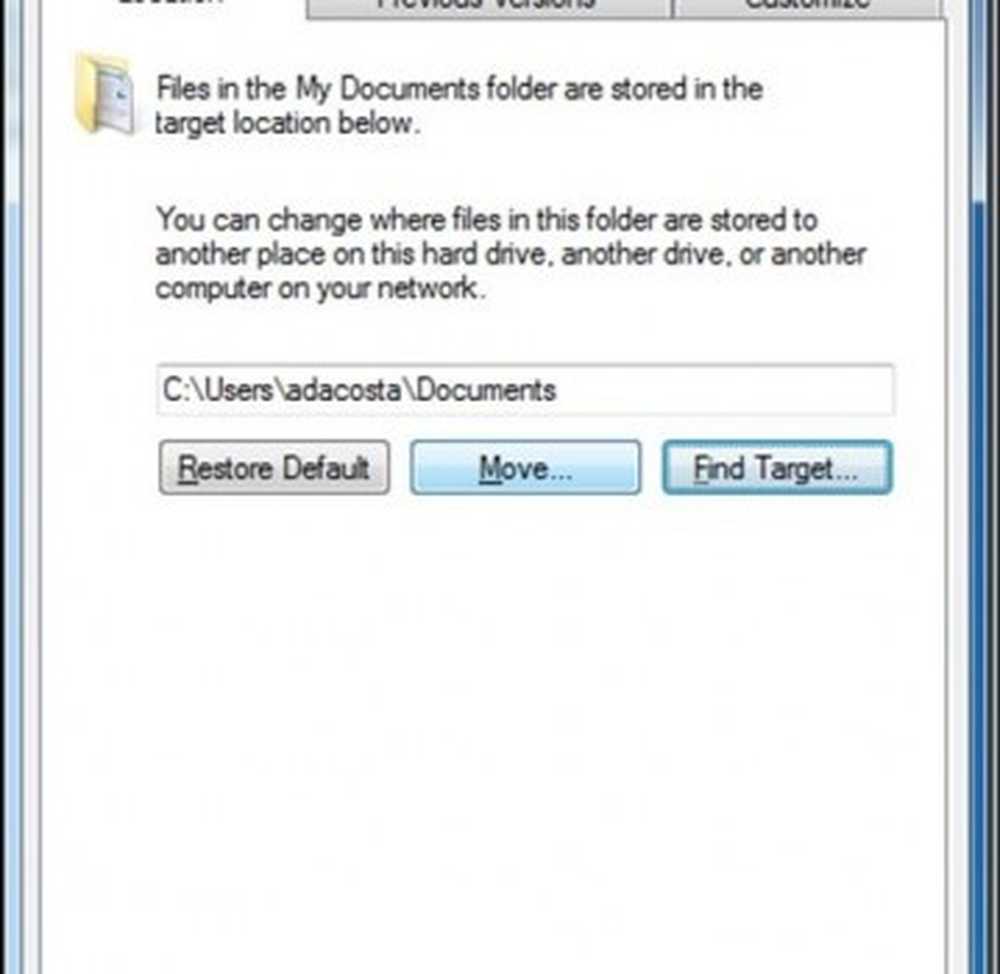
Stellen Sie sicher, dass Ihr System die Mindestanforderungen für das Ausführen von Windows 10 erfüllt.
- Prozessor: 1 Gigahertz (GHz) oder schneller
- RAM: 1 Gigabyte (GB) (32 Bit) oder 2 GB (64 Bit)
- Freier Festplattenspeicher: 16 GB
- Grafikkarte: Microsoft DirectX 9-Grafikgerät mit WDDM-Treiber
- Ein Microsoft-Konto und Internetzugang
Selbst einige Systeme, die diese Anforderungen erfüllen, sind möglicherweise nicht mit Windows 10 kompatibel.
Um Windows 10 auf Ihrem PC zu installieren, muss der Prozessor (CPU) die folgenden Funktionen unterstützen: Physical Address Extension (PAE), NX und SSE2. Die meisten CPUs unterstützen diese Funktionen. Wenn Sie diesen Fehler erhalten, liegt dies wahrscheinlich daran, dass die NX-Funktion auf Ihrem System nicht aktiviert ist.
Laden Sie CPU-Z http://www.cpuid.com/softwares/cpu-z.html herunter
Sie können ein kostenloses Dienstprogramm wie CPU-Z verwenden, um festzustellen, ob der Prozessor Ihres Systems diese Erweiterungen unterstützt. Wenn dies der Fall ist und Sie immer noch keine Aktualisierung durchführen können, müssen Sie wahrscheinlich die Erweiterung Ihres System-BIOS aktivieren oder das BIOS selbst aktualisieren. Solche Updates erhalten Sie häufig auf der Website Ihres Computerherstellers oder beim Hersteller Ihres Motherboards.

Erweiterte Tipps zur Fehlerbehebung
Beschädigte Installationsmedien
Eine ISO-Datei ist eine digitale Kopie einer DVD. Bevor Sie es verwenden können, muss es auf eine leere DVD gebrannt oder eine startfähige Kopie auf einem USB-Stick erstellt werden.
Manchmal verhindert eine beschädigte ISO-Datei, dass das Setup ordnungsgemäß funktioniert. Ich persönlich habe ein paar Untersetzer mit dem neuen Windows 10 Media Creation Tool erstellt. Nach dem Herunterladen der ISO ist es daher am besten, die Datei zu überprüfen.
Im Folgenden finden Sie den SHA1-Hashwert, mit dem wir die Integrität der mit dem Media Creation Tool heruntergeladenen ISO-Datei überprüfen können:
SHA1 von de_windows_10_singlelanguage_10240_x64_dvd.iso. 29DCBBDCDFD8EC67B0BDC00083ED4FBC8B9934 SHA-1: de_windows_10_pro_10240_x64_dvd.iso C42B107CB8930CAAAAOAOAOAOAOAOAOAOAOAOAOAOAOAOAOAOAOAOAOAOAOAOAOAOAOAOAOAOAOAOAOAOAOAOAOAOAOAOAOAOAOAOAOAOAOAOAOAOAOAOAOAOAOAOAOAOAOAOAOAOAOAOAOAOAOAOAOAOAOAOAOAOAOAOAOAOAOOA
Laden Sie SlavaSoft HashCalc hier herunter.
Wenn der Download abgeschlossen ist, klicken Sie mit der rechten Maustaste auf die ZIP-Datei, extrahieren Sie sie und führen Sie das Setup aus.
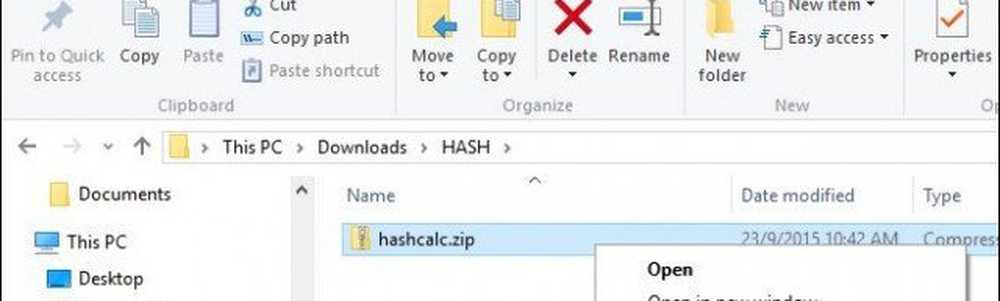
Starten Sie nach Abschluss des Setups SlavaSoft HashCalc und deaktivieren Sie alle Kontrollkästchen außer SHA1
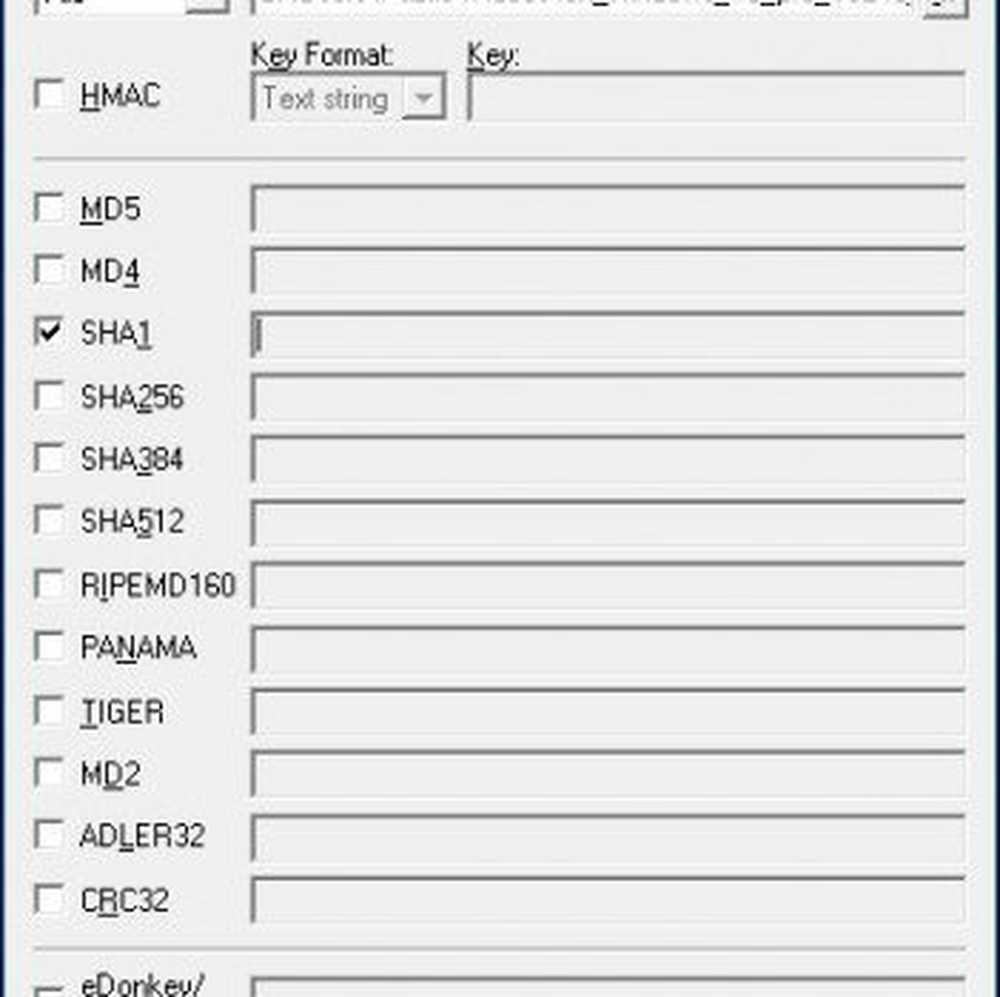
Klicken Sie auf Berechnen. Wenn der Vorgang abgeschlossen ist, wird der Hashwert generiert. Wenn es mit dem oben genannten übereinstimmt, ist die Integrität der ISO-Datei gültig.
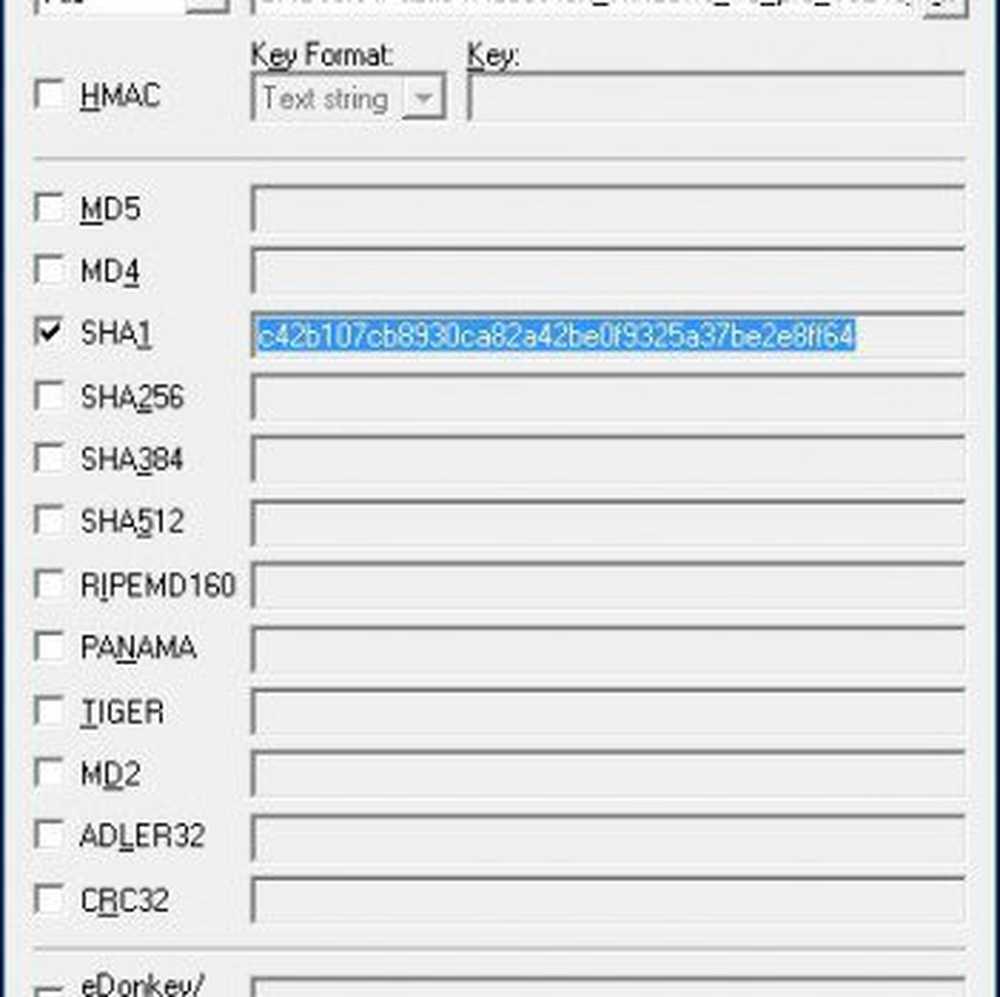
So ändern Sie die Größe der für das System reservierten Partition
Mein empfohlenes Dienstprogramm für diese Aufgabe ist EaseUS Partition Master. Es ist klein, schnell und einfach zu bedienen. Sie können die kostenlose Version hier herunterladen oder die Testversion der voll aktivierten Pro Edition herunterladen. Da für das Windows 10-Setup mindestens 300 bis 450 MB für die vom System reservierte Partition erforderlich sind, werden wir diese Menge zuweisen.
Stellen Sie sicher, dass Sie zuvor eine Systemreparatur-CD erstellt haben.
So erstellen Sie ein Windows 8 Recovery Flash-Laufwerk
Starten Sie nach der Installation des Easeus-Partitionsmanagers das Programm. Wählen Sie die Systempartition aus, auf der Windows installiert ist. Klicken Sie in der Symbolleiste auf die Schaltfläche Größe ändern / verschieben:
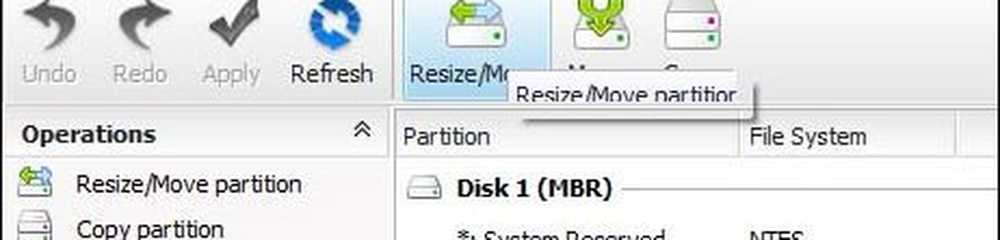
Verwenden Sie unter Größe und Position festlegen den Drehknopf und ziehen Sie ihn nach rechts, bis der gewünschte Speicherplatz zugewiesen ist. Schau in den Nicht zugeordneten Speicherplatz vor: Feld, um zu sehen, wie viel. Sobald der gewünschte Betrag erreicht ist, lassen Sie ihn los.
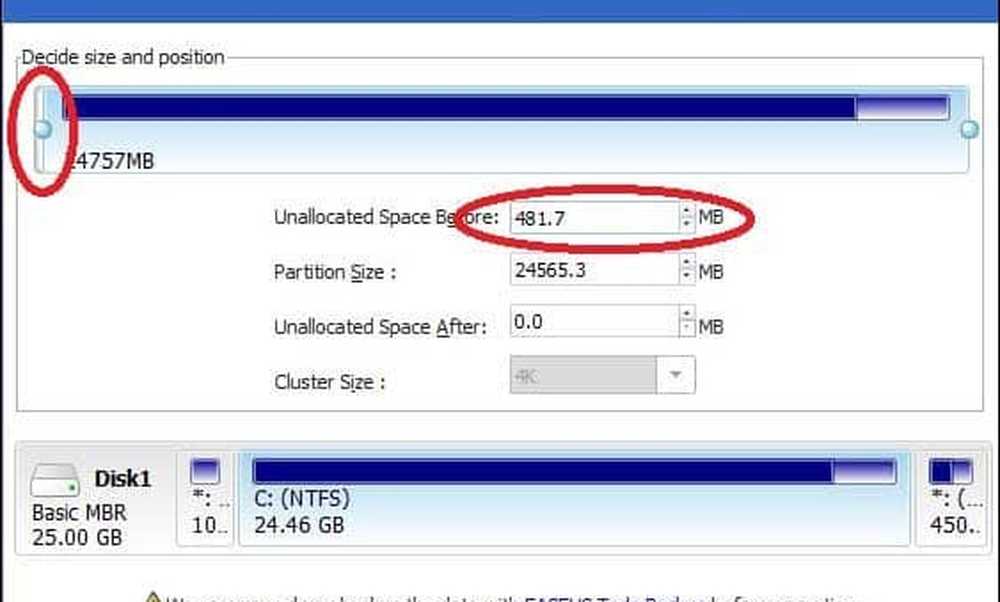
Sie sehen jetzt eine nicht zugewiesene Menge an Speicherplatz. OK klicken
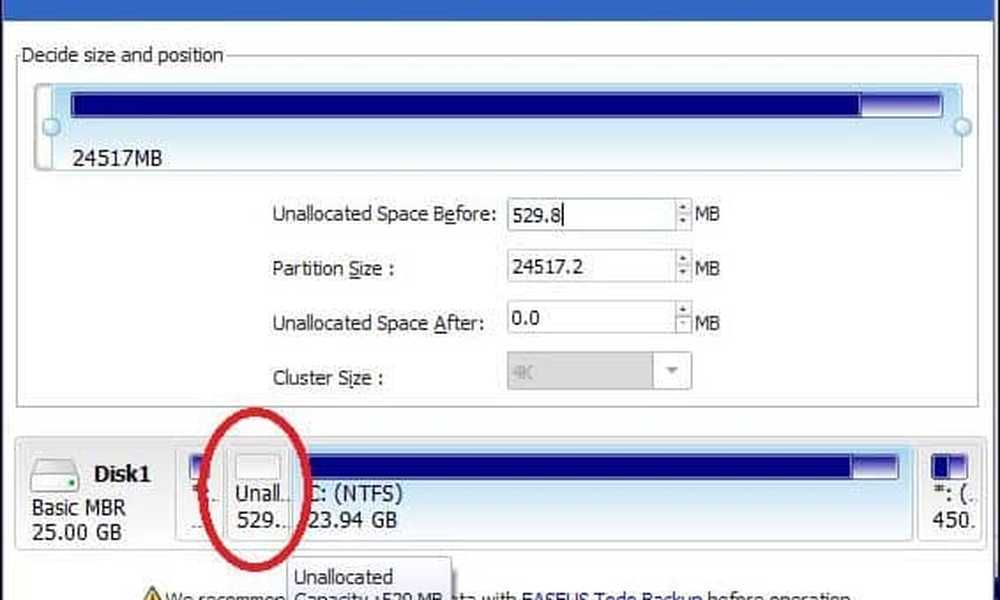
Klicken Sie auf Übernehmen und auf OK, um die Änderungen zu bestätigen. Ihr Computer wird neu gestartet, um die Änderungen zu übernehmen.

Melden Sie sich nach einem Systemneustart an und starten Sie die Datenträgerverwaltung. Drücken Sie Windows-Taste + R > typ: diskmgmt.msc dann schlagen Eingeben auf deiner Tastatur.
Wählen Sie die Systemreservierte Partition aus, klicken Sie mit der rechten Maustaste darauf und klicken Sie auf Volume erweitern.
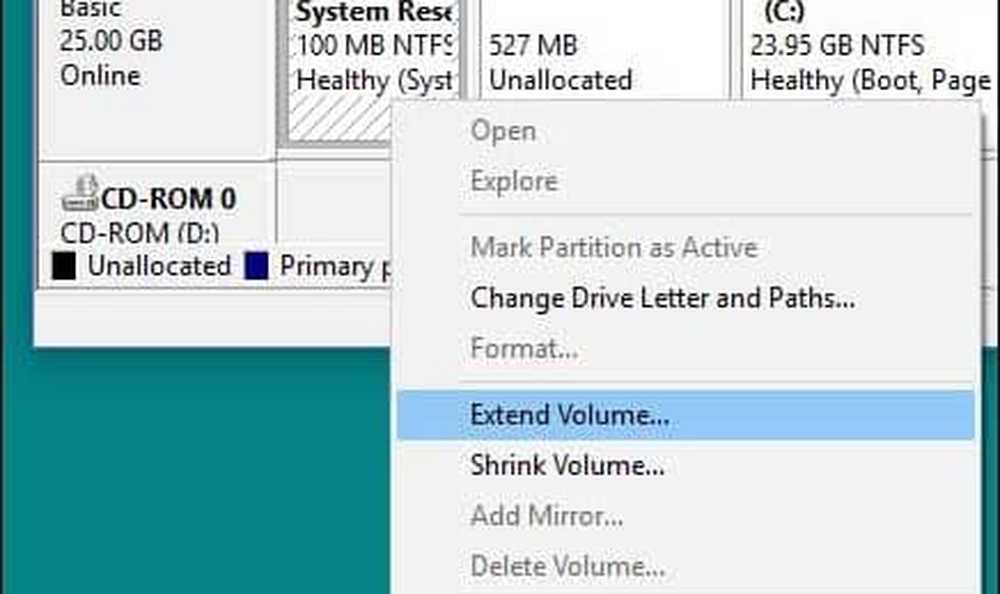
Wählen Sie den zuvor nicht erstellten Speicherplatz aus und klicken Sie dann auf Nächster dann klick Fertig.
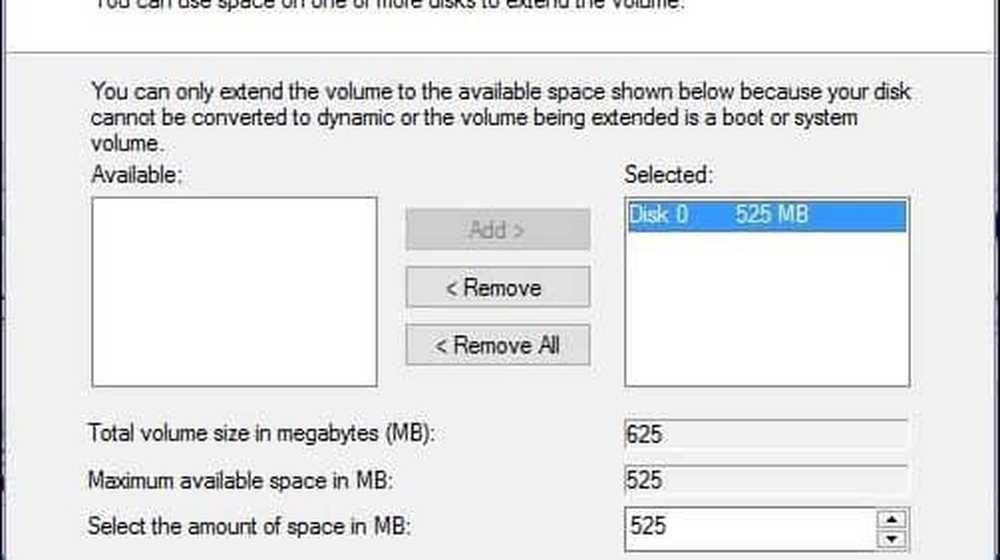
Sie sollten jetzt über eine ausreichend große Systemreservierte Partition verfügen, um die Installation von Windows 10 zu ermöglichen.
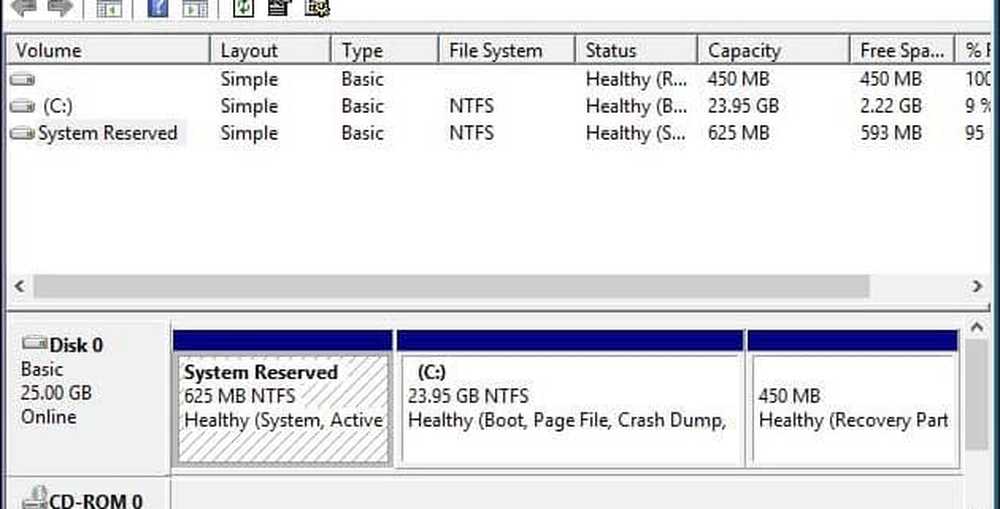
Beheben Sie Festplatten- und Betriebssystemfehler mit den Dienstprogrammen Check Disk Command, DISM und System File Checker.
Wenn Sie Windows bereits seit vielen Jahren ausführen, besteht die Möglichkeit, dass es trotz des reibungslosen Ablaufs noch immer potenzielle Blocker für ein erfolgreiches Upgrade gibt. Defekte Anwendungen, Betriebssystemaktualisierungen, unsachgemäßes Herunterfahren, Stromausfälle und andere Faktoren können Dateien auf der Festplatte beschädigen, was die Aktualisierung auf Windows 10 schwierig machen kann. Windows enthält seit Jahren integrierte Dienstprogramme, mit denen die meisten dieser häufigen Probleme behoben werden können. Seien Sie gewarnt, Sie müssen sich für einige dieser Aktionen die Hände mit der Befehlszeile schmutzig machen.
Als erstes beginnen wir mit dem Befehl check disk, der Ihre Festplatte nach Fehlern durchsucht und versucht, diese zu beheben. Wenn Sie ein Upgrade von einer früheren Windows-Version durchführen, können beschädigte Systemdateien manchmal dazu führen, dass das Setup nicht ordnungsgemäß funktioniert. Anweisungen finden Sie im folgenden Artikel:
So überprüfen Sie, ob die Festplatte Ihres Computers fehlerhaft ist
Führen Sie auch das System File Checker-Dienstprogramm aus, das Ihr System durchsucht und versucht, beschädigte Betriebssystemdateien zu reparieren:
Klicken Sie auf Start (Benutzer von Windows 8 drücken die Windows-Taste + X> Eingabeaufforderung (Admin)
Geben Sie: CMD ein. Klicken Sie mit der rechten Maustaste auf CMD. Klicken Sie auf "Als Administrator ausführen". Geben Sie an der Eingabeaufforderung Folgendes ein: "sfc / scannow"
Dadurch wird geprüft, ob Integritätsverletzungen vorliegen
Starten Sie anschließend Ihren Computer neu
Für Computer, auf denen Windows 8 oder höher ausgeführt wird, können Benutzer ein weiteres wichtiges Befehlszeilenhilfsprogramm ausführen, das Deployment Image Service- und Verwaltungstool, das zum Warten einer Windows-Installation verwendet wird. Ähnlich wie das System File Checker-Dienstprogramm können Sie mit DISM beschädigte Systemdateien korrigieren und den Status des Systems ermitteln.
Drücken Sie Windows-Taste + X > Klicken Sie auf Eingabeaufforderung (Admin)
Geben Sie jeden Befehl an der Eingabeaufforderung ein und drücken Sie die Eingabetaste, nachdem der Scanvorgang abgeschlossen ist.
Dism / Online / Bereinigungsbild / CheckHealth Dism / Online / Bereinigungsbild / ScanHealth Dism / Online / Bereinigungsbild / RestoreHealth




