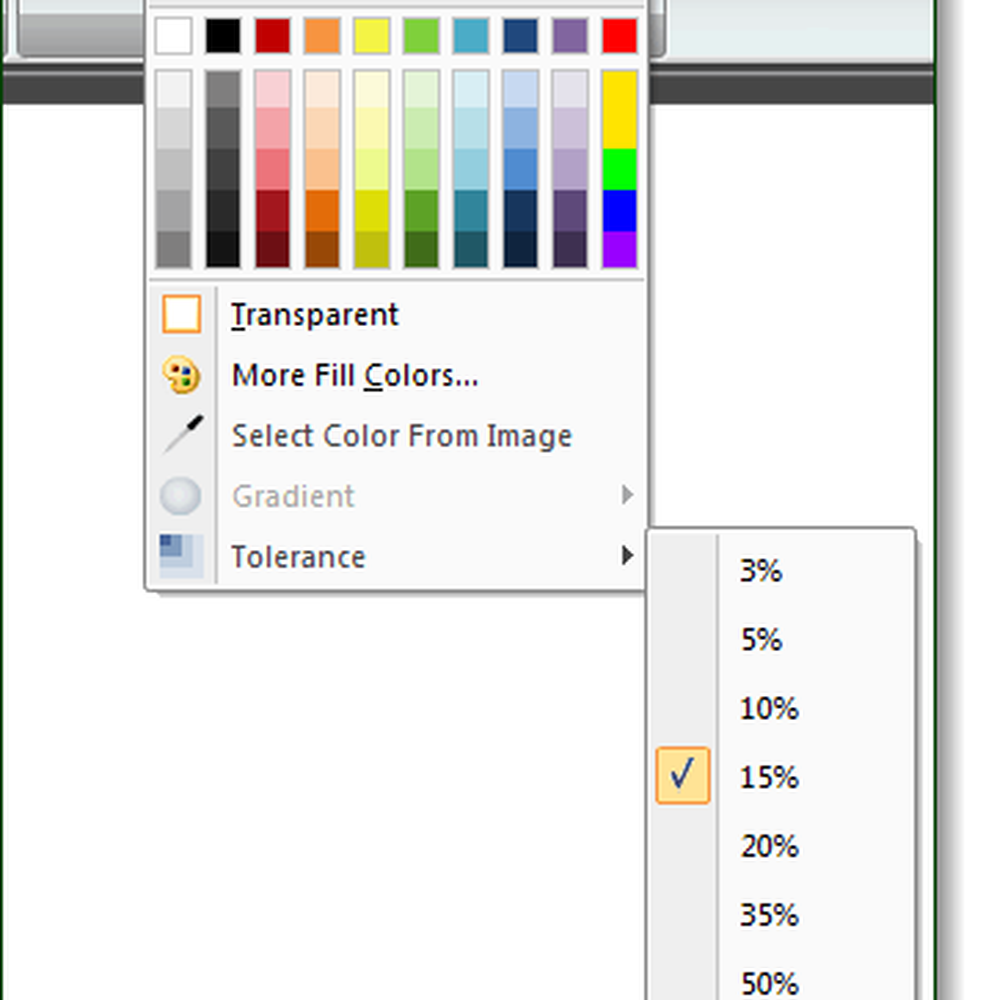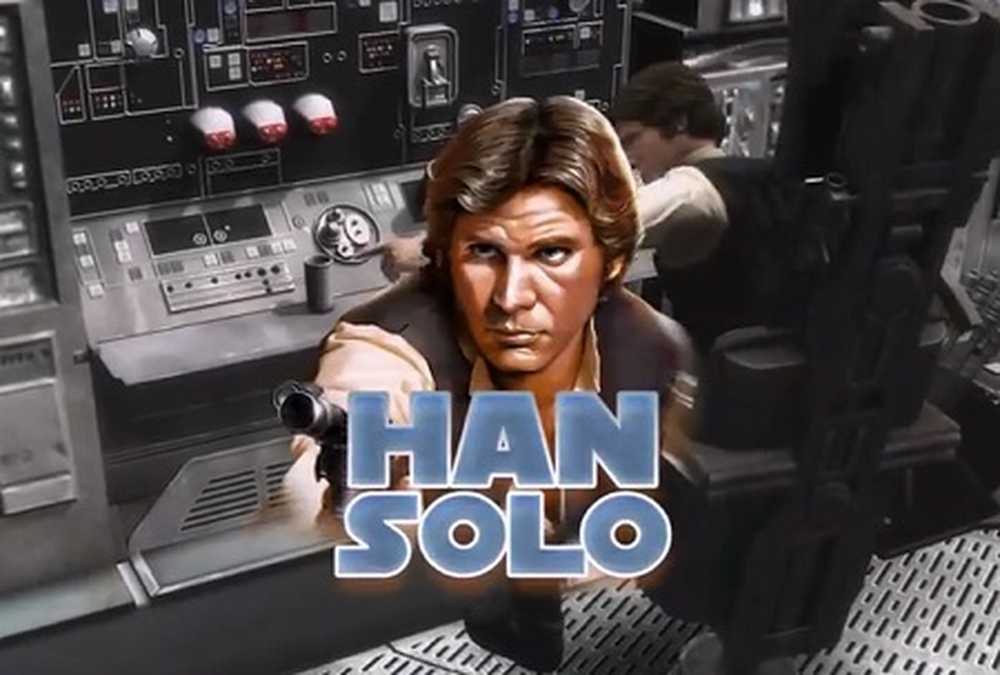Behandeln Sie die Hintergrundtransparenz im Snagit Editor wie in Photoshop


Ich habe noch keinen Grafiker getroffen, der mit dem Zauberstab-Werkzeug von Photoshop nicht vertraut ist. Dies ist zweifellos eine der besten Möglichkeiten zum Bearbeiten und Erstellen von Transparenzen in einem Bild. Es ist zwar nicht ganz so gut wie Photoshop, aber Version 10 von Snagit bietet eine groovige, leichte Lösung, die einfache Transparenzaufgaben erledigen kann. ohne das Aufblähen von Adobe & Photoshop.
Nahezu jedes Bild, das Sie hier auf groovyPost sehen, wurde mit TechSmiths großartigem Werkzeug zum Erfassen und Bearbeiten von Fotos bearbeitet. Auch wenn wir in der Vergangenheit Probleme mit Snagit-Transparenz hatten, ist dies auch eine wirklich hilfreiche Funktion. Nachfolgend zeigen wir Ihnen, wie Sie mit dem Photoshops Magic Wand-Werkzeug Folien erstellen können.
Schritt 1 - Erfassen Sie Ihren Screenshot und Wählen das Füllwerkzeug
In Ordnung, zuerst müssen Sie Ihr Bild in den Snagit Editor laden. Es gibt viele Möglichkeiten, dies zu tun, aber am einfachsten ist es wahrscheinlich, es als Screenshot festzuhalten.
Jetzt, Wählen das Füllen Werkzeug. In anderen Programmen wird es manchmal als Paint Bucket-Werkzeug bezeichnet.
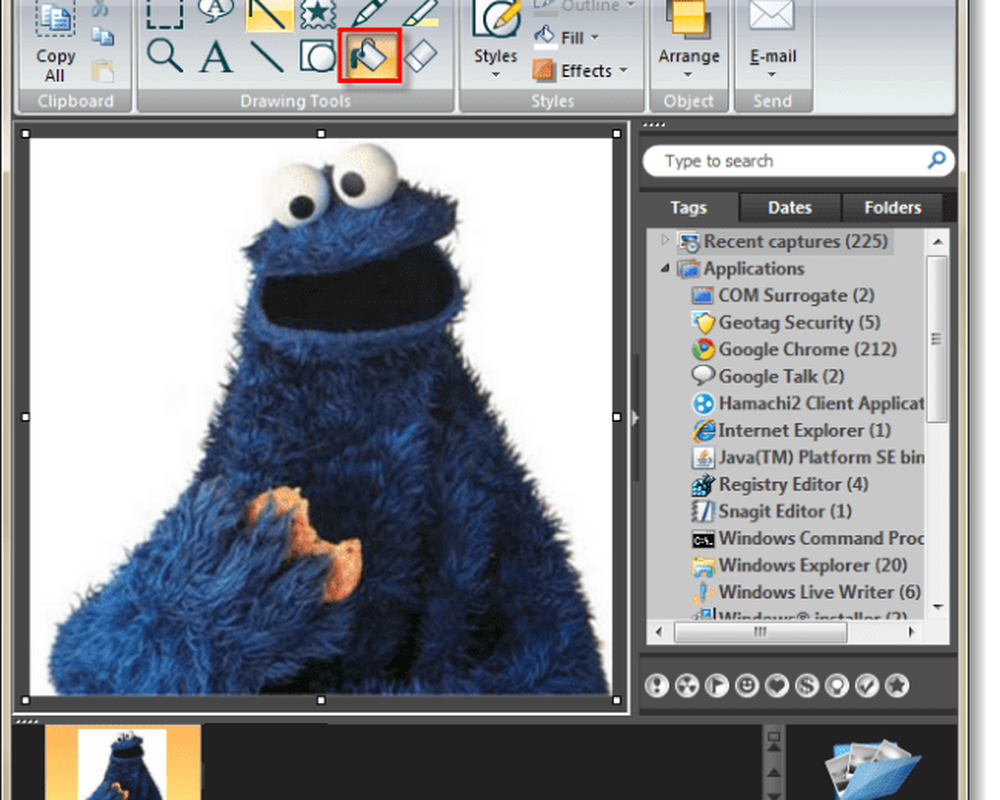
Schritt 2
Jetzt ist das Füllwerkzeug Wählen unter dem Styles Kategorie Klicken das Füllen Dropdown-Liste. Aus dem Drop-Menü, Wählen Transparent.
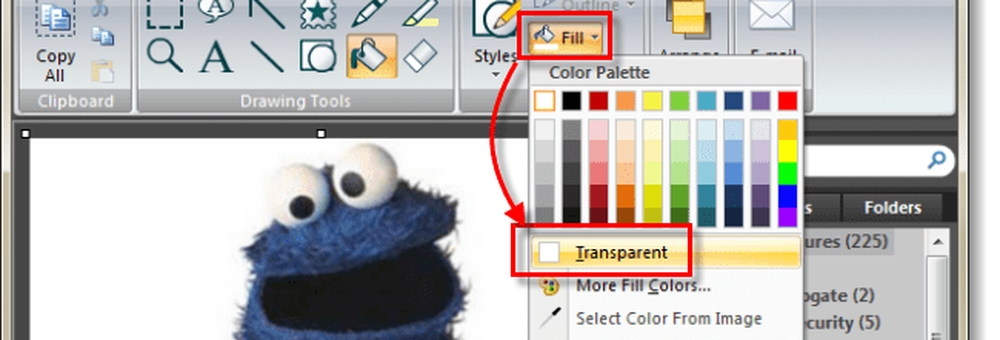
Schritt 3
Klicken das Füllen Drop-Menü dieses Mal wieder Wählen Toleranz> und dann 5% oder 10%.
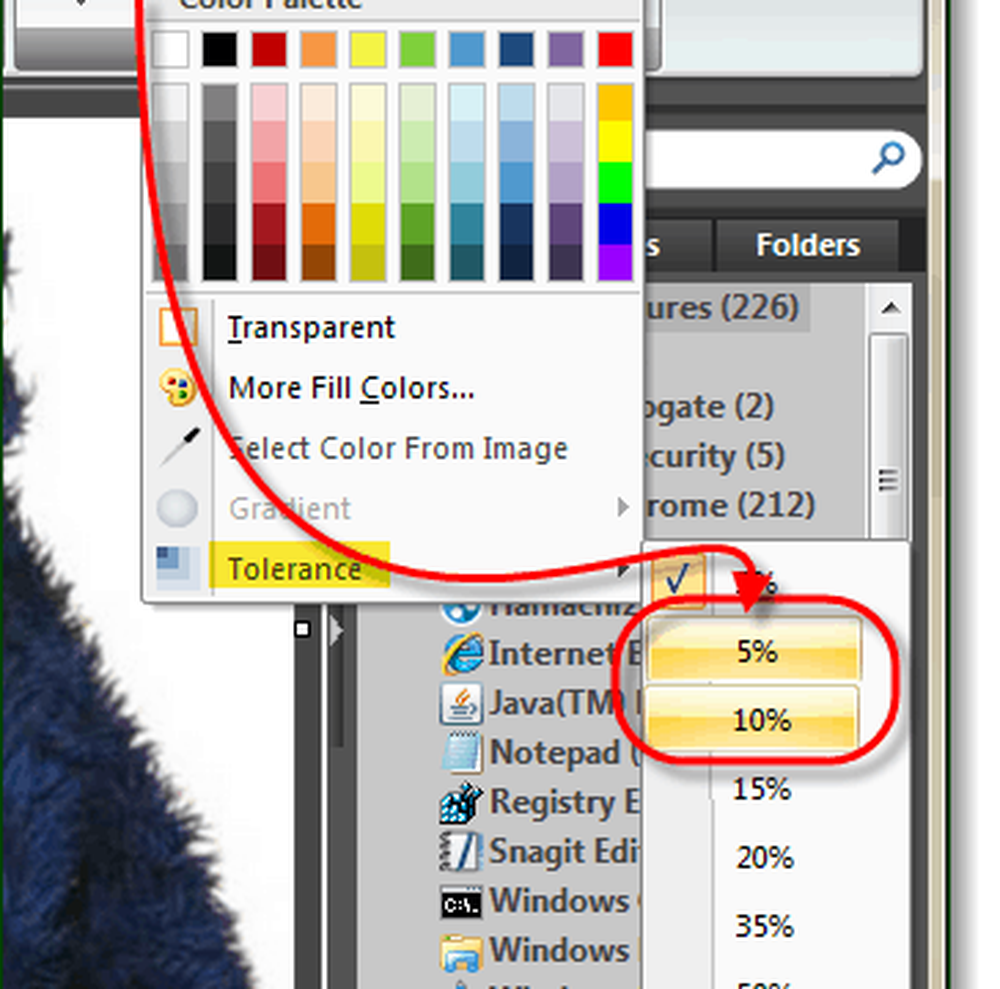
Schritt 4
Malen Sie weg! Verwenden Sie das Füllwerkzeug, um den Hintergrundbereich transparent zu färben. Die zusätzlichen weißen Pixel mit mehreren Schattierungen, die sich um die Bildkontur befinden, sollten ebenfalls transparent sein, je nachdem, was Sie für die Toleranz festgelegt haben.
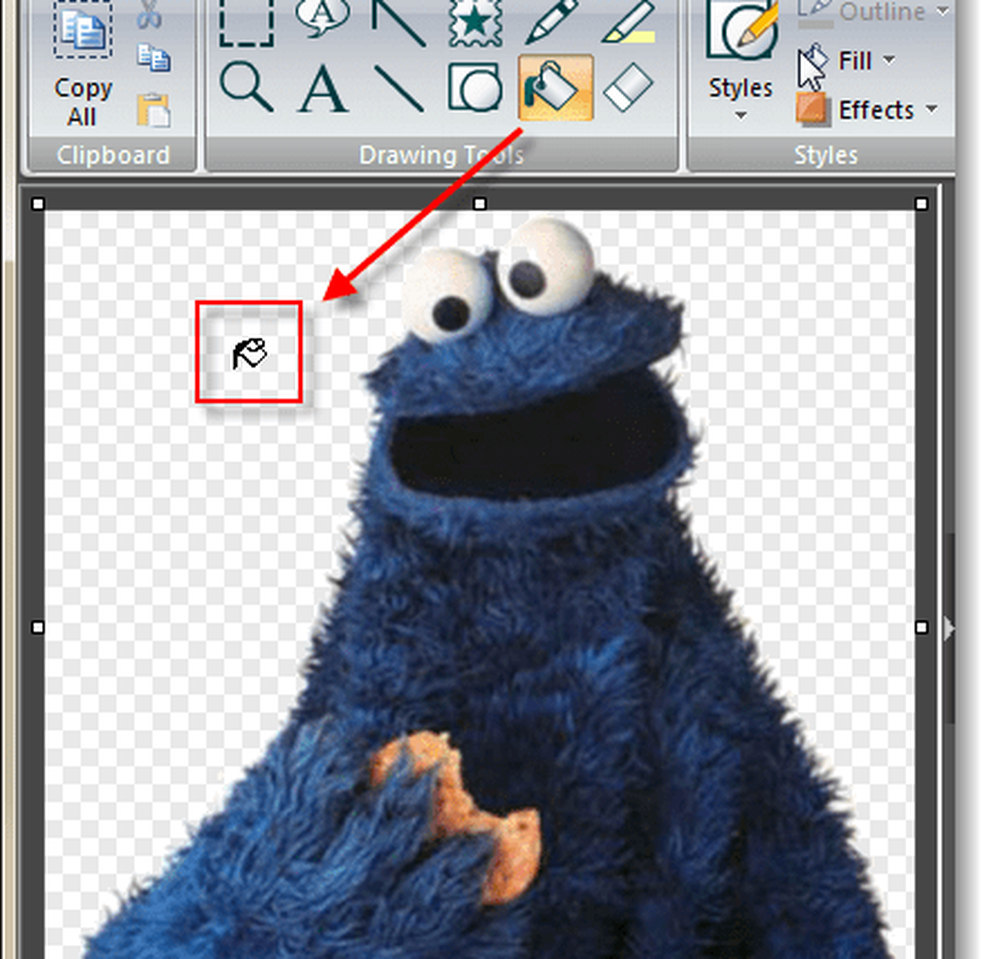
Erledigt!
Jetzt hat Ihr Bild einen transparenten Hintergrund! Von hier aus können Sie Schatten, Farben oder andere Effekte hinzufügen. Es ist auch nützlich, um Bilder auf andere Bilder einzufügen.
Wenn Sie Probleme mit verbleibenden Pixeln um die Umrisse Ihres Bildes haben, gehen Sie einfach in das Symbol Füllen stylen und setzen Sie Ihre Toleranz auf ein höheres Niveau; manchmal ein Brauch Diese Stufe funktioniert am besten, denn wenn Sie die Toleranz zu hoch einstellen, werden möglicherweise Pixel entfernt, die Sie beibehalten möchten.