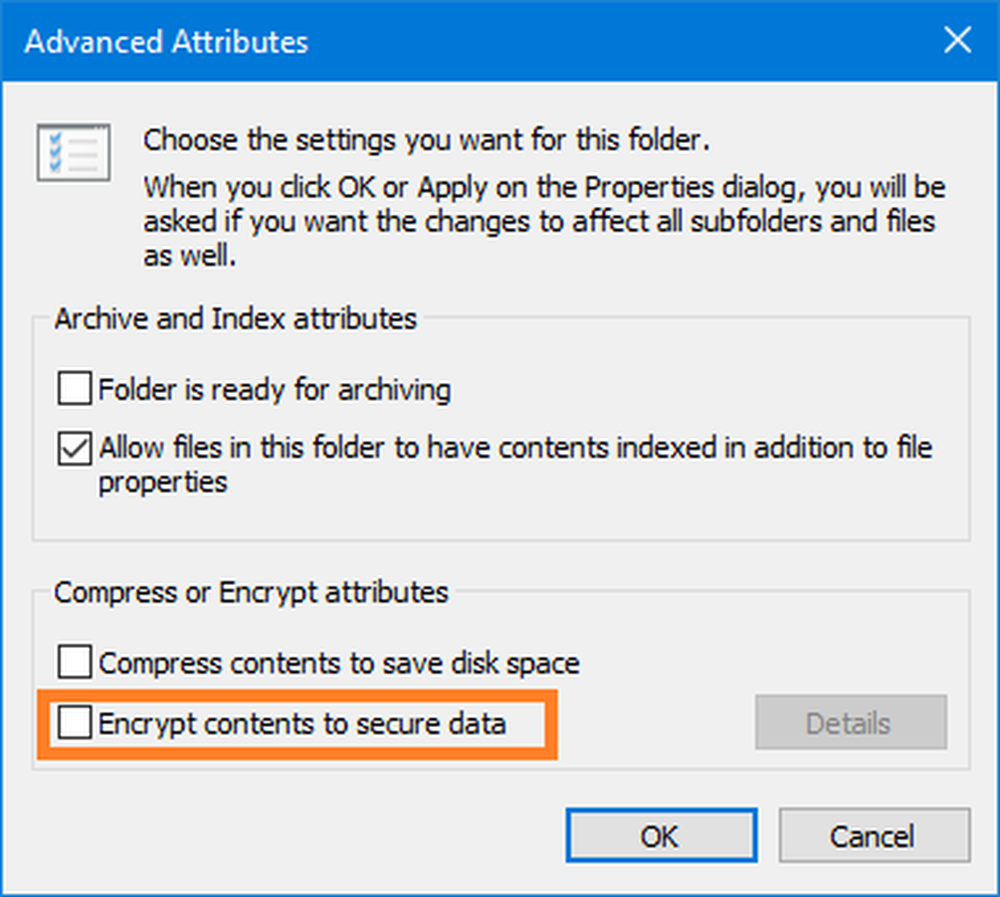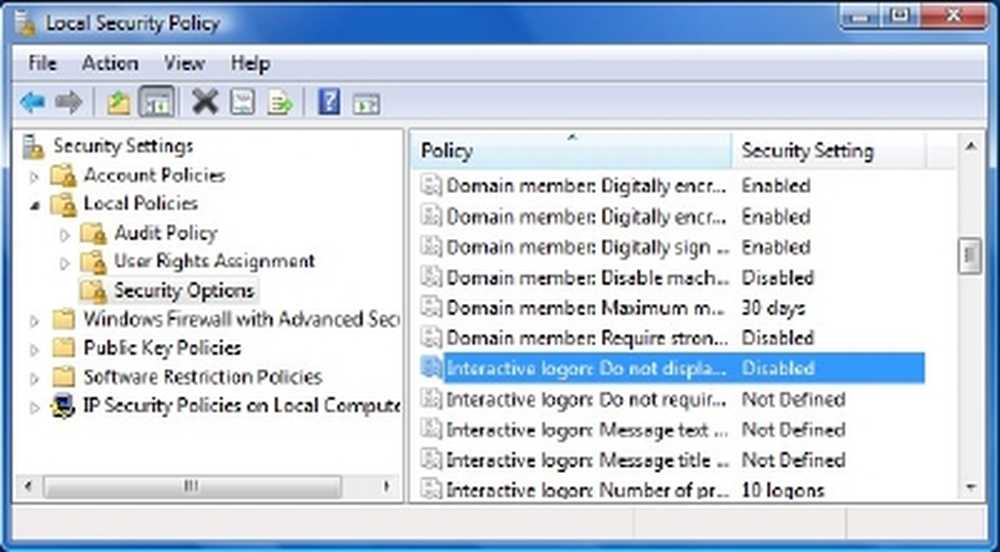Tun Sie dies vor der Installation von macOS High Sierra 10.13


Neben der neuen iOS-Version 11 hat Apple auch die neueste Version seines Desktop-Betriebssystems macOS High Sierra veröffentlicht. High Sierra, Version 10.13, klingt eher nach einer geringfügigen Überarbeitung der Vorgängerversion Sierra 10.12. Computer mit Mac OS 10.7.5 können auf unterstützten Geräten kostenlos ein Upgrade durchführen. Benutzer sollten jedoch aufpassen und die erforderlichen Schritte durchführen, um ihre Macs auf das neue Update vorzubereiten. Das liegt daran, dass High Sierra ein völlig neues Dateisystem namens APFS verwendet.
Anfang des Jahres haben wir APFS detailliert beschrieben, als wir uns auf das Upgrade auf iOS 10.3 vorbereiteten. Im Gegensatz zu iOS ist macOS eine komplexere Kreatur. Dies ist zum Teil auf die Notwendigkeit zurückzuführen, Anwendungen von Drittanbietern zu unterstützen, die nicht so kuratiert und sorgfältig verwaltet werden wie diejenigen, die im App Store unter iOS zu finden sind.
Der Desktop ist auch mit einem Dateimanager und einem größeren Roaming-Bereich exponierter, im Gegensatz zu iOS, wo strikte Richtlinien für App-Entwickler und Verhalten für Endbenutzer gelten. Abgesehen von den Verbesserungen unter der Motorhaube bietet High Sierra neue Funktionen, die dem Vorgänger viel Passform und Finish verleihen. In diesem Artikel werden einige Dinge beschrieben, die Sie tun sollten, bevor Sie High Sierra herunterladen und auf Ihrem Mac installieren.
Bereiten Sie Ihren Mac vor der Installation von macOS High Sierra 10.13 vor
Aktualisieren Sie alle Ihre Apps
Apps müssen modifiziert werden, um das Dateisystem von High Sierra, insbesondere Festplatten-Tools, zu unterstützen. Bei anderen Apps wie Microsoft Office und Adobe Creative Cloud sollten Sie jedoch sicherstellen, dass Sie aktualisierte Versionen installiert haben, sodass Sie sich nach dem Erreichen des Desktops nicht in einer Situation mit Hühnern oder Eiern befinden. Dieser Macrumors-Thread enthält eine umfassende Liste kompatibler und inkompatibler Apps. Vielleicht möchten Sie zuerst durchgehen, bevor Sie den Sprung machen.

Sichern Sie jetzt Ihre aktuelle Installation von macOS
Als Erstes sollten Sie feststellen, ob Ihr Mac mit High Sierra kompatibel ist. Es stellt sich heraus, dass das neue Dateisystem eine hohe Präferenz (kein Wortspiel) für SSD-basierte Macs hat. Macs wie der iMac mit Fusionslaufwerken werden derzeit nicht von APFS unterstützt und verwenden stattdessen weiterhin HFS +. Apple plant, zukünftig Unterstützung hinzuzufügen. Hier ist eine Liste der unterstützten Macs:
- MacBook (Ende 2009 oder neuer)
- MacBook Pro (ab Mitte 2010 oder neuer)
- MacBook Air (Ende 2010 oder neuer)
- Mac mini (ab Mitte 2010 oder neuer)
- iMac (Ende 2009 oder neuer)
- Mac Pro (ab Mitte 2010 oder neuer)
Nicht alle Funktionen in High Sierra werden von älteren Macs unterstützt. Beispielsweise benötigt der neue HEVC-Videocodec neuere Hardware wie das MacBook Pro für 2017 und 2016. Weitere Informationen zu den vom Modell unterstützten Funktionen finden Sie auf der Apple-Website.
Wenn auf Ihrem Mac macOS 10.12 (Sierra), 10.11 (El Capitan) oder früher ausgeführt wird, stellen Sie sicher, dass Sie eine vollständige Sicherung der Maschine durchführen. High Sierra konvertiert das Dateisystem, das derzeit von Ihrem Mac als HFS + bezeichnet wird, in das neue APFS. Es gibt keine einfache Möglichkeit, zurückzugehen, da frühere Dateisysteme von APFS nicht erkannt werden. Daher können Sie ein Time Machine-Backup nicht ohne weiteres auf das alte HFS + -Dateisystem zurücksetzen.

Erstellen Sie eine bootfähige Kopie von macOS Sierra 10.12
Wenn Sie herausfinden, dass High Sierra Ihnen nicht gefällt, benötigen Sie eine einfache Möglichkeit zum Downgrade. Eine bootfähige Kopie von macOS Sierra zur Hand zu haben kann hilfreich sein. Es gibt mehrere Möglichkeiten, eine bootfähige Kopie von macOS zu erstellen. Die einfachste Möglichkeit ist Disk Creator von MacDaddy.io. Sie benötigen lediglich ein leeres 8-GB-Laufwerk oder eine größere Kopie der macOS-App, die Sie im App Store herunterladen können.
Starten Sie Disk Creator, wählen Sie das USB-Laufwerk aus, auf dem Ihre Installationsdateien gespeichert werden sollen, klicken Sie auf Ein MacOS-Installationsprogramm auswählen und wählen Sie dann die MacOS Sierra App aus. Klicken Sie auf Installer erstellen.

Klicken Festplatte löschen Wenn Sie dazu aufgefordert werden, geben Sie Ihr Passwort ein. Wenn sich auf dem Laufwerk wichtige Dateien befinden, klicken Sie auf Abbrechen und sichern Sie sie zuerst.

Das Erstellen des Installationsmediums dauert einige Zeit. Überwachen Sie daher die Fortschrittsleiste unten im Disk Creator-Fenster.

Wenn Sie fertig sind, legen Sie es beiseite und installieren Sie macOS High Sierra, wenn die Zeit reif ist.

So installieren Sie eine frühere Version von macOS, falls erforderlich
Wenn etwas schief geht und Sie Ihre ältere Version von macOS erneut installieren müssen, können Sie Folgendes tun:.
Fahren Sie Ihren Mac herunter, schließen Sie das USB-Laufwerk an das macOS-Installationsprogramm an und starten Sie Ihren Mac. Halten Sie sofort die Möglichkeit Taste, bis das Boot-Menü erscheint. Wählen Sie den Install macOS-Datenträger aus und drücken Sie die Eingabetaste. Wenn Sie zum Bildschirm macOS Utilities gelangen, wählen Sie Festplattendienstprogramm dann klick Fortsetzen

Wählen Sie Macintosh HD oder den Namen Ihres Startlaufwerks und klicken Sie auf Löschen.

Wählen Sie Macintosh Journaled und klicken Sie auf Löschen. Dies ist wichtig, da High Sierra das Laufwerk modifiziert, sodass eine Wiederherstellung aus einer Time Machine-Sicherung unmöglich ist. Beenden Sie anschließend das Festplatten-Dienstprogramm.

Wählen Sie Aus Time Machine Backup wiederherstellen aus, und befolgen Sie die Anweisungen zum Wiederherstellen Ihres Backups.

Starten Sie nach der Time Machine-Sicherung Ihren Mac neu und Sie sollten sich in Ihrer alten Version befinden. In der Zwischenzeit können Sie es abwarten und mit der älteren Version vorübergehend fortfahren. Ich habe gesehen, wie Anwender Macs mit älteren Versionen als 10.6 verwenden; Fühlen Sie sich also nicht zu schade, eine oder zwei Versionen hinter sich zu haben.
Bist du bereit für macOS High Sierra? Wenn ja, sagen Sie uns, worauf Sie sich in der neuen Version freuen.