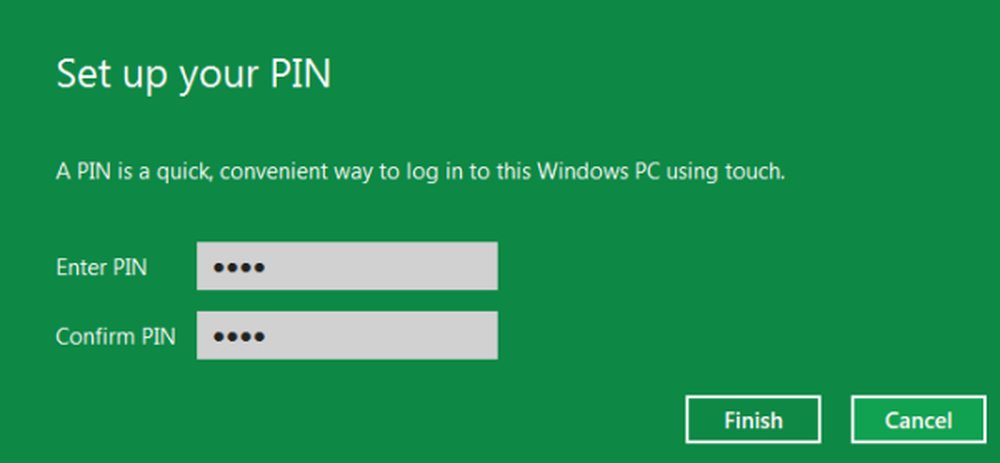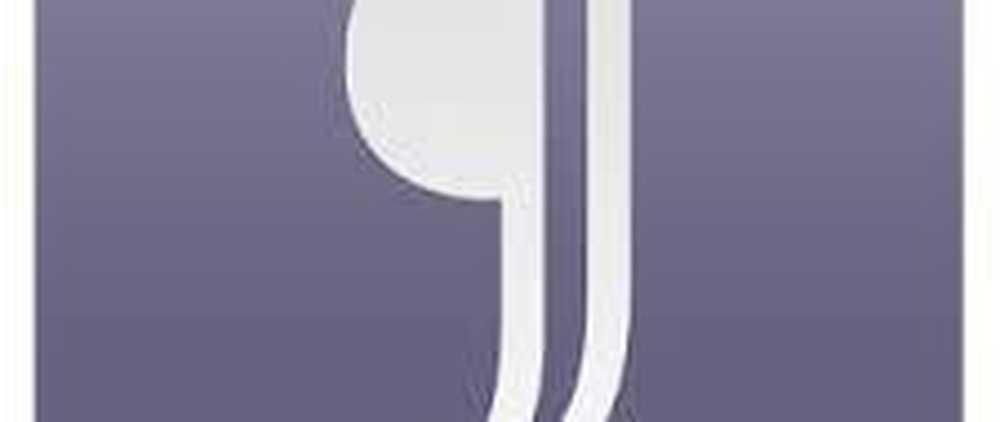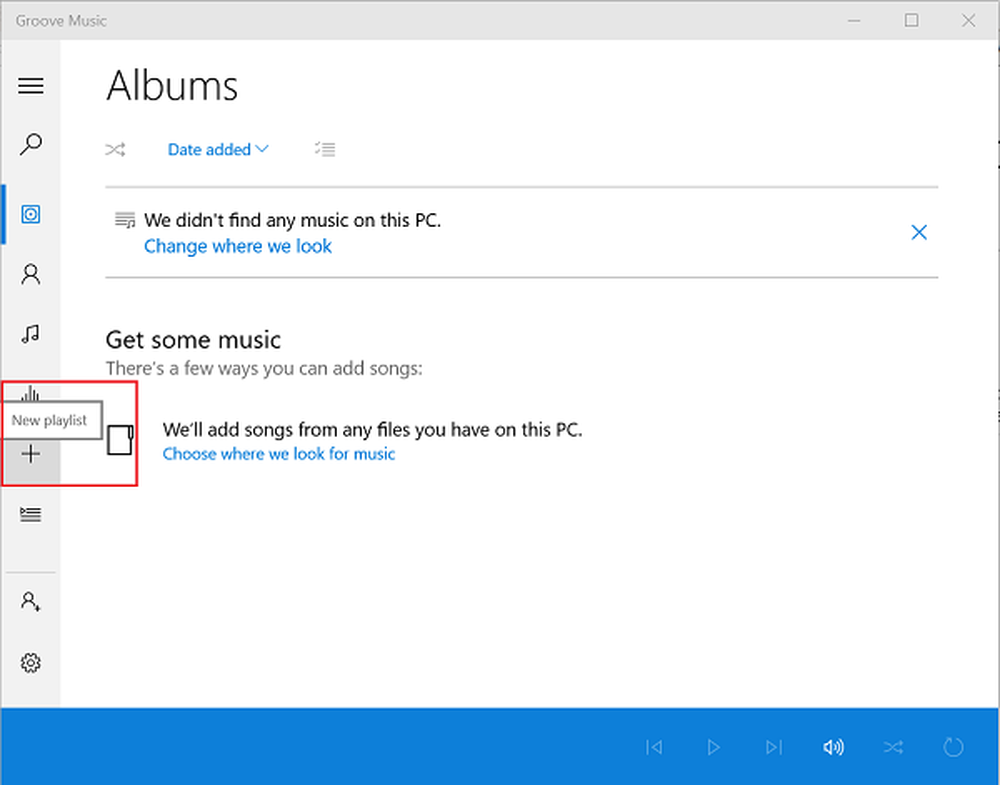Erstellen und Verwalten von Benutzerkonten und Berechtigungen in Windows 10

Windows 10-Konten hinzufügen, konfigurieren und ändern
Unabhängig davon, ob es sich um einen Arbeitscomputer, einen PC oder einen Familien-PC handelt, kann jedes Windows 10-Gerät mehrere Benutzer mit mehreren Verantwortungsstufen haben. Die vielfältigen Optionen zur Konfiguration Ihrer Windows 10-Konten sowie Berechtigungen und Berechtigungen sind darauf ausgerichtet. Ein Teil des Ziels besteht darin, Ihr System und Ihre persönlichen Informationen zu schützen - Sie möchten nicht, dass ein Gast eine vollständige administrative Kontrolle über Ihren Windows-Computer und dessen Sicherheitseinstellungen usw. hat. Sie können auch Konten einrichten, um Benutzer selbst zu schützen. In einem vorherigen Artikel haben wir Ihnen gezeigt, wie Sie ein Kinderkonto mit Family Safety einrichten, mit dem Sie beispielsweise die Bildschirmzeit verwalten oder die Einkäufe und Aktivitäten im Windows Store einschränken können.
Erstellen Sie zusätzliche Konten
Sie erstellen Ihr erstes Windows 10-Konto, wenn Sie zum ersten Mal einen neuen Windows 10-PC einrichten und konfigurieren.
Wenn Sie einen weiteren Benutzer zu Ihrem Computer hinzufügen möchten, können Sie dies durch Öffnen von tun Start> Einstellungen> Konten> Familie und andere Personen. Unter Andere Leute, klicken Fügen Sie eine andere Person zu diesem PC hinzu.

Geben Sie im daraufhin angezeigten Dialogfeld einen Benutzernamen und ein Kennwort ein, bestätigen Sie das Kennwort, und erstellen Sie einen Hinweis. Klicken Nächster um die Erstellung des Kontos abzuschließen.

Konten löschen
Wenn Sie zu irgendeinem Zeitpunkt ein Konto löschen möchten, wählen Sie das Konto aus und öffnen Sie es Start> Einstellungen> Konten> Familie und andere Personen dann klick Löschen.

Klicken Konto und Daten löschen.

Ändern Sie die Kontoberechtigungen
Ihr Kontotyp bestimmt, was Sie in Windows 10 tun können und was nicht. Standardmäßig wird das erste Konto, das Sie in Windows 10 eingerichtet haben, als Standardadministrator bezeichnet. Dieses Konto kann die meisten Aufgaben ausführen, z. B. Anwendungen und Treiber installieren und dem Computer verschiedene Benutzertypen hinzufügen. Wenn Sie die Berechtigungen eines Kontos ändern möchten, melden Sie sich bei einem Administratorkonto an und öffnen Sie Familie und andere Menschen in den Einstellungen. Wählen Sie das Konto aus und klicken Sie auf Kontotyp ändern.

Klicken Sie auf das Listenfeld Kontotyp, wählen Sie Ihr Privileg aus und klicken Sie auf OK.

Was ist mit anderen Kontotypen in Windows 10??
Wir kennen also die zwei allgemeinen Kontoberechtigungen, die Windows 10 standardmäßig bietet: Administrator und Benutzer. Es gibt jedoch verschiedene Arten von Kontoberechtigungen, die Sie auf ein Konto anwenden können.
Dazu müssen Sie auf das Kontrollfeldelement für ausgeblendete Benutzerkonten zugreifen.
Drücken Sie dazu die Windows-Taste + R und geben Sie Folgendes ein: Benutzerpasswörter2 steuern dann schlagen Eingeben.
Bitte beachten Sie, dass dies eine ältere Schnittstelle ist, die Microsoft möglicherweise in einer zukünftigen Version entfernen könnte. Aber jetzt können Sie immer noch darauf zugreifen.
In diesem Dialog werden alle im System verfügbaren Konten angezeigt. Um die Berechtigungen eines Kontos zu ändern, wählen Sie ein Konto aus und klicken Sie auf Eigenschaften.
Wähle aus Gruppenmitgliedschaft Wählen Sie dann die Registerkarte Andere Radiobox. In dem Listenfeld finden Sie eine Reihe von Kontoberechtigungen. Einige dieser Konten sind in der Funktionalität ziemlich gleich. Das gebräuchlichste ist das Power-User Privilegien, die nur eine Stufe unterhalb der Administratoren sind. Ein Power User kann lokale Benutzerkonten auf dem Computer erstellen und ändern und Ressourcen wie einen Drucker gemeinsam nutzen. Die anderen Konten sind in Organisationen mit verschiedenen Arten von Benutzern, die Teil eines großen Netzwerks sind und sich in einer Domäne authentifizieren, nützlicher.

Eine detaillierte Beschreibung finden Sie in diesem Technet-Artikel.
Lesen Sie auch unseren vorherigen Artikel zum Erstellen eines Gastkontos in Windows 10 für den temporären Zugriff auf Ihr Gerät.
Passwörter ändern
Das Aktualisieren Ihres Kennworts ist eine sichere Sicherheitsmaßnahme, die jeder Windows 10-Benutzer von Zeit zu Zeit ausführen sollte. Zusammen mit anderen Strategien wie der Zwei-Faktor-Authentifizierung können dies Ihren Computer und Ihre Informationen schützen. Einzelne Benutzer können ihre eigenen Passwörter ändern, nachdem der Administrator ihr Konto eingerichtet hat.
Das Ändern von Passwörtern kann durch Öffnen durchgeführt werden Start> Einstellungen> Konten> Anmeldeoptionen. Klicken Sie unter Passwort auf Veränderung.

Gib dein aktuelles Passwort ein. Klicken Nächster.

Geben Sie das neue Passwort ein, bestätigen Sie es und erstellen Sie einen Hinweis. Klicken Nächster.

Klicken Fertig.

Wenn Sie das Kennwort für einen anderen Benutzer ändern möchten, müssen Sie den alten Benutzerkonteneintrag in der Systemsteuerung verwenden.
Drücken Sie dazu die Windows-Taste + R und geben Sie Folgendes ein: Benutzerpasswörter2 steuern dann schlagen Eingeben.
Wählen Sie das Konto aus und klicken Sie auf Passwort zurücksetzen. Geben Sie das neue Passwort ein, bestätigen Sie es und klicken Sie dann auf OK.

Wechseln zwischen Microsoft- und lokalen Konten
Die Anmeldung bei einem Microsoft-Konto hat viele Vorteile, z. B. das Synchronisieren Ihrer Dateien mit OneDrive oder das Synchronisieren Ihrer Favoriten mit Edge. Wenn Sie es jedoch vorziehen, sich aufgrund von Datenschutzproblemen, Problemen bei der Internetverbindung oder aufgrund von persönlichen Vorlieben auf die alte Art und Weise anzumelden, können Sie problemlos zwischen einem lokalen Konto und einem Microsoft-Konto wechseln.
Wechseln Sie von einem Microsoft-Konto zu einem lokalen Konto.
Öffnen Start> Einstellungen> Konten> Ihre Daten dann klick Melden Sie sich stattdessen mit einem lokalen Konto an.

Geben Sie Ihr aktuelles Passwort ein und klicken Sie auf Nächster.

Wählen Sie einen Benutzernamen und ein Passwort aus, bestätigen Sie es und erstellen Sie einen Hinweis. Klicken Nächster.

Klicken Abmelden und fertig.

Warten Sie, bis das lokale Konto erstellt wurde.

Wechseln Sie von einem lokalen Konto zu einem Microsoft-Konto
Wenn Sie den anderen Weg gehen wollen, ist es genauso einfach. Öffnen Start> Einstellungen> Konten> Ihre Daten dann klick Melden Sie sich stattdessen mit einem Microsoft-Konto an.

Geben sie ihre E-Mailadresse ein. Wenn Sie noch keine haben, können Sie diese Gelegenheit nutzen, um eine zu erstellen. Klicken Nächster.

Geben Sie Ihr Microsoft-Konto ein. Dies ist das Kennwort, mit dem Sie sich bei Ihrem Outlook.com- oder Hotmail.com-Konto anmelden. Klicken Nächster.

Geben Sie das aktuelle Passwort Ihres lokalen Kontos ein. Klicken Nächster.

Wenn Sie kein Windows-Hello-Gerät haben, klicken Sie auf Überspringe diesen Schritt. Sie sollten jetzt angemeldet sein.

Aktivieren Sie das integrierte lokale Administratorkonto.
Windows 10 enthält ein verstecktes Administratorkonto, mit dem Sie alle Ressourcen des Computers verwalten können. In früheren Versionen von Windows, z. B. Windows XP, war dieses Konto bei der ersten Einrichtung Ihres Computers sofort verfügbar. Es war tatsächlich eine einfache Möglichkeit, Ihren Computer für böswillige Angriffe und schädliche Programme anfällig zu machen. Das Administratorkonto sollte nur in Notfällen verwendet werden, z. B. bei der fehlgeschlagenen Anmeldung oder einem beschädigten Benutzerprofil. In unserem vorherigen Beitrag finden Sie Details zum Aktivieren oder Deaktivieren des integrierten Administratorkontos in Windows 10.

Verwalten von Konten über die Befehlszeile (Netzbenutzer)
Über die Befehlszeile können Sie auch Konten verwalten und erstellen. Öffnen Sie Start, geben Sie Folgendes ein: CMD, klicken Sie mit der rechten Maustaste auf CMD und klicken Sie dann auf OK Führen Sie als Administrator aus.
Um eine Liste der Benutzerkonten im System anzuzeigen, geben Sie Folgendes ein Internetbenutzer drücken Sie dann die Eingabetaste.

So erstellen Sie ein Benutzerkonto mit einem bestimmten Privileg:
Geben Sie Folgendes ein und drücken Sie die Eingabetaste:
Internetbenutzer Benutzername Passwort /hinzufügen
Zum Beispiel: Netzbenutzer John mypassword123 / add
Sie sollten die folgende Meldung sehen: „Der Befehl wurde erfolgreich ausgeführt.“ Sie sollten jetzt auf Start> klicken können Nutzername um zu Ihrem neuen Konto zu wechseln.

Wenn Sie den Benutzer einer bestimmten Gruppe hinzufügen möchten, z. B. Administrator, Hauptbenutzer oder eingeschränkter Benutzer, verwenden Sie diesen Befehl:
net localgroup GroupPrivilege-Benutzername /hinzufügen
Beispiel: net localgroup-Administratoren Andre / add
Sie können auch die Befehlszeile verwenden, um das integrierte Administratorkonto zu aktivieren, mit dem Sie alle Ressourcen Ihres Computers verwalten können.
Geben Sie an der Eingabeaufforderung Folgendes ein:
Netzbenutzeradministrator / aktiv:Ja
Das Deaktivieren ist genauso einfach. Geben Sie Folgendes ein:
net user administrator / aktiv: nein

Fazit
Dies ist ein Überblick über einige Grundlagen zum Verwalten Ihres Kontos in Windows 10 und zum Ändern der Benutzerberechtigungen bei Bedarf. Wir haben uns mit anderen Aspekten der Verwaltung von Benutzerkonten befasst, die hier nicht erwähnt werden, z. B. die Verwendung von Windows Hello für die Anmeldung, den Beitritt zu einer Windows Server-Domäne oder das Erstellen eines untergeordneten Kontos. Schauen Sie sich also diese Artikel an, wenn Sie interessiert sind. Außerdem haben wir verschiedene Möglichkeiten beschrieben, wie Benutzer sich anmelden können, beispielsweise eine PIN oder ein Bildkennwort. Die dynamische Sperre ist eine neue Erweiterung, mit der Sie sich mit Ihrem Smartphone anmelden können, indem Sie es mit Ihrem Computer koppeln.
Gibt es etwas, was ich vermisst habe? Du hättest erwähnt, dass ich hätte erwähnen sollen? Wenn ja, lassen Sie es mich in den Kommentaren wissen, damit wir darauf aufbauen können.