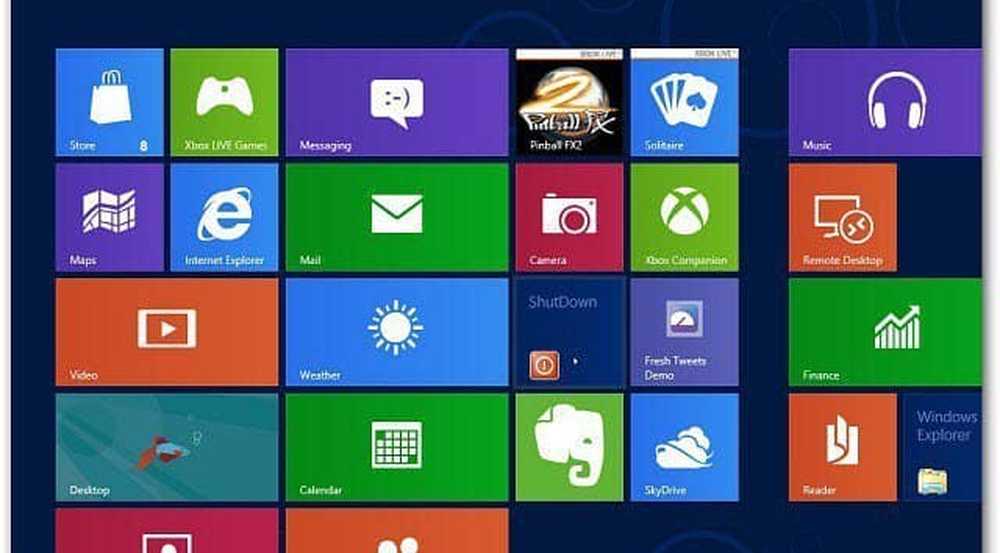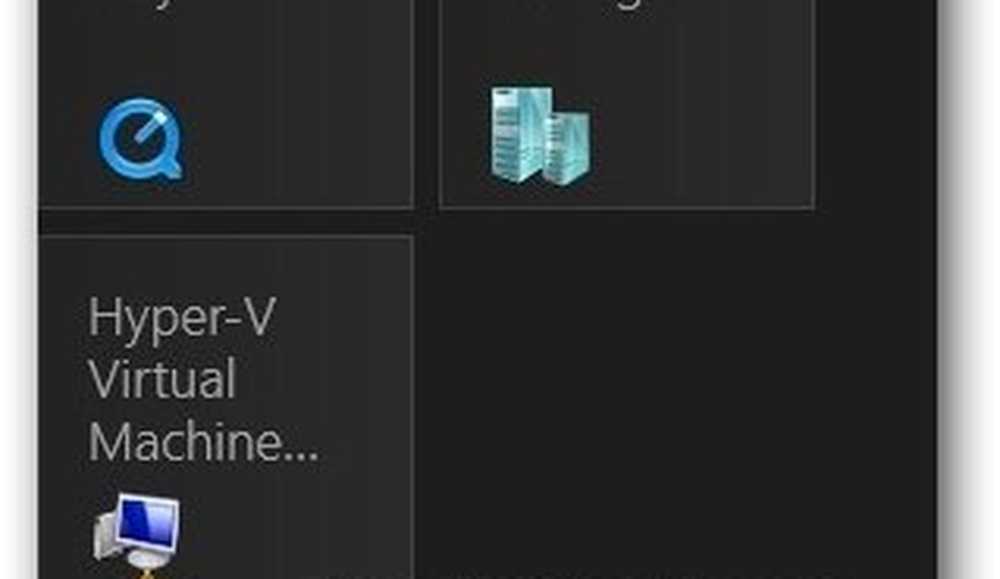Erstellen Sie ein Windows 10-Systemabbild mit den besten kostenlosen Alternativen

Ich habe auf zwei bekannte Angebote von Drittanbietern gesetzt: Macrium Reflect und EaseUS ToDo Backup. Beide sind in kostenlosen Versionen mit noch mehr Optionen als Microsoft im Laufe der Jahre verfügbar. In diesem Artikel erfahren Sie, wie Sie sie herunterladen und einrichten.
So verwenden Sie kostenlose Alternativen von Drittanbietern zum System-Image für die Sicherung in Windows 10 - Macrium Reflect und EaseUS ToDo
Wenn Sie auf das Microsoft-Systemabbild, den Dateiverlauf oder die Tools zum Sichern und Wiederherstellen angewiesen sind, müssen Sie dies erneut überdenken, da Microsoft diese in einer zukünftigen Windows-Version 10 entfernen wird. Sie können sie vorerst weiter verwenden, aber Sie benötigen zu dem Zeitpunkt einen Notfallplan. Ich habe mich entschieden, zu Macrium Reflect zu wechseln, weil ich so gute Kritiken darüber gelesen habe. EaseUS ToDo Backup ist eine weitere Option, die genauso gut funktioniert. Da ich ein billiges Land bin, habe ich mich entschlossen, mit den kostenlosen Versionen zu arbeiten.
Anmerkung des Herausgebers: Andre ist zwar ein selbsternanntes billiges Land, aber ein großer Spielveränderer ist für ihn die Tatsache, dass er mitten im Nirgendwo lebt und sein gesamtes Internet über mobile Daten bezieht, was kostspielig und langsam ist. Dies macht Online-Lösungen wie Backblaze und CrashPlan zu unhaltbaren Lösungen für ihn. Wenn Sie jedoch einen guten Internet-Plan haben und nach einem Service suchen, um mehrere Versionen Ihrer persönlichen Dateien sicher zu halten, sind Online-Backup-Lösungen immer noch die beste Wahl.
Macrium Reflect - Installation
Beginnen wir mit Macrium Reflect (Free). Macrium bietet einen kleinen Klick, um das Installationsprogramm auszuführen. Ich wählte jedoch das Offline-Installationsprogramm, für das der Download-Agent gefunden werden musste. Hiermit wird das vollständige Installationsprogramm bei etwa 800 MB heruntergeladen. Enthalten ist eine Sammlung von Tools zur Vorinstallationsumgebung, die auf den Windows Image-Bereitstellungslösungen von Microsoft basieren.

Das Setup war schnell und einfach, erforderte jedoch einen Neustart, um die am System vorgenommenen Änderungen abzuschließen.

Die Macrium Reflect-Benutzeroberfläche ist etwas voller als sonst in Windows 10. Diese leistungsstarke Alternative bietet jedoch eine Reihe von Optionen zum Erstellen und Verwalten von Sicherungen. Macrium lässt sich stark in Windows integrieren. Die Beispiele enthalten Unterstützung für das Anhängen und Durchsuchen von Backups. Boot-Image-Backups in Hyper-V; Generieren von PowerShell-Skripts zum Automatisieren von Sicherungen; Erstellen von Batch-Dateien und Planen von Sicherungen. Sie finden auch praktische Optionen wie das Klonen und das Standard-Backup von Dateien und Ordnern.
In diesem Artikel konzentrieren wir uns auf Image-Backups. Ähnlich wie bei der System Image-Sicherungsfunktion in Windows 10 und früheren Versionen können Sie hiermit eine Replik des aktuellen Installationsstatus erstellen. Sie können Ihre Backups detailliert gestalten, indem Sie nur die Partitionen auswählen, die Sie als Teil Ihres Images speichern möchten.
Um Ihr erstes Bild zu erstellen, klicken Sie auf das Menü Erstellen Sie ein Image der Partition (en) reqSie müssen Windows sichern und wiederherstellen.

Unter Ziel, drücke den Durchsuche , zeigen Sie auf Ihr externes Laufwerk, wo Sie die Sicherung speichern möchten, erstellen Sie einen neuen Ordner, wählen Sie ihn aus und klicken Sie dann auf OK. Klicken Nächster weitermachen.

In dieser Phase des Assistenten können Sie bei Bedarf einen Sicherungsplan erstellen. Dies ist optional, aber Sie können verschiedene Sicherungsmethoden auswählen, die vollständige, inkrementelle und differenzielle Methoden umfassen. Im Moment werde ich einen Zeitplan auswählen, um die Dinge einfach zu machen. Es wird empfohlen, die Aufbewahrungsregeln zu überprüfen, um Speicherplatz zu sparen. Benutzer können eine Reihe von Sicherungen mit einer beliebigen Methode beibehalten. Dadurch kann der Speicherplatz im Laufe der Zeit schnell belegt werden. Daher werde ich die Anzahl für jeden auf ungefähr zwei reduzieren. Klicken Nächster weitermachen.

Bei einer vollständigen Sicherung erhalten Sie eine einzige Sicherungsdatei, die Ihr gesamtes System bis zu diesem Punkt wiederherstellt. Vollständige Backups sind ein umfassender Weg, um zu erstellen, aber die Erstellung dauert sehr lange. Wenn Sie mehrere Backup-Images verwenden, werden am Ende viele derselben Daten dupliziert. Inkrementelle und differenzielle Sicherungen sind zwei Möglichkeiten, um diese Ineffizienz zu beheben.
Inkrementelles Backup - Auf diese Weise wird neben den Änderungen, die seit der letzten vollständigen oder inkrementellen Sicherung vorgenommen wurden, eine regelmäßige Sicherung durchgeführt. Inkrementelle Sicherungen werden häufig bevorzugt, da sie weniger Speicherplatz benötigen. nicht zu erwähnen, sie sind auch schneller. Wenn Sie also seit der letzten Sicherung neue Word-Dokumente erstellt haben, werden diese der Sicherung hinzugefügt.
Nehmen wir an, Backup A ist ein vollständiges Backup, das Sie am Montag erstellt haben. Am Mittwoch können Sie ein inkrementelles Backup B erstellen, das nur die neuen Daten seit Backup A enthält. Am Freitag können Sie Backup C erstellen, das nur die neuen Daten seit Backup B enthält. Auf diese Weise speichern Sie keine doppelten Daten. Der Nachteil ist, dass Sie zum Wiederherstellen des Images alle drei Sicherungsdateien verwenden müssen: Sicherung A, Sicherung B und Sicherung C.
Differenzielle Sicherung - Dadurch wird eine Sicherungskopie der seit der letzten vollständigen Sicherung vorgenommenen Unterschiede erstellt. Wenn Sie also einige Microsoft Word-Dokumente geändert haben, werden diese Änderungen auf die Sicherung angewendet. Ein Nachteil besteht darin, dass differenzielle Sicherungen mehr Speicherplatz benötigen, da Sie neben den Änderungen, die Sie seit der letzten Sicherung erstellt haben, eine vollständige Sicherung aufrechterhalten müssen.
Wie unterscheidet sich das von einer inkrementellen Sicherung? Angenommen, Sie erstellen am Montag ein vollständiges Backup A. Am Mittwoch enthält Backup B die Unterschiede seit Backup A. Am Freitag enthält Backup C die Unterschiede seit Backup A. Wenn Sie also eine Wiederherstellung durchführen möchten, benötigen Sie nur zwei Dateien: die letzte vollständige Sicherung und die letzte differenzielle Sicherung. Dies bedeutet, dass Sie im Vergleich zur inkrementellen Sicherungsmethode immer nur zwei Dateien benötigen. Der Nachteil ist, dass, wie Sie sich vorstellen können, Ihre differenzielle Backup-Image-Datei mit der Zeit seit der letzten vollständigen Sicherung immer größer wird. Und nach einer Weile erhalten Sie einiges an doppelten Daten für Ihre verschiedenen differenziellen Sicherungen.
Also, welche sollten Sie verwenden? Ist beides okay. Es hängt alles davon ab, wie viel Speicherplatz und Zeit Sie zur Verfügung haben. Inkrementelle Sicherungen sind schneller und beanspruchen während der Sicherungsphase weniger Speicherplatz. Differenzielle Sicherungen erfordern mehr Zeit und Speicherplatz während der Sicherungsphase, sind jedoch während der Wiederherstellungsphase einfacher.
Überprüfen Sie die Bildzusammenfassung, um sicherzustellen, dass Sie die richtigen Optionen ausgewählt haben. Wenn Sie eine Dual-Boot-Konfiguration beibehalten, stellen Sie sicher, dass jede Partition als Teil Ihrer Sicherung überprüft wird. Klicken Fertig um die Sicherung zu beginnen.

Klicken OK um die Sicherung sofort zu starten.

Wie bei allen Imagesicherungen dauert es einige Zeit, also lehnen Sie sich zurück und entspannen Sie sich, während Ihr Image gespeichert wird. Klicken Schließen Nachdem Ihr Bild erstellt wurde.

Wiederherstellen Ihres Macrium-Bildes
Es gibt mehrere Möglichkeiten, eine Sicherung wiederherzustellen. Sie können den Wiederherstellungsprozess von einer laufenden Installation von Windows 10 aus starten, auf der Macrium bereits installiert ist. In den meisten Fällen würde das Wiederherstellen eines Images jedoch nach dem Starten in einer Wiederherstellungsumgebung erfolgen, die dem System-Image in Windows 10 ähnelt.
Rettungsmedien erstellen
Eine wichtige Aufgabe, die Sie nach der Erstellung Ihres Images ausführen müssen, ist das Erstellen von Rettungsmedien, die die Wiederherstellung des Images erleichtern. Dies ist ideal für Szenarien, in denen Ihr Computer nicht startet oder Sie eine neue leere Festplatte installiert haben. Drücke den Andere Aufgaben Klicken Sie im Menü auf Rettungsdatenträger erstellen.

Damit wird das gestartet Erstellen Sie bootfähige Notfallmedien Magier. Denken Sie daran, dass Macrium, wie bereits erwähnt, ein vollständiges Installationsprogramm mit etwa 800 MB lädt. Hier werden die Tools für die Vorinstallationsumgebung verwendet, die auf Microsoft Windows Image-Bereitstellungslösungen basieren. Macrium fügt eigene Wiederherstellungswerkzeuge hinzu, um die Wiederherstellung des Images beim Booten zu erleichtern. Klicken Nächster.

Sie können vorab Treiber für Hardware hinzufügen, die vom wiederhergestellten Image möglicherweise nicht unterstützt werden. Drücke den Treiber aktualisieren Klicken Sie dazu auf die Quelle. Dadurch kann die Wahrscheinlichkeit verringert werden, dass Windows 10 nicht auf neuer Hardware startet. besonders, wenn Sie Motherboards wechseln.

Abhängig von der Architektur Ihres Windows 10-Abbilds können Sie ein 32- oder 64-Bit-Wiederherstellungsabbild auswählen. Für diesen speziellen Fall stelle ich eine 64-Bit-Windows 10-Installation wieder her, daher wähle ich diese aus. Klicken Nächster um die Schöpfung zu beginnen.

Startfähige Medien können mit einem leeren DVD- oder USB-Laufwerk vorbereitet werden, oder Sie können stattdessen ein startfähiges ISO-Image erstellen. Wählen Sie die gewünschte Methode und klicken Sie dann auf Fertig.

Image wiederherstellen - Macrium Reflect
Konfigurieren Sie Ihren Computer so, dass er vom Installationsmedium auf dem Zielcomputer startet. Schließen Sie Ihr externes Laufwerk an, in dem das Image gespeichert ist, und schalten Sie es ein.

Klicken Sie auf der Registerkarte Wiederherstellen in Macrium auf das Menü, Suchen Sie nach einem Image oder einer Sicherungsdatei, die Sie wiederherstellen möchten.

Navigieren Sie zur Bilddatei, wählen Sie sie aus und klicken Sie auf Öffnen.

Klicken Wählen Sie eine Festplatte aus, auf der wiederhergestellt werden soll… Klicken Sie dann auf das ausgewählte Bild. Klicken Nächster um die Restaurierung zu beginnen.

Nachdem das Image erfolgreich wiederhergestellt wurde, klicken Sie auf Datei > Beenden Sie den Neustart.

Bei der Vorbereitung eines Systemabbilds Ihrer Windows 10-Installation mit Macrium Reflect ist dies so ziemlich alles. Macrium fühlt sich anfangs etwas komplex und überwältigend an, aber wenn Sie sich erst einmal damit vertraut gemacht haben, sollten Sie sich in kürzester Zeit wohlfühlen. Wenn Sie immer noch etwas benutzerfreundlicheres wollen, sollten Sie sich EaseUS Todo Backup Free ansehen.
So verwenden Sie EaseUS Todo Backup Free
EaseUS Todo Backup Free bietet ähnliche Sicherungsoptionen. Ich habe die Einfachheit in einer Reihe von Bereichen zu schätzen gewusst: leicht zu finden und herunterzuladen, einfacher Setup-Assistent und schnelle Installation. Während EaseUS Todo Backup nicht so viele Funktionen und Funktionen bietet wie Macrium Reflect, finde ich es für die grundlegende Sicherung und Wiederherstellung ausreichend.

Starten Sie nach Abschluss der Installation EaseUS Todo Backup. Sie werden aufgefordert, die Home-Version mit zusätzlichen Funktionen aufzurufen. Um ehrlich zu sein, benötige ich einige der angebotenen Funktionen wie Outlook-E-Mail-Sicherung, E-Mail-Benachrichtigungen und zeitgesteuerte Sicherungen nicht. EaseUS Todo Backup beinhaltet das Klonen, mit dem Sie Ihre Installation auf eine neue Festplatte oder SSD oder einen neuen Computer übertragen können.

EaseUS Todo Backup enthält auch eine datei- und ordnerbasierte Sicherung. Für unsere besonderen Anforderungen möchten wir eine Systemsicherung durchführen, die ein Abbild Ihrer Windows 10-Installation erstellt. Klicken Sie auf, um zu beginnen Systemsicherung Taste. Suchen Sie nach dem Ort, an dem das Bild gespeichert werden soll (externes Laufwerk). Erstellen Sie einen neuen Ordner, beschriften Sie ihn, wählen Sie ihn aus und klicken Sie auf OK.

EaseUS Todo Backup enthält auch Aufbewahrungsoptionen, mit denen Benutzer den von Backups belegten Speicherplatz verwalten können. Drücke den Image-Reserve-Strategie Wählen Sie dann die gewünschten Optionen aus, wann Sicherungskopien erstellt werden sollen und wie sie aufbewahrt und gelöscht werden sollen.

Klicken Vorgehen um die Sicherung zu beginnen. Laut EaseUS Todo sind Backups mit der kostenlosen Version etwas langsamer, aber ich glaube nicht, dass dies eine abschreckende Wirkung hat. Bei Verwendung eines externen USB 3.0-Laufwerks ist die Sicherung einer 68-GB-Partition in etwa 10 Minuten abgeschlossen. Die Zeit hängt also von der Größe Ihrer Installation ab. Lehnen Sie sich zurück, entspannen Sie sich und gönnen Sie sich etwas Zeit.

Notfalldiskette erstellen
Erstellen Sie nach dem Erstellen der Sicherung eine Rettungsdisk, mit der Sie Ihr Image wiederherstellen können. Wie Macrium basieren auch die Rettungsmedien von EaseUS Todo auf dem Windows Imaging-Format von Microsoft. Wenn Sie von dort booten, werden Sie feststellen, dass sie dieselbe Windows 10-Umgebung vor dem Start verwendet, um ihre eigene Wiederherstellungsanwendung zu laden.

Drücke den Werkzeuge Menü und klicken Sie dann auf Notfalldiskette erstellen. Der Assistent für Notfalldisketten bietet verschiedene Optionen, darunter das Erstellen einer Notfalldiskette auf WinPE- oder Linux-Basis. Startmedien können auch als USB-Stick, DVD / CD oder ISO-Image vorliegen.

Image wiederherstellen - EaseUS Todo
Wenn Sie ein Image wiederherstellen möchten, konfigurieren Sie Ihren Computer so, dass er vom Installationsmedium startet. Stellen Sie sicher, dass Ihr externes Laufwerk angeschlossen und eingeschaltet ist. Ich habe festgestellt, dass EaseUS das Laufwerk nicht erkennt, wenn Sie nach dem Booten in die Wiederherstellungsumgebung eine Verbindung herstellen.

Klicken Sie nach dem Booten in die Wiederherstellungsumgebung für EaseUS Todo auf Navigieren Sie zu Genesen Taste.

Durchsuchen Sie den Ordner auf Ihrem externen Laufwerk, der die Sicherungsdatei des Systems enthält, und klicken Sie auf OK.

Klicken Nächster.

Wählen Sie das lokale Laufwerk aus, auf dem das Image wiederhergestellt werden soll, und klicken Sie dann auf Vorgehen. Wenn die Wiederherstellung abgeschlossen ist, schließen Sie die EaseUS-Wiederherstellungsanwendung. Ihre Windows 10-Installation sollte gestartet sein.

Fazit
Dies ist ein Blick auf zwei solide Optionen für Benutzer, die vom System-Image von Windows 10 migrieren möchten. Natürlich funktionieren sie anders, aber Sie werden einige der Vorteile schätzen, die sowohl das Klonen als auch die einfachere Migration von einem System zum anderen und die automatisierten und detaillierten Sicherungsoptionen beinhalten.
Macrium ist das stärkere der beiden Optionen und bietet mehr Optionen, von denen einige für den Durchschnittsbenutzer etwas zu weit fortgeschritten sind. Wenn Sie jedoch mit Ihrer Backup-Lösung wachsen möchten, ist sie bei Bedarf verfügbar. EaseUS Todo Backup ist nackte Knochen, aber etwas fühlt sich dadurch leichter und zugänglicher an. Zur gleichen Zeit könnte es etwas intelligenter sein, aber was erwarten Sie? Für welche Lösung Sie sich auch entscheiden, Sie werden es nicht bereuen.
Verwenden Sie bereits Macrium oder EaseUS Todo Backup oder eine andere Lösung? Teilen Sie uns mit, was Sie in den Kommentaren denken.