BIOS / UEFI-Setup-Anleitung Starten Sie von CD, DVD, USB-Laufwerk oder SD-Karte
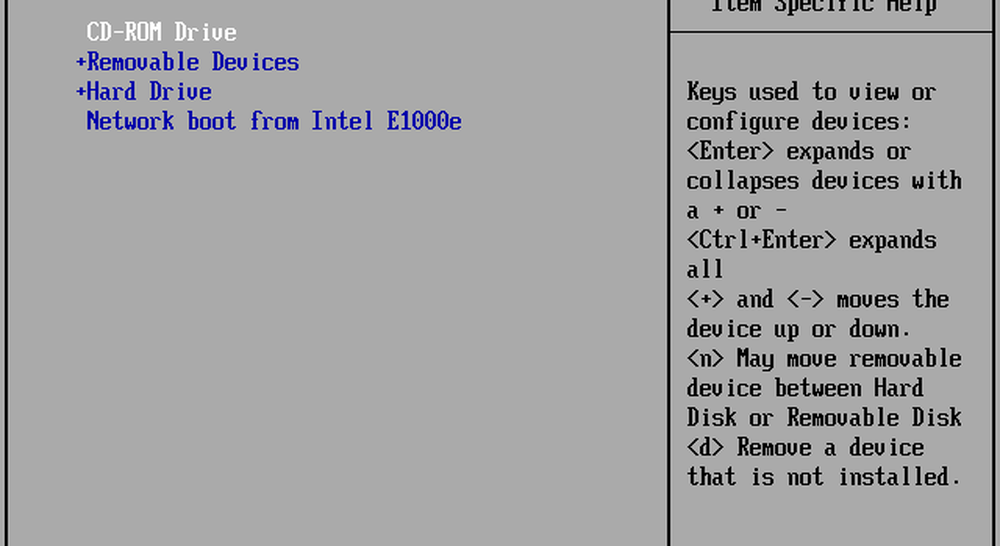
In diesem Handbuch werden die grundlegenden Schritte beschrieben, die für die meisten Szenarien gelten. Anschließend besprechen wir einige Problemlösungen und alternative Methoden, falls der einfache Ansatz für Sie nicht funktioniert.
Kurzübersicht: Starten Sie Ihren Computer von einem CD / DVD / USB / SD-Laufwerk
- BIOS vs. UEFI: Was ist der Unterschied?? Wahlweise. Für den Fall, dass Sie Hintergrundinformationen darüber wünschen, was das UEFI ist und warum es schwierig wird.
- Zugriff auf den BIOS / UEFI-Setup-Bildschirm. Enthält die Tastaturbefehle, die Sie für den Zugriff auf den BIOS- oder UEFI-Konfigurationsbildschirm benötigen.
- Navigieren Sie im BIOS / UEFI-Setup-Bildschirm. Ohne typische Tastatur- / Mausschnittstelle den richtigen Weg finden.
- So ändern Sie die Startreihenfolge im BIOS / UEFI. Dies sind die Einstellungen, die Sie im BIOS / UEFI ändern müssen, damit Ihr PC von USB oder CD booten kann.
- Booten von einem USB- / CD / DVD-Laufwerk oder einer SD-Karte. Nachdem Sie Ihr BIOS / UEFI korrekt konfiguriert haben, können Sie Folgendes tun.
Im besten Fall bringen Sie diese Schritte in Betrieb. Wenn nicht, lesen Sie unseren Abschnitt zur Fehlerbehebung. Dazu gehören Details zum Ändern der Startreihenfolge auf einem Microsoft Surface-Gerät und zum Booten von einem anderen Gerät auf einem Mac.
Nichte: Wenn Sie die Schritte zum Starten Ihres Computers von USB oder CD / DVD beherrschen, können Sie diese verwenden, um andere Betriebssysteme oder bootfähige Live-Umgebungen auf Ihrem Computer zu starten.
BIOS vs. UEFI: Was ist der Unterschied??
Jeder Computer, egal ob DELL, HP, Acer oder auch ein benutzerdefiniertes System, ist eine Insel für sich, bevor Windows 10 (oder ein anderes Betriebssystem) gestartet wird. Seit den 1980er Jahren haben Hardware-Hersteller zusammengearbeitet, um gängige Zugriffsroutinen und Befehle zur Verwaltung Ihrer BIOS-Startoptionen zu standardisieren. Das BIOS (Basic In Output System) ist ein kritischer Teil des Low-Level-Codes, der im nichtflüchtigen Speicher gespeichert ist und von Ihrem Computer zum Verwalten der Hardware und zum Laden von Windows 10 oder eines anderen Betriebssystems verwendet wird.
Ein neuer Standard mit dem Namen UEFI oder Universal Extensible Firmware Interface wurde vor einem Jahrzehnt online gestellt und wurde zum Standard für neue PCs und Geräte, die mit Windows 8 oder höher vorinstalliert wurden. UEFI bietet erweiterte Optionen als das BIOS und unterstützt Funktionen wie eine grafische Benutzeroberfläche und Mausunterstützung, wodurch das Konfigurieren von Boot- und Hardwareeinstellungen vereinfacht wird. UEFI unterstützt auch die neuesten Sicherheitsstandards, die von Windows 10 und früheren Releases benötigt werden, wie z. B. Secure Boot. Hierbei wird die Integrität des Status eines Computers beibehalten und verhindert, dass bösartiger Code Ihr System beim Booten gefährdet. Nach jahrzehntelangen Systemen, in denen das BIOS verwendet wird, ist Malware immer ausgefeilter geworden, wobei bösartiger Code sogar die Möglichkeit hat, wichtigen Betriebssystemcode wie den Master Boot Record leicht zu infizieren.
Zugriff auf Ihren BIOS- oder UEFI-Setup-Bildschirm
Aufgrund der unterschiedlichen Marken und Konfigurationen sowie der laufenden Überarbeitung dieser Systeme erhebt dieser Artikel keinen Anspruch auf Vollständigkeit. Im Folgenden finden Sie eine umfassende Liste allgemeiner Methoden zum Booten in die BIOS- oder UEFI-Firmware-Schnittstellen.
Um das BIOS aufzurufen, müssen Sie eine bestimmte Taste oder Tastenkombination drücken, während der Computer hochfährt. Normalerweise ist Ihr Fenster dafür sehr kurz - Sie müssen die Taste drücken, wenn der Begrüßungsbildschirm mit dem Herstellerlogo angezeigt wird. Wenn Sie den Anschein haben, dass Ihr Computer zu schnell startet, um die Schaltfläche zu drücken, müssen Sie möglicherweise den Schnellstart deaktivieren.
Hier finden Sie eine Liste der häufigsten Funktionen oder Befehle zum Laden des BIOS. Bitte beachten Sie, dass Ihr BIOS-Bildschirm möglicherweise einen Hinweis auf die entsprechende Funktionstaste zum Laden der Firmware anzeigt. Starten Sie Ihren Computer und drücken Sie dann die entsprechende Taste oder den Befehl, um das BIOS zu laden. Schließen Sie nach dem Laden des BIOS oder der UEFI Ihr USB-Medium oder das DVD-Installationsmedium an.
| Marke / Hersteller | Schlüssel |
| Acer (Aspire, Altos, Extensa, Ferrari, Power, Veriton, TravelMate) | F2 / Löschen |
| Acer (ältere Modelle) | F1 / Strg + Alt + Esc |
| ASRock | F2 / Löschen |
| Asus | Löschen |
| Biostar | Löschen |
| Chaintech | Löschen |
| Compaq (Deskpro, Portable, Presario, Prolinea, Systempro) | F10 |
| Compaq (ältere Modelle) | F1 / F2 / F10 / Löschen |
| Dell (Dimension, Inspiron, Latitude, OptiPlex, Präzision, Vostro, XPS) | F2 |
| Dell (ältere oder andere Modelle) | Strg + Alt + Eingabetaste / Fn + Esc / Fn + F1 / Löschen / Zurücksetzen zweimal |
| eMachines (eMonster, eTower, eOne, S-Serie, T-Serie) | Tab / Löschen |
| eMachines (ältere Modelle) | F2 |
| Foxconn | Löschen |
| Fujitsu | F2 |
| Gigabyte | Löschen |
| HP (Alternative, Tablet-PC) | Esc / F2 / F10 / F12 |
| HP (OmniBook, Pavilion, Tablet, TouchSmart, Vectra) | F1 |
| Intel | F2 |
| Lenovo (3000 Series, IdeaPad, ThinkCentre, ThinkPad, ThinkStation) | F1 / F2 |
| Lenovo (ältere Modelle) | Strg + Alt + F3 / Strg + Alt + Ins / Fn + F1 |
| MSI | Löschen |
| Pegatron | F2 / F10 / Löschen |
| Samsung | F2 |
| Sony | F1 / F2 / F3 |
| Toshiba | F1 / Esc |
Navigieren im BIOS / UEFI-Setup
Jedes BIOS oder UEFI sieht anders aus und funktioniert anders, aber die meisten haben grundlegende Prinzipien für die Navigation. Bei menügesteuerten BIOS- oder UEFI-Schnittstellen können Sie mit den Pfeiltasten der Tastatur auf Menüs zugreifen und diese aufrufen. Die Einstellungen zum Konfigurieren von Startoptionen werden manchmal in Untermenüs ausgeblendet, die Sie mit diesen Tasten navigieren müssen.

Auf meinem HP Desktop befindet sich die Option zum Ändern der Startreihenfolge des Systems unter Lager > Startreihenfolge. Auf meinem anderen Computer, einem HP Elitebook, wird die Startreihenfolge aufgerufen Boot Optionen unter dem gelegen Systemkonfiguration Registerkarte, die eine grafische Oberfläche verwendet. Die Erfahrung variiert also je nach verwendetem System. selbst wenn sie die gleichen marken sind. Navigieren Sie durch diese Schnittstellen, indem Sie nach logischen Bezeichnungen suchen, die möglicherweise die gewünschten Informationen enthalten - Speicher, Boot, Festplatten usw..
So ändern Sie die BIOS / UEFI-Startreihenfolge zum Starten von einem USB- / CD-Laufwerk

Sobald Sie das gefunden haben Startreihenfolge Menü zeigt die Benutzeroberfläche Menüs an, die die Struktur Ihrer Startreihenfolge anzeigen. Die Startreihenfolge legt fest, von welchen Geräten Ihr Computer beim Einschalten zuerst, zweit usw. booten soll. Am häufigsten ist Ihr erstes Startgerät Ihre Festplatte oder SSD, die Windows 10 enthält. Sie können auch Ihr DVD-, CD- oder USB-Laufwerk als erstes Startgerät festlegen, ohne dass Windows 10 in den Hauptspeicher geladen wird. Wenn Sie ein austauschbares Speichergerät als erstes Startgerät festgelegt haben, überprüft das BIOS im Rahmen des POST (Power On Self Test), ob ein angeschlossener Wechseldatenträger angeschlossen ist. Wenn ein USB-Stick oder eine DVD erkannt wird, fordert das System Sie auf, von diesem zu booten, bevor Sie vorhandene Betriebssysteme auf die lokale Festplatte laden.

Um sich durch die Optionen zu bewegen, müssen Sie die Pfeiltasten verwenden. Wenn Ihr angeschlossenes USB-Gerät nicht aufgelistet wird, wählen Sie den unter EFI- oder Legacy-Quellen aufgeführten USB-Speicher aus. Verwenden Sie die Abwärtspfeiltaste, um zur Auswahl zu navigieren. Einige ältere BIOS-Schnittstellen erfordern die Verwendung von Funktionstasten wie F5 und F6, um in der Startreihenfolge nach oben und unten zu navigieren. Nachdem Sie die entsprechende Option ausgewählt haben, müssen Sie diese Änderungen bestätigen. Durch Drücken von F10 werden sie normalerweise gespeichert. Wenn nicht, lesen Sie die Anweisungen auf dem Bildschirm, um die entsprechende Funktionstaste zum Speichern oder Übernehmen von Änderungen zu identifizieren.
Spitze: Anstatt die Startreihenfolge zu ändern, können Sie bei einigen Systemen einmalig direkt in ein bestimmtes Gerät booten. Schauen Sie sich den Abschnitt unten im Bootgerätemenü / Bootüberschreibung an.Booten von einem USB-Laufwerk oder einer CD / DVD
Nachdem Sie die gewünschte Option ausgewählt und bestätigt haben, werden je nach Art des verwendeten Installationsmediums möglicherweise andere Optionen angezeigt. Das USB-Medium wird sofort mit einem Windows-Start-Manager gestartet und fordert Sie zur Auswahl der Architektur von Windows 10 - 32 oder 64 Bit - die Sie installieren möchten.

Wenn Sie von DVD-Medien installieren, werden Sie vom Windows 10-Setup aufgefordert, eine beliebige Taste Ihrer Tastatur zu drücken, um das Setup zu laden.

Von dort sollten Sie zu Hause frei sein. Solange Sie das startfähige Installationsmedium ordnungsgemäß erstellt haben, sollten Sie mit den Anweisungen auf dem Bildschirm durch den Rest des Vorgangs geführt werden.
Problembehandlung bei Startoptionen
Bei einigen Systemen treten möglicherweise Probleme auf, wenn Sie versuchen, von einem Wechselmedium zu booten. Wenn Sie die obigen Schritte bis zu einem T ausführen und immer noch Probleme haben, sehen Sie sich einige der folgenden Punkte an.
- Zugriff auf die UEFI-Konfigurationsseite auf einem Microsoft Surface-Gerät. Die Schritte für den Zugriff auf die BIOS / UEFI-Seite von Surface-Geräten sind etwas anders. Weitere Informationen zum Einrichten von UEFI auf einem Microsoft Surface-Gerät finden Sie unten.
- Ändern der UEFI-Einstellungen auf einem einsatzbereiten Windows 8- oder Windows 10-Gerät. Bei Computern, die Sie mit vorinstalliertem Windows 8 oder Windows 10 kaufen, kann der Zugriff auf das UEFI / BIOS schwierig sein. Weitere Informationen zum Konfigurieren von UEFI auf Computern mit Windows 8 oder Windows 10 finden Sie unten.
- Was ist mit Mac?? Apple-Computer unterstützen die Installation von Windows, sie verfügen jedoch nicht über eine BIOS / UEFI-Einstellungsseite wie Ihr normaler PC. Nachfolgend finden Sie unseren Abschnitt zur Installation von Windows auf einem Mac.
- Stellen Sie sicher, dass das startfähige Medium ordnungsgemäß erstellt wurde. Bootprobleme können manchmal der Konfiguration oder Vorbereitung des Installationsmediums zugeordnet werden. Auf UEFI-basierten Systemen - Systemen, die für Windows 8 oder höher entwickelt wurden - erfordert das Vorbereiten der Installationsmedien, wenn sie von der Microsoft-Softwareseite heruntergeladen werden, die Verwendung des Microsoft Media Creation Tool oder eines Drittanbieter-Dienstprogramms wie Rufus.
- Legacy-Startquellen aktivieren. Wenn Sie die Installation auf einem älteren Computer mit BIOS durchführen, können Sie Windows Setup von einem USB- oder CD-Laufwerk aus starten, indem Sie die Option unter Legacy Boot Sources oder Legacy USB auswählen.
- Deaktivieren Sie den sicheren Start. In UEFI enthaltene Sicherheitstechnologien wie Secure Boot können ein Blocker sein und verhindern, dass das System externe Speicherquellen startet. Wenn Sie den sicheren Start deaktivieren, der normalerweise über das Sicherheitsmenü oder die Registerkarte vorübergehend zugänglich ist, wird dies häufig behoben.
- Schnellstart deaktivieren. Wenn Sie nicht auf das BIOS zugreifen können, müssen Sie möglicherweise Fast Startup deaktivieren, falls es aktiviert ist.
- BIOS-Einstellungen zurücksetzen. Einige BIOS / UEFI-Setup-Bildschirme verfügen über eine Option zum Zurücksetzen auf die Werkseinstellungen. Dies kann manchmal eine schnelle Lösung sein, aber mit Vorsicht vorgehen. Wenn Sie Ihr BitLocker-Laufwerk mit aktiviertem TPM verschlüsselt haben, kann dies dazu führen, dass Ihr vorhandenes Systemlaufwerk unbrauchbar wird. Natürlich ist dies kein Problem, wenn Sie Ihr Betriebssystem von Grund auf neu installieren möchten.
Schnellstart deaktivieren
Wenn Sie versuchen, die Firmware auf einen Computer zu laden, auf dem bereits Windows ausgeführt wird, kann sich dies aufgrund der möglicherweise aktivierten Einstellung "Schnellstart" als schwierig erweisen. Fast Startup wurde erstmals in Windows 8 eingeführt, um Windows nach dem Herunterfahren schneller zu starten, indem wichtige Teile des Betriebssystemcodes zwischengespeichert werden.
Wenn beim Laden des BIOS oder der UEFI Probleme auftreten oder die Startreihenfolge geändert wird, starten Sie Windows und deaktivieren Sie die Option Schnellstart.
- Drücken Sie Windows-Taste + X
- Klicken Energieoptionen
- Klicken Wählen Sie aus, welche Funktionstasten verwendet werden
- Klicken Sie auf den Link Ändern Sie die Einstellungen, die derzeit nicht verfügbar sind
- Unter Einstellungen zum Herunterfahren, deaktivieren Schnellstart einschalten (empfohlen)
Boot Device-Menü / Boot-Überschreibung
Bei einigen Computern können Sie eine Funktionstaste drücken, die Sie zu einem direkten Menü führt, in dem Sie sofort auswählen können, von welchem Volume: USB-Stick, SD-Karte, externe Festplatte, lokale Festplatte oder optische Medien, von denen Sie booten möchten. Dell- und HP-Systeme bieten zum Beispiel eine Option zum Starten von USB oder DVD, nachdem die Tasten F12 bzw. F9 gedrückt wurden. Dieses Startgerät-Menü wird aufgerufen, sobald Sie den BIOS- oder UEFI-Setup-Bildschirm aufgerufen haben.

Hier finden Sie eine Liste von Befehlen für den Zugriff auf das Direktstartmenü beliebter Marken:
Marke | Befehl |
Acer | Esc / F9 / F12 |
| Asrock | F11 |
| Asus | Esc / F8 |
| Compaq | Esc / F9 |
| Dell | F12 |
| Fujitsu | F12 |
| Gigabyte | F12 |
| HP | Esc / F9 |
| Intel | F10 |
| Lenovo | F12 |
| MSI | F11 |
| Packard Bell | F8 |
| Samsung | Esc |
| Sony Vaio | F11 |
| Toshiba | F12 |
Microsoft Surface und moderne Windows 10-Geräte
Microsoft Surface verwendet eine eigene, eindeutige Schnittstelle, um die UEFI-Firmware-Schnittstelle zu starten.
Zunächst müssen Sie auf Ihr BIOS / UEFI-Setup-Programm auf Ihrem Surface zugreifen.
- Stellen Sie sicher, dass Ihr Surface oder Surface Pro vollständig ausgeschaltet ist.
- Halten Sie die Lauter-Taste auf der linken Seite des Geräts gedrückt.
- Halten Sie den Netzschalter fünf Sekunden lang auf der Oberseite des Geräts gedrückt.
- Lassen Sie den Netzschalter nach fünf Sekunden los, halten Sie die Lautstärketaste jedoch weiterhin gedrückt, bis BIOS UEFI angezeigt wird.
Die Oberfläche verwendet eine Kombination aus textgesteuerter Benutzeroberfläche, Berührung und Mauseingabe, um die Starteinstellungen zu ändern. Navigieren Sie zu der Option Konfigurieren Sie die alternative Systemstartreihenfolge mit der Pfeiltaste nach unten. Drücken Sie die Eingabetaste, um ein Untermenü zu laden. Wählen Sie mit dem Aufwärts- und Abwärtspfeil das erste Startgerät aus und drücken Sie die Eingabetaste.

Navigieren Sie zum Setup-Menü Exit, drücken Sie die Eingabetaste, wählen Sie mit der Nach-Links- oder Nach-Rechts-Taste Ja, und drücken Sie die Eingabetaste.

Konfigurieren von UEFI auf Computern mit Windows 8 oder Windows 10
Wenn auf Ihrem Computer oder Gerät bereits eine vorhandene Version von Windows 8 oder Windows 10 ausgeführt wird, können Sie möglicherweise das Booten von einem Wechselspeicher aus dem Betriebssystem starten. Klicken Start > die Einstellungen > Update & Sicherheit > Wiederherstellung. Klicken Sie dann unter Erweiterter Start auf Jetzt neustarten.
Wenn diese Option nicht verfügbar ist, melden Sie sich von Windows 10 ab, halten Sie die Umschalttaste gedrückt, klicken Sie auf das Menü Energie und anschließend auf Neu starten. Halten Sie die Umschalttaste weiterhin gedrückt und warten Sie, bis die Wiederherstellungsumgebung geladen ist. Das Wähle eine Option Über das Menü können Sie von einem an das System angeschlossenen Wechseldatenträger zugreifen und booten.

Wenn Sie auf erweiterte Startoptionen zugreifen müssen, klicken Sie auf Problembehandlung und dann auf UEFI Firmware-Einstellungen um weitere Änderungen vorzunehmen.

Was ist mit Mac??
In den letzten 10 Jahren haben Apple-basierte Macintosh-Computer Windows unterstützt. Bei den meisten Macs können Sie von CD starten, indem Sie beim Starten C gedrückt halten. Das Starten eines anderen Betriebssystems als OS X oder macOS von einem USB-Laufwerk ist etwas komplizierter. Wir haben bereits über die Vorbereitung Ihres Mac für die Installation von Windows 10 mit dem Boot Camp-Assistenten in macOS gesprochen. Nachdem Sie Ihre Boot-Camp-Partition vorbereitet und die Medien installiert haben, können Sie von hier aus einfach booten Möglichkeit Taste, bevor Sie den Startton hören.

Fazit
Eine der Lektionen, die die Benutzer daraus lernen werden, ist, dass nicht alle Computerkonfigurationen gleich sind, selbst wenn sie von derselben Marke stammen. Wenn Sie dieses Handbuch durchlesen, haben Sie hoffentlich genug Hintergrundwissen über den Prozess erhalten, um Sie bei der Konfiguration Ihres Systems zu unterstützen oder zumindest die richtigen Fragen zu stellen, wenn Sie in Schwierigkeiten geraten.
Teilen Sie uns mit, was Sie in den Kommentaren denken. Wenn Sie Ihr spezielles Computermodell nicht sehen oder in diesem Artikel beschrieben machen, lassen Sie es uns wissen, damit wir es für Sie finden können.




