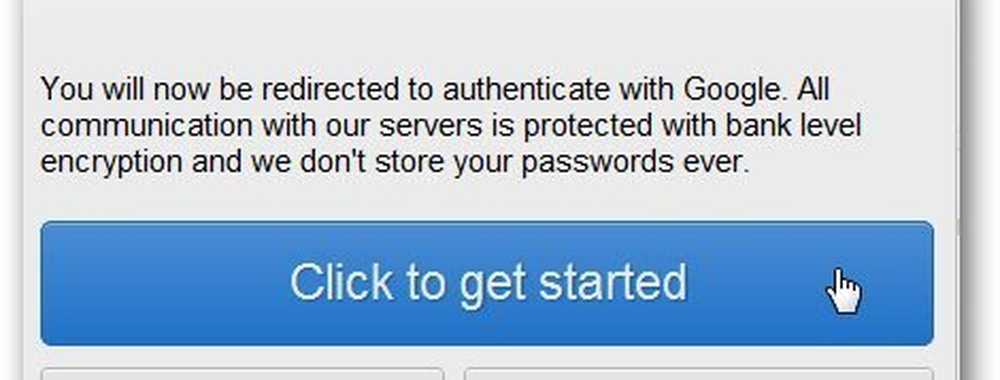Laden Sie Screenshots automatisch hoch und geben Sie sie für Dropbox frei
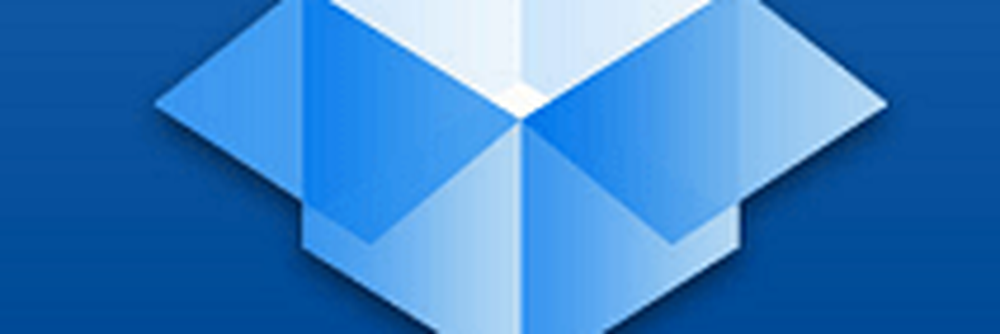
Um zu beginnen, stellen Sie sicher, dass Sie die neueste Version von Dropbox herunterladen und installieren, die zum Zeitpunkt dieses Schreibens 2.4.1 ist.

Laden Sie Screenshots mit Dropbox hoch und geben Sie sie frei
Drücken Sie nach der Installation und Einrichtung die PrtScn Unter Windows oder Command + Shift + 3 unter Mac wird das folgende Dialogfeld angezeigt. Bestätigen Sie, dass Sie die Funktion aktivieren möchten.

Wenn Sie dann online zu Ihrem Dropbox-Konto wechseln, wird ein neuer Screenshot-Ordner hinzugefügt.

Natürlich gibt es auch einen Screenshot-Ordner in Ihrem lokalen Dropbox-Ordner.

Sie können Screenshots freigeben, indem Sie in der Taskleiste auf das Dropbox-Symbol klicken. Oder verwenden Sie die Tastenkombination Ctrl + PrntScn Während der Aufnahme wird ein Link zum Screenshot automatisch zur Zwischenablage hinzugefügt.

Wenn Sie das automatische Hochladen aus irgendeinem Grund deaktivieren möchten, gehen Sie zu den Einstellungen und deaktivieren Sie die Option "Screenshots mit Dropbox freigeben" auf der Registerkarte "Importieren". Sie können die automatische Foto-Upload-Funktion auch in den Voreinstellungen deaktivieren.