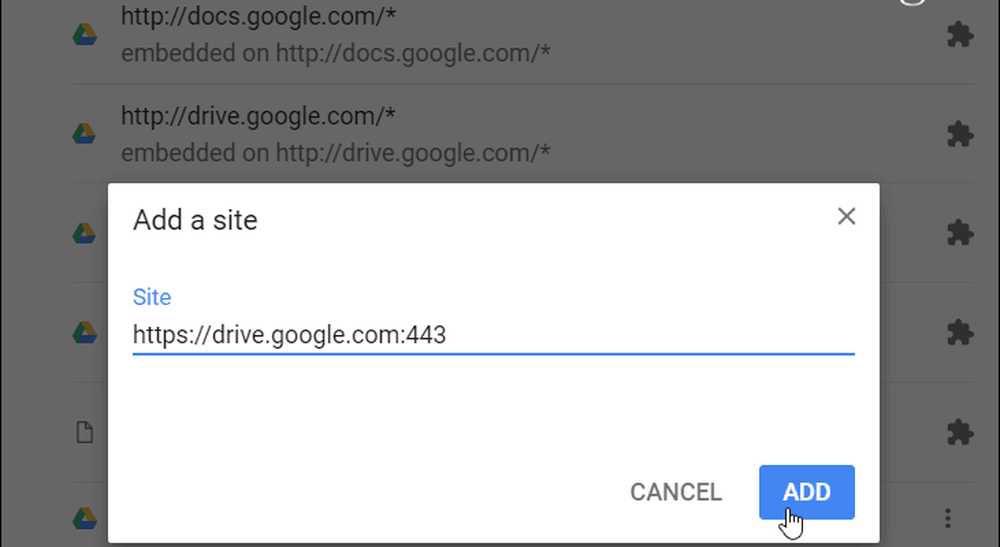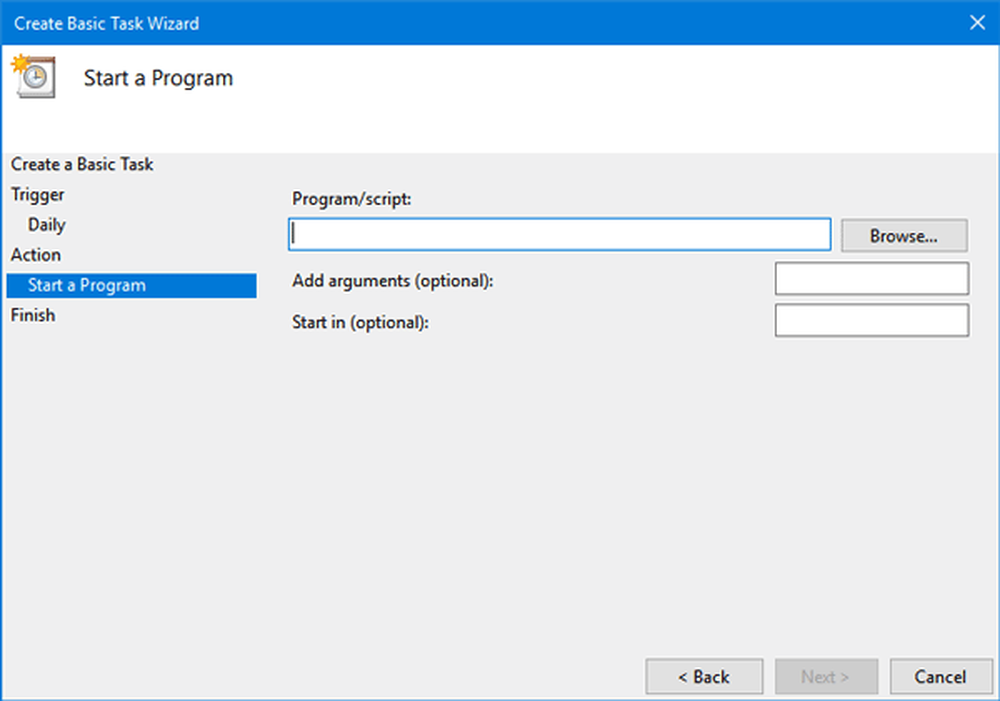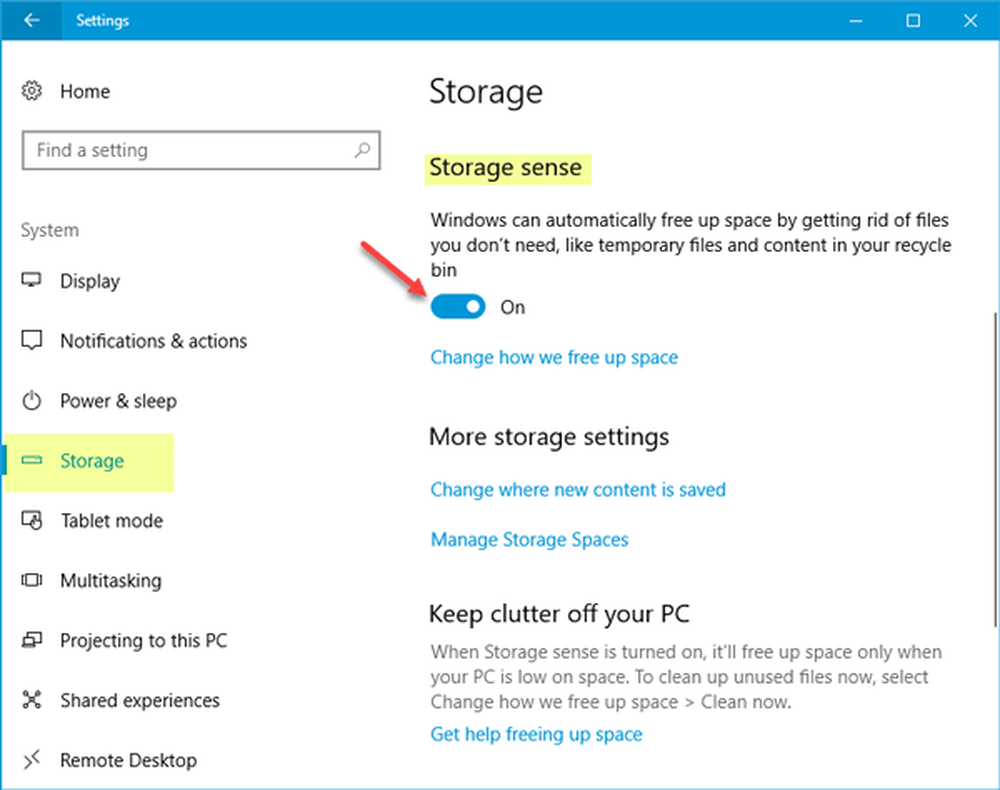Deaktivieren Sie automatisch Website-Benachrichtigungsanforderungen in Chrome

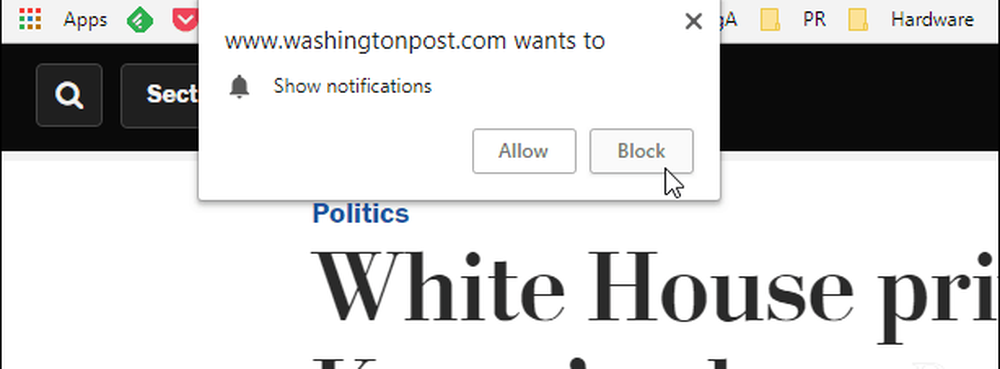
Hier ist ein Beispiel für eine Website-Benachrichtigungsanfrage von der WashingtonPost.
Stoppen Sie alle Website-Benachrichtigungsanforderungen
Sie können zwar durch eine Reihe von Menüs blättern, aber es ist der einfachste Weg, zu den Benachrichtigungseinstellungen zu gelangen, die Sie verwalten müssen.
Öffnen Sie Chrome und Art: Chrome: // Einstellungen / Inhalt / Benachrichtigungen in die Adressleiste und drücken Sie die Eingabetaste. Klappen Sie dann den Schalter "Vor dem Senden fragen" aus und schließen Sie die Einstellungen.
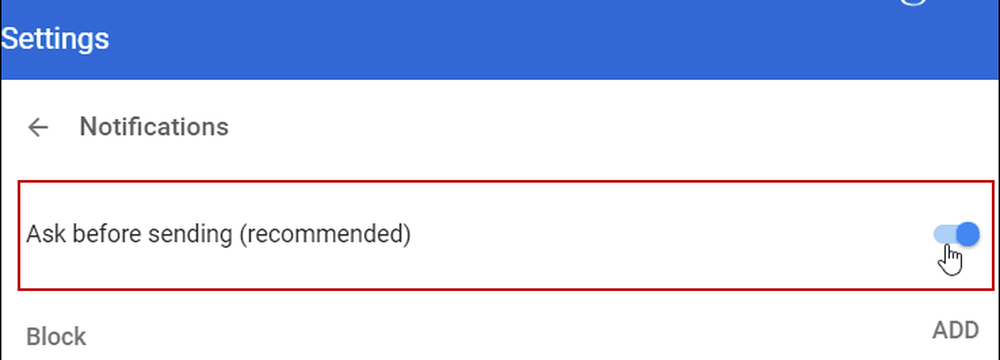
Das ist alles dazu. Starten Sie den Browser neu. Wenn Sie nun eine Seite aufrufen, auf der eine Benachrichtigungsanforderung angezeigt werden soll, wird der Browser jetzt standardmäßig zurückgewiesen und das Popup-Fenster wird überhaupt nicht angezeigt.
Nun könnte es ein oder zwei Standorte geben Sie möchten die Desktopbenachrichtigungen - Outlook.com zum Beispiel. In diesem Abschnitt können Sie das Verhalten einzelner Site-Benachrichtigungsanforderungen verwalten.
Scrollen Sie ein wenig nach unten und sehen Sie zunächst eine Liste der Websites, deren Benachrichtigungen Sie bereits blockiert haben. Klicken Sie auf die Auslassungspunkte rechts neben jeder Site in der Liste. Sie können Zulassen, Bearbeiten oder Entfernen auswählen. Wenn Sie eine Site aus der Liste entfernen, werden die Berechtigungen der Benachrichtigungsanforderung für diese Site zurückgesetzt. Das bedeutet, dass möglicherweise die Benachrichtigung auf einer zuvor gesperrten Site angezeigt wird.
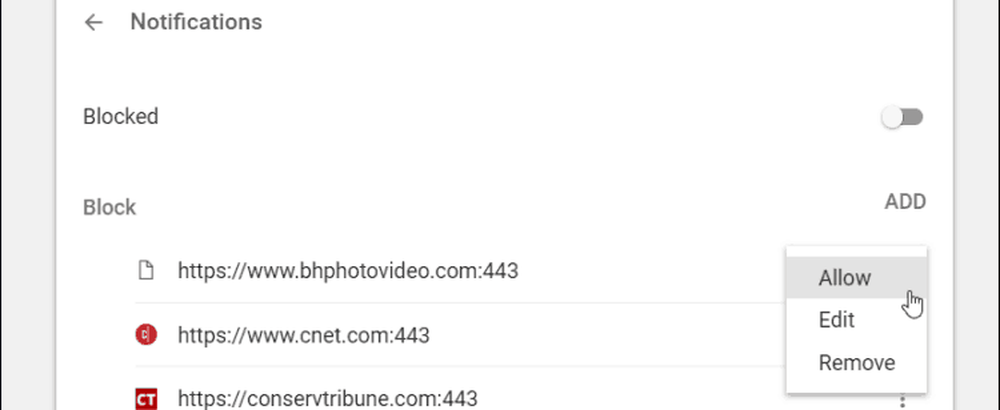
Scrollen Sie ein wenig weiter nach unten und Sie sehen eine Liste der zugelassenen Websites. Für jede Site in dieser Liste können Sie zwischen Blockieren, Bearbeiten oder Entfernen wählen. Wenn Sie die Präzisionskontrolle wirklich mögen, können Sie manuell eine bestimmte Site entweder zur zulässigen oder zur gesperrten Liste hinzufügen. Mit der Option Bearbeiten können Sie auch eine bestimmte URL eingeben.