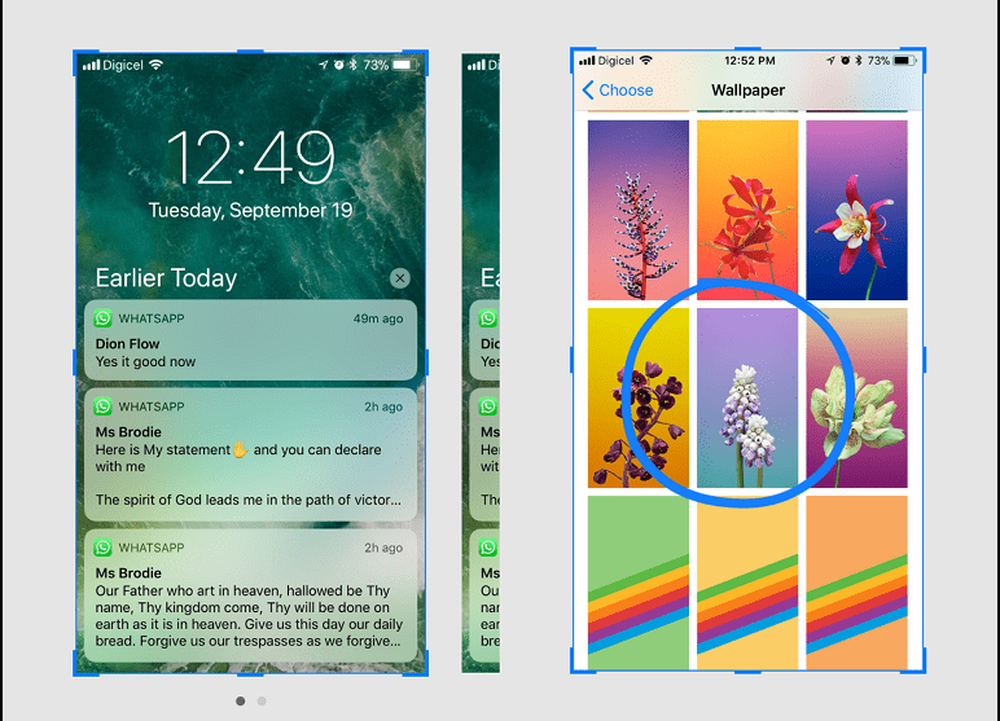12 Dinge, die Sie vor der Installation eines Windows 10 Feature-Updates tun sollten

In diesem Beitrag zeigen wir Ihnen einige Dinge, die Sie vor dem Windows 10-Update tun müssen. Einige davon sind einfache Sicherheitsvorkehrungen, die jeder ergreifen sollte. Andere sind eher konservative Maßnahmen, die sich nur lohnen, wenn Ihr Windows 10-PC geschäftskritisch ist.
In diesem Handbuch gehen wir durch: Sichern Ihrer Daten, Erstellen von Wiederherstellungsmedien und Deaktivieren von Software und Hardware, die das Upgrade beeinträchtigen könnten. In diesem Handbuch finden Sie Hinweise, was Sie tun müssen, um sicherzustellen, dass das Windows 10-Update problemlos ausgeführt wird.
Bevor Sie beginnen: Bin ich zum Upgrade berechtigt?
Mit dem neuesten kumulativen Update für Windows 10 wird das Windows 10-Update jetzt Benutzern angezeigt, die an Early Adopters interessiert sind. In Einstellungen> Update & Sicherheit> Windows Update wird eine Meldung mit der Meldung „Gute Nachrichten! Das Windows 10 Spring Creators Update ist in Vorbereitung. Möchten Sie einer der Ersten sein, der es bekommt? ”Wenn Sie begeistert sind, zu den Ersten zu gehören, folgen Sie dem Link„ Ja, zeig mir wie “, um an dem Upgrade teilzunehmen. Wenn der Link nicht angezeigt wird, stellen Sie sicher, dass bereits die neuesten öffentlichen Updates installiert sind.

Schauen Sie sich unseren Guide an: So installieren Sie Windows 10 1803 (Spring Creators Update) mit Windows Update
1. Überprüfen Sie die Website des Herstellers, um herauszufinden, ob Ihr System kompatibel ist
Hersteller verschiedener Marken können tatsächlich eine Liste von Systemen verwalten, die mit bestimmten Versionen von Windows 10 kompatibel sind. Überprüfen Sie die folgenden Links, um zu prüfen, ob Ihr System vom Creators Update unterstützt wird. Wenn ein OEM angibt, dass ein bestimmtes Modell nicht mit Windows 10 1803 kompatibel ist, ist es möglich, dass Sie das Update trotzdem mit der Methode der sauberen Installation installieren. Natürlich ist dies der beste Weg, um sicherzustellen, dass Sie einen guten Backup-Plan haben. Windows 10 enthält seit der ersten Version eine Rollback-Funktion, die jedoch nicht perfekt ist. Daher würde ich mich nicht zu sehr darauf verlassen.
- Toshiba
- Panasonic
- Packard Bell
- ASUS
- Fujitsu
- Hewlett Packard (HP) / Compaq
- Dell Inc
- Lenovo
- Acer
- Samsung
- Sony Vaio
- GIGABYTE
- MSI
- ASROCK
- BIOSTAR
- Tor
2. Herunterladen und Erstellen einer Sicherung Installieren Sie das Medium für Ihre aktuelle Windows-Version neu
Sie möchten Ihre Brücken nicht brennen, während Sie versuchen, auf das neueste Windows 10 Feature Update zu aktualisieren. Es ist ziemlich sicher, dass an dem Tag, an dem Microsoft die neue Version veröffentlicht, die vorherige Version von Windows 10 aus dem Media Creation Tool entfernt wird. Das bedeutet, dass Sie die ältere Version von Windows 10 oder frühere Versionen wie 1511 oder 1507 nicht mehr herunterladen können, wenn Sie zurückkehren müssen. Es stellte sich heraus, dass einige Systeme zwar mit einer bestimmten Version von Windows 10 kompatibel sind, jedoch möglicherweise nicht mit der neuesten Version funktionieren. Informieren Sie sich in unseren umfassenden Handbüchern, um Ihr System zu sichern, bevor Sie die Installation starten. Wenn das aktuelle Windows 10 Feature Update noch nicht verfügbar ist, können Sie jetzt mit dem Media Creation Tool eine Sicherungskopie des Anniversary Update, des Creators Update ISO herunterladen, oder Sie können das Wiederherstellungslaufwerk aktualisieren, wodurch eine startfähige Version der Version erstellt wird Sie haben derzeit installiert, die Sie für die Neuinstallation verwenden können.
3. Stellen Sie sicher, dass Ihr System über ausreichend Speicherplatz verfügt
Für Windows 10 sind mindestens 10 GB freier Speicherplatz erforderlich. Nur um sicherzugehen, das absolute Minimum, das ich empfehlen würde, sind 16 GB. Die Einrichtung der letzten Updates für Windows 10-Funktionen ist empfindlicher für Festplattenspeicherprobleme. Nun wäre ein guter Zeitpunkt, um in einen USB-Stick oder eine externe Festplatte mit mindestens 16 GB freiem Speicherplatz zu investieren. Das Setup kann solche Speichergeräte verwenden, um das Upgrade für alle Fälle zu erleichtern.
Sie können auch die routinemäßigen Bereinigungsaufgaben ausführen, wie z. B. die in Windows 10 integrierten Speicherbereinigungstools und den guten alten Festplattenbereinigungs-Assistenten. Wenn Sie immer noch nicht genug Speicherplatz für das Upgrade aufräumen können, lesen Sie unser Tutorial zu TreeSize von Jam Software, einem kostenlosen Dienstprogramm, mit dem Sie hartnäckige große Dateien leicht finden können.

4. Verbinden Sie sich mit einer USV und stellen Sie sicher, dass der Akku aufgeladen ist und der PC angeschlossen ist
In einer perfekten Welt würde das Windows 10 Feature Update in 25 Minuten heruntergeladen und innerhalb von 10 bis 15 Minuten installiert. Dies kann für viele Benutzer der Fall sein, für andere Benutzer ist dies jedoch nicht so reibungslos. Microsoft hat zwar erhebliche Fortschritte bei der Reduzierung der Größe von Windows-Updates gemacht, die neue Version von Windows 10 wird jedoch ein umfangreiches Update sein. Das ist nur der Windows-Update-Teil - die Installation ist die komplexeste Reihenfolge des Setups. Windows 10 muss Dateien dekomprimieren, sich um wichtige Betriebssystemdateien und persönliche Dateien bewegen und alles neu konfigurieren, um mit Ihrer Hardware zu arbeiten. Im Wesentlichen ermöglicht Windows Ihnen eine Neuinstallation des neuen Betriebssystems, ohne dass Ihre Konfiguration oder Ihre persönlichen Daten beeinträchtigt werden. Es ist ein heikler Balanceakt, der die Zeit bis zum Abschluss des Upgrades tatsächlich verlängern kann. Stellen Sie daher sicher, dass der Akku Ihres Laptops funktioniert und aufgeladen ist. Wenn Sie einen Desktop aufrüsten, schließen Sie ihn an eine USV an. Nichts ist katastrophaler als ein unterbrochenes Windows-Update.
Anmerkung des Herausgebers: Okay, das sollten alle vor dem Upgrade tun. Der Rest dieser Tipps ist für die meisten Benutzer optional. Wenn Sie jedoch Probleme beim Aktualisieren von Windows hatten oder wenn Sie zu 100% sicher sein möchten, dass das Upgrade reibungslos verläuft, prüfen Sie die folgenden Punkte.5. Deaktivieren Sie Ihr Antivirus-Dienstprogramm - Deinstallieren Sie es tatsächlich…
Vertrau mir dieses mal. Im Gegensatz zu Branchenexperten könnte Sicherheitssoftware eine der häufigsten Ursachen für Probleme bei größeren Betriebssystemupgrades sein. Schließlich macht es das, was es tun soll: Änderungen an Ihrer Systemkonfiguration werden blockiert. Antivirensoftware erkennt manchmal und nimmt an, dass ein unerwartetes Update eine wesentliche Änderung an den Systemdateien vornimmt. Dies könnte ein Angriff sein. Das Gleiche gilt für Software wie Ihre Firewall. Um Fehlalarme zu vermeiden, empfiehlt Microsoft normalerweise, die Antivirensoftware vor dem Upgrade zu aktualisieren. Sie könnten Ihr Glück versuchen und sehen, ob es funktioniert. Wenn nicht, dann wissen Sie wahrscheinlich den Grund dafür. Nachfolgend finden Sie einige Links zu Anweisungen zum Deaktivieren gängiger Sicherheitsdienstprogramme. Nach Abschluss des Upgrades können Sie Ihr Antivirenprogramm immer neu installieren.
- Norton - Klicken Sie im Benachrichtigungsbereich mit der rechten Maustaste auf Norton, und klicken Sie dann auf Deaktivieren Sie Antivirus
- McAfee
- ESET NOD32
- Kaspersky
- Avast
- AVG
- Trend Micro
- Bitdefender
- Webroot Secure Anywhere
- F-Secure
- Panda
- Comodo

6. Deaktivieren Sie alle Hintergrundsoftware
Startprogramme können auch das Setup beeinträchtigen; Das Deaktivieren durch einen sauberen Neustart kann hilfreich sein.
7. Deaktivieren Sie Peripheriegeräte und externe USB-Geräte
Es stellt sich heraus, dass Geräte wie der Chipkartenleser das Setup verwechseln können. Dies ist insbesondere der Fall, wenn Sie ein Offline-Upgrade mit USB-Medien durchführen. Übliche USB-Speichergeräte, wie z. B. externe Festplatten, können das Setup verwirren. Wenn Sie solche Geräte angeschlossen haben, trennen Sie sie. Gleiches gilt für Peripheriegeräte wie Drucker und Scanner. Die beste Empfehlung ist eine einfache Konfiguration, nicht mehr als eine Tastatur und eine Maus.
Wenn Sie über einen SD-Kartenleser verfügen, werfen Sie das Medium aus, bevor Sie ein Upgrade durchführen. Sie können Ihren SD-Kartenleser auch als zusätzliche Maßnahme deinstallieren. Drücken Sie die Windows-Taste + X> Geräte-Manager> Speichertechnologiegeräte. Klicken Sie mit der rechten Maustaste auf SD-Controller, und klicken Sie dann auf Deinstallieren. Wenn es mehr als eine gibt, klicken Sie mit der rechten Maustaste darauf und klicken Sie dann auf Deinstallieren.

8. Aktualisieren oder deaktivieren Sie Grafikkarten
Einige Installationen erfordern eine fortgeschrittenere Vorbereitung. Ihr Display-Adapter kann tatsächlich auch ein Upgrade-Blocker sein. Dies tritt häufig auf, wenn während der Installation ein schwarzer Bildschirm angezeigt wird und das Setup automatisch zurückgesetzt wird. Das Deinstallieren des Grafikkartentreibers hilft bekanntermaßen. Wenn Sie mehrere Bildschirme angeschlossen haben, sollten Sie für die Dauer der Installation nur ein Anzeigegerät angeschlossen lassen. In einigen Fällen kann auch ein Update des Grafikkartentreibers auf die neueste Version hilfreich sein.
Um einen Grafikkartentreiber zu deinstallieren, drücken Sie Windows-Taste + X> Geräte-Manager> Anzeigeadapter und Klicken Sie mit der rechten Maustaste auf Ihren Grafikkartentreiber, und klicken Sie dann auf Deinstallieren.
9. Trennen Sie die Verbindung zum Internet, wenn Sie ein ISO verwenden
Wenn Sie das ISO-Medium für ein Upgrade verwenden möchten, trennen Sie die Verbindung zum Internet während des Setups. Es gibt mehrere Möglichkeiten, dies zu tun: Sie können das Ethernet-Kabel manuell entfernen, oder wenn Sie mit einem drahtlosen Netzwerk verbunden sind, können Sie WLAN manuell deaktivieren, indem Sie den Wireless-Schalter Ihres Laptops ausschalten. Eine einfachere Methode ist das Öffnen von Action Center (Drücken Sie die Windows-Taste + A). Klicken Sie anschließend auf Flugzeugmodus. Dadurch werden alle Netzwerktechnologien deaktiviert. Fahren Sie mit dem Upgrade fort.
Wenn Sie über Windows Update eine Aktualisierung durchführen, wenn der Download zu 100% vom Internet-LAN (Ethernet) oder WLAN getrennt wird, fahren Sie mit der Installation fort.


10. Überspringen Sie „Wichtige Updates abrufen“.
Bei den letzten Versionen von Windows 10 ist mir aufgefallen, dass der Upgrade-Assistent seine eigene Zeit in Anspruch nehmen kann, wenn Sie die Option auswählen Holen Sie sich wichtige Updates. Ich empfehle dir zu wählen Nicht jetzt. Wenn Sie dies auswählen und das Setup scheinbar lächerlich lange dauert, um diese Phase zu durchlaufen, schließen Sie den Setup-Assistenten und starten Sie den Computer neu.
11. Wechseln Sie zu einem lokalen Benutzerkonto
Computer, die mit einer Windows Server-Domäne verbunden sind, sollten entweder zu einem lokalen Benutzerkonto auf dem Computer wechseln oder die Domäne verlassen, bevor Sie die Einrichtung starten. Siehe den Abschnitt des folgenden Artikels, Verlasse eine Domain: So verbinden Sie einen Windows 10-PC mit einer Domäne - groovyPost
12. Führen Sie diese Befehle aus, um Probleme mit der Systemintegrität zu beheben
Der Befehl Deployment Image Servicing and Management (DISM) ist ein praktisches Diagnosetool zum Beheben von Problemen mit der Dateiintegrität, die eine erfolgreiche Installation verhindern können. Benutzer können die folgenden Befehle als Teil ihrer Vorbereitungsroutine ausführen, bevor sie das Upgrade starten.
Drücken Sie die Windows-Taste + X, klicken Sie auf Eingabeaufforderung (Admin), geben Sie die einzelnen Befehle ein und drücken Sie die Eingabetaste auf Ihrer Tastatur.
Dism / Online / Bereinigungsbild / CheckHealth
Dism / Online / Bereinigungsbild / ScanHealth
Dism / Online / Bereinigungsbild / RestoreHealth
Ein anderer Befehl, den Sie ausführen sollten, ist der Bereinigungstreiber. Drücken Sie die Windows-Taste + X, klicken Sie auf Eingabeaufforderung (Admin), geben Sie den folgenden Befehl ein und drücken Sie die Eingabetaste auf Ihrer Tastatur. Starten Sie Ihren Computer neu, wenn Sie fertig sind. Dies sollte bei der notorischen fehlgeschlagenen oder nicht reagierenden Installation während der Treibermigration helfen.
rundll32.exe pnpclean.dll, RunDLL_PnpClean / DRIVERS / MAXCLEAN
Fazit
Es geht in diesem Handbuch nicht darum, dass Sie eine Aktualisierung des Windows 10 Creators-Updates vermeiden. Für die meisten Benutzer kann und wird das Upgrade erfolgreich sein, ohne die oben genannten Schritte auszuführen. Aber für diejenigen, die Pech haben oder sich ein fehlgeschlagenes Upgrade nicht leisten können, kann das Wissen um die häufigsten Ursachen von Upgrade-Problemen viel Zeit und Mühe sparen.
Bei jeder neuen Windows-Version wird es immer etwas Unerwartetes geben und es wird eine Lernerfahrung dabei. In unserem praktischen Artikel zu Windows 10 finden Sie weitere Informationen zur Behebung einiger häufiger Installationsfehler, die bei Benutzern wahrscheinlich auftreten. Unser lebendiges Windows 10-Forum ist auch eine großartige Ressource, um Lösungen zu finden.
Haben Sie ein Upgrade auf das neueste Windows 10 Feature Update durchgeführt? Wie ist es gelaufen? Lass es uns in den Kommentaren wissen.