Wie mache ich Screenshots auf Android
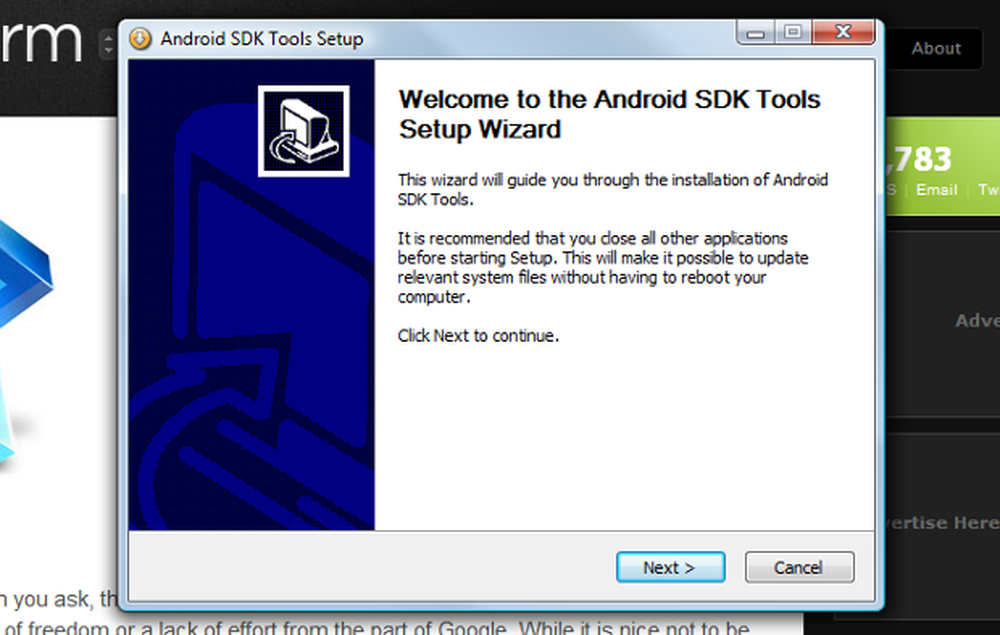
Es gibt viele Gründe, warum Sie eine Bildschirmaufnahme auf Android machen möchten. Vielleicht möchten Sie als Entwickler Screenshots Ihrer App erstellen? Oder möchten Sie Schriftsteller für eine Website wie diese werden, haben jedoch keine Idee, wie Sie Bilder für Ihren Beitrag erstellen können? Lass mich das erklären.
Leider ist das Aufnehmen von Screenshots nicht so einfach wie auf alternativen Plattformen. Es umfasst das Android-SDK und das USB-Debugging. Finden Sie das Kabel und machen Sie sich auf den Weg!
Schritt 1: Installieren Sie das Android SDK
Das Dienstprogramm zum Erstellen von Screenshots wird als Dalvik Debug Monitor bezeichnet. Dies ist Teil des Android-Entwicklungskits von Android und kann über die offizielle Website heruntergeladen werden.
Stellen Sie zunächst sicher, dass Sie das Java Development Kit installiert haben (Voraussetzung des Android SDK). Dies ist ein kostenloser Download von der Java-Site von Oracle. Blättern Sie nach unten zu "Java SE Development Bundles" und laden Sie "JDK" herunter x Aktualisieren xx mit Java x.x SDK ”. Es ist wichtig, dass Sie das Update mit dem SDK auswählen und kein anderes.
Sie müssen das SDK und die verschiedenen erforderlichen Bibliotheken installieren, einschließlich der Android-Tools, mit denen wir heute arbeiten werden. Dies dauert etwas Zeit, also zögern Sie nicht, sich eine Tasse Tee oder ein beliebiges Getränk zu holen.
Nach der Installation gehen Sie zur Android Developer-Site und laden ein SDK-Installationsprogramm herunter. In diesem Beispiel werden wir Windows verwenden, aber das SDK ist unter Windows, Mac und Linux verfügbar.
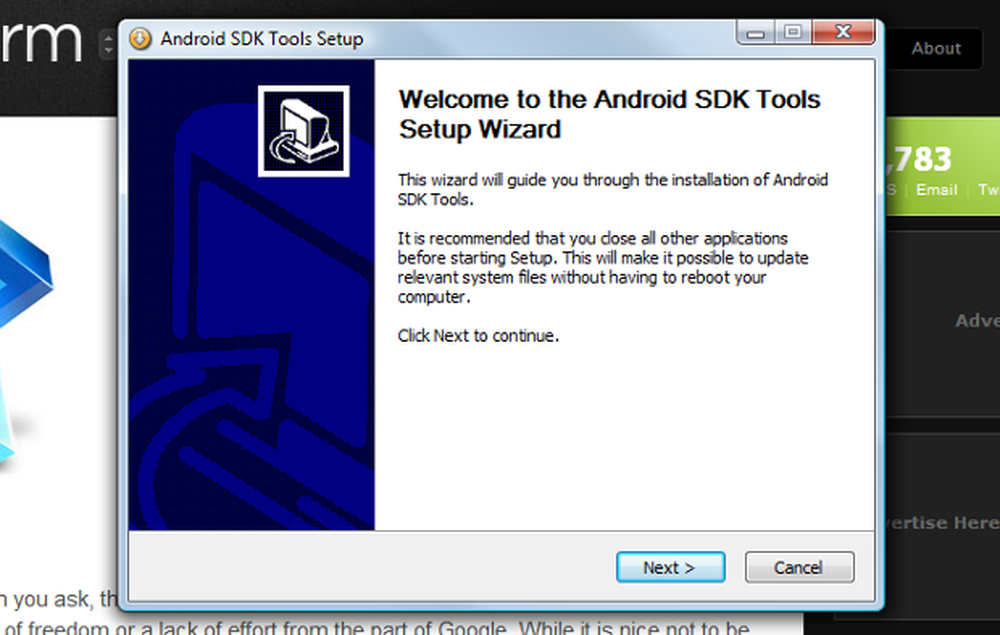
Installieren des SDK unter Windows.
Schritt 2: Aktivieren Sie das USB-Debugging
Damit das SDK mit Ihrem Android-Gerät kommunizieren kann, müssen Sie das USD-Debugging aktivieren. Um dies zu tun, gehe zu Einstellungen> Anwendungen> Entwicklung und kreuzen Sie "USB-Debugging" an. Wenn Sie möchten, können Sie dem Gerät auch mitteilen, dass es wach bleiben soll, wenn es angeschlossen ist. Dadurch kann verhindert werden, dass das Gerät offline geht. Sie sind die einzigen Optionen, um die Sie sich jetzt sorgen müssen.
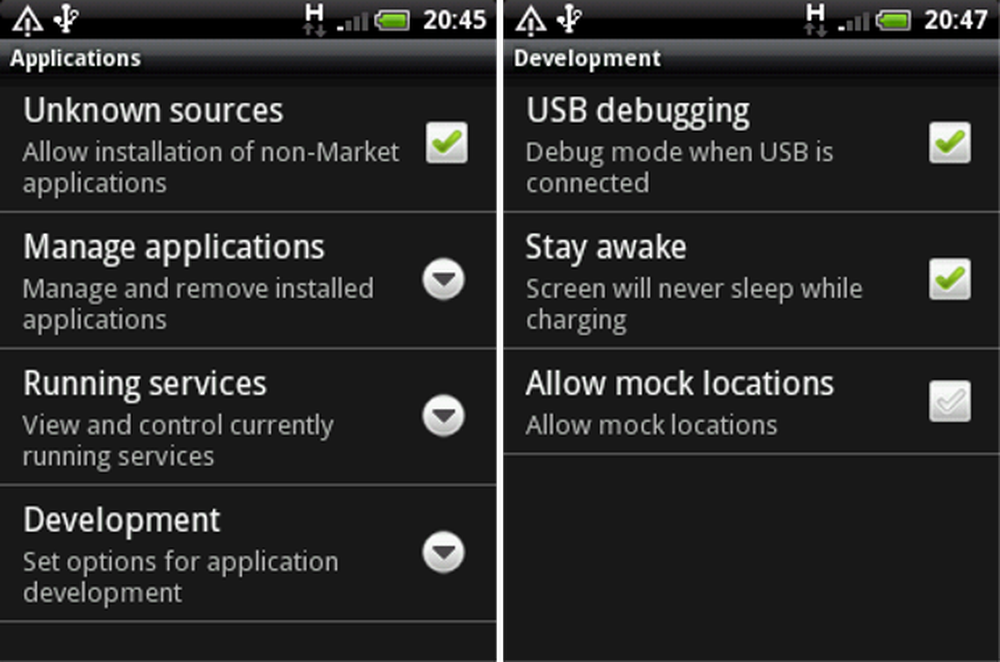
USB-Debugging auf Android aktivieren.
Dritter Schritt: Starten Sie den Debug-Monitor
Als Nächstes müssen Sie den Debug-Monitor suchen und starten. Navigieren Sie zu Programmdateien> Android> android-sdk-windows> Tools und starten Sie die Datei "ddms". Wenn ein Fehler in Bezug auf eine fehlende "adb" -Datei erscheint, gehen Sie eine Ebene höher und kopieren Sie den Inhalt von Programm-Tools in Werkzeuge.
Schritt 4: Laden Sie Ihr Mobilteil
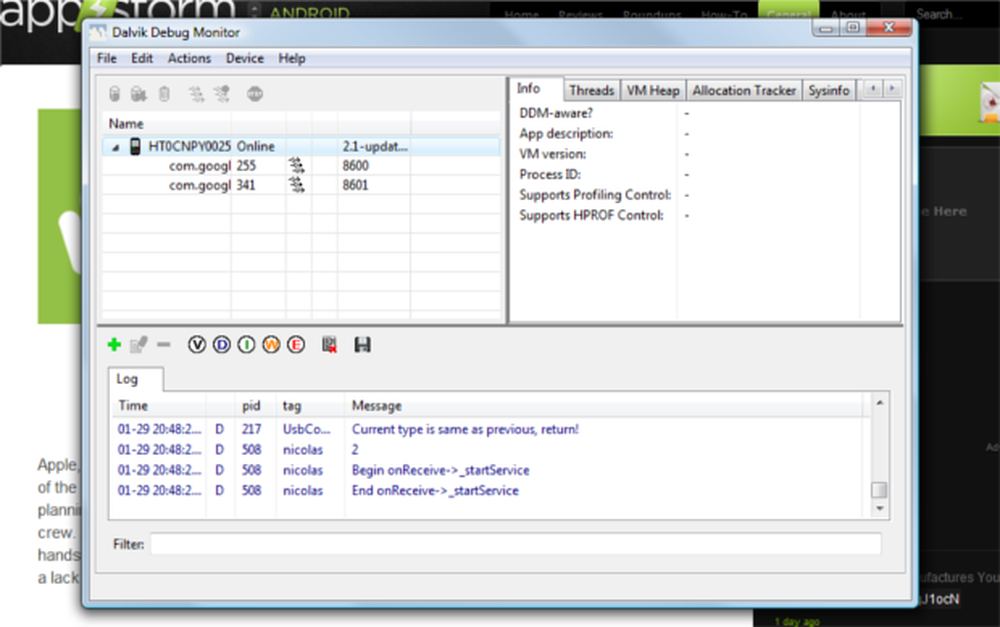
Der Android SDK-Debug-Monitor.
Alle angeschlossenen Geräte werden im linken Bedienfeld angezeigt. Doppelklicken Sie auf das Gerät, von dem Sie den Screenshot aufnehmen möchten. Stellen Sie sicher, dass es "online" ist (USB-Debugging aktiviert, auf einem Live-Gerät).
Wenn Sie Schwierigkeiten haben, zu ermitteln, welches der Geräte Sie erfassen möchten, schauen Sie entweder nach dem Namen (falls hilfreich) oder filtern Sie sie nach der angegebenen Firmware-Version. Wenn Sie es herausfinden, möchten Sie möglicherweise den Namen oder die Firmwareversion zur späteren Bezugnahme zur Kenntnis nehmen.
Dann geh zu Gerät> Bildschirmaufnahme oder drücken Sie Strg + S.
Schritt 5: Machen Sie Ihren Screenshot!
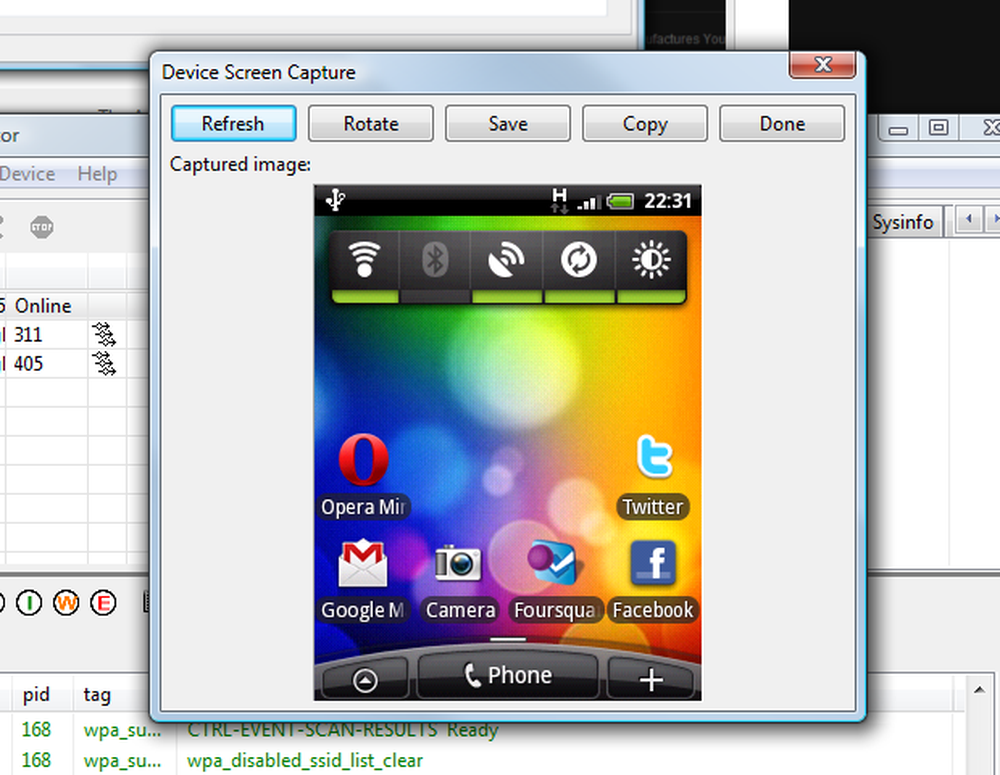
Das Dienstprogramm zur Bildschirmaufnahme.
Jetzt sollten Sie den Bildschirm Ihres Geräts sehen. Dies ist ein statisches Bild, daher müssen Sie auf "Aktualisieren" klicken, um das aufgenommene Bild zu aktualisieren. Sie können das Bild auch drehen, wenn es nicht korrekt ausgerichtet ist.
Dann können Sie es als PNG-Bild speichern oder in die Zwischenablage kopieren. Fahren Sie mit der Aktualisierung fort, um beliebig viele Screenshots aufzunehmen, und klicken Sie anschließend auf "Fertig". Danach können Sie den Debug-Monitor schließen.
Wenn ein Screenshot gespeichert wird, wird er in der Bildschirmauflösung gespeichert, in der Ihr Gerät ausgeführt wird (daher wird er wahrscheinlich größer auf dem Bildschirm angezeigt als in Ihrer Hand) und er erhält den Standardtitel "Gerät"..
Alternativen
Wenn Sie das Android SDK nicht verwenden möchten, steht Ihnen eine Reihe von Apps zur Verfügung, wenn Sie die Root-Route verwenden möchten. Die £ 2.51 Screenshot It-App ist eine Lösung, eine andere ist ShootMe oder PicMe, die Screenshots über einen Remote-Webbrowser abrufen kann.
Für diese Apps müssen Sie den Root-Prozess durchlaufen, was dem Jailbreak auf iPhones ähnelt. Auf diese Weise können Sie "root" auf das Betriebssystem des Geräts zugreifen. Da der Marktplatz von Android viel offener ist, auch wenn dies technisch gesehen eine "nicht autorisierte" Praxis ist, gibt es immer noch viele Apps, die eine solche Aufgabe auf dem Markt erledigen können. Suchen Sie einfach nach etwas wie "Screenshot".
Ich habe Berichte gehört, dass einige Telefone einen Screenshot aufnehmen können, auch wenn sie nicht verwurzelt sind, entweder mit einer Funktion, die mit dem Telefon geliefert wurde, oder einer App wie der obigen. Wenn Ihre eine ist, teilen Sie uns bitte in den Kommentaren das Modell mit!
Damit ist unsere Anleitung zum Erstellen eines Screenshots auf Android abgeschlossen. Und Sie wissen nie, dass Sie das SDK bereits installiert haben, wenn Sie am Ende für die Plattform entwickeln!




