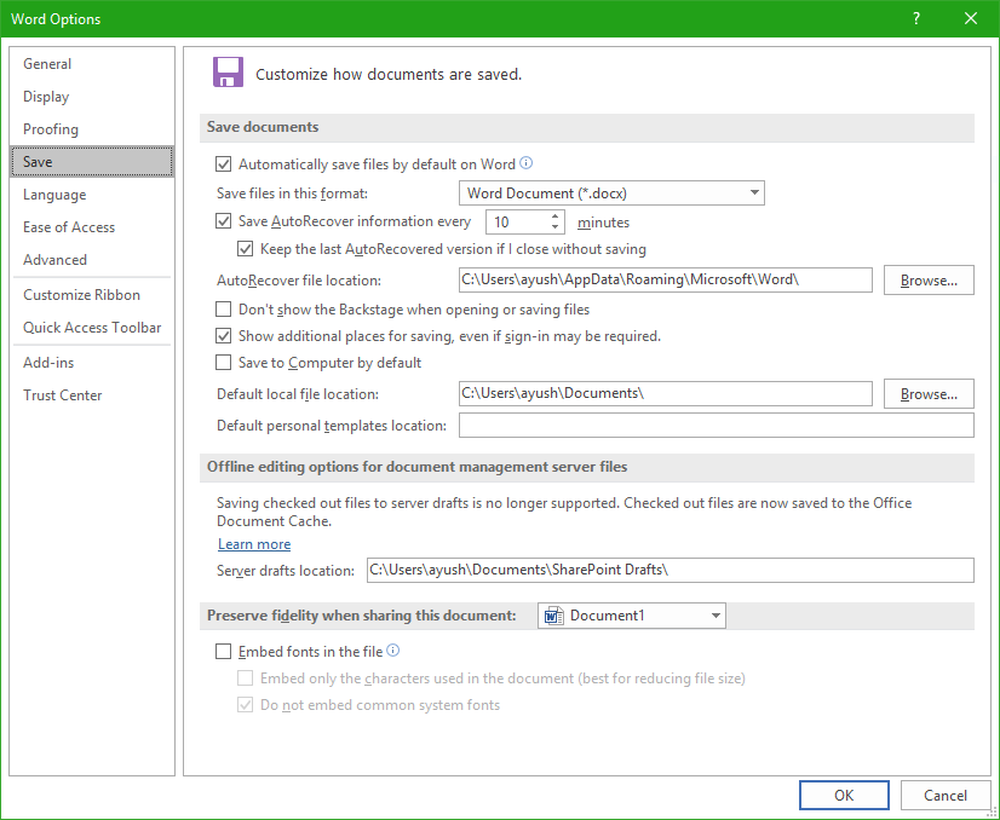So ändern Sie den Chrome-Standard-Downloadordner

 Das kann gewöhnungsbedürftig sein - wenn Sie gerade auf Chrome umgestiegen sind. Eines der ersten Dinge, die mir aufgefallen sind, war, wie Firefox beim Herunterladen von Dateien imitiert wird. Chrome speichert Dateien automatisch an einem Standardspeicherort und bietet Ihnen anschließend eine schnelle Möglichkeit, auf diese Dateien vom Browser aus zuzugreifen. Wenn du möchtest Veränderung wo Chrome automatisch speichert Dateien, Hier ist das How-To.
Das kann gewöhnungsbedürftig sein - wenn Sie gerade auf Chrome umgestiegen sind. Eines der ersten Dinge, die mir aufgefallen sind, war, wie Firefox beim Herunterladen von Dateien imitiert wird. Chrome speichert Dateien automatisch an einem Standardspeicherort und bietet Ihnen anschließend eine schnelle Möglichkeit, auf diese Dateien vom Browser aus zuzugreifen. Wenn du möchtest Veränderung wo Chrome automatisch speichert Dateien, Hier ist das How-To.Hier finden Sie den Standard-Chrome-Downloadordner in Windows 7:
% UserProfile% Downloads
Wenn dieser Ordner nicht funktioniert oder Sie auswählen möchten, wo die Dateien heruntergeladen werden sollen, können Sie dies in den Chrome-Einstellungen korrigieren.
So ändern Sie den Chrome-Standard-Downloadordner
1. In Google Chrome Klicken das Schlüssel (Tools) -Symbol oben rechts im Fenster. Aus dem erscheinenden Menü Wählen Optionen.

2. Im Fenster "Google Chrome-Optionen" Klicken das Unter der Haube Tab. Hier haben Sie zwei Möglichkeiten.
- Option A: Klicken Durchsuche Wählen Sie einen Ordner aus, in dem alle Downloads automatisch gespeichert werden.
- Option B: Prüfen das Erkundigen Sie sich, wo die Dateien gespeichert werden, bevor Sie sie herunterladen Box. Wenn Sie diese Funktion aktivieren, öffnet Chrome eine Aufforderung für jeden Download, den Sie initiieren, und fragt Sie speziell, wo er gespeichert werden soll.

Unabhängig davon, welche Option Sie wählen, zeigt Chrome weiterhin Downloads in der unteren Leiste des Browsers an. Über diese untere Leiste können Sie den Download selbst oder den Ordner, in den Sie ihn heruntergeladen haben, schnell öffnen.

Außerdem wird der Downloadverlauf unabhängig von der von Ihnen gewählten Option gleich sein. Sie können Ihren Download-Verlauf unter chrome: // downloads / anzeigen..