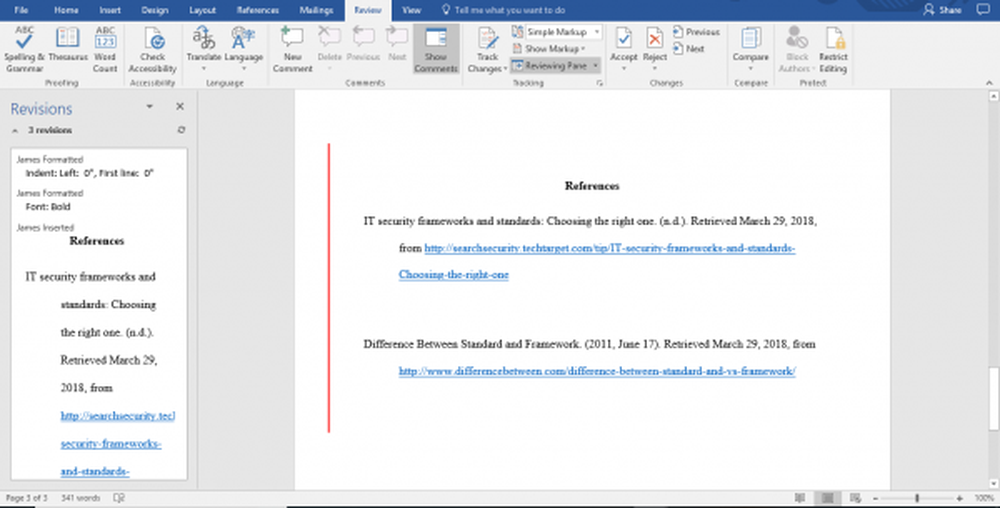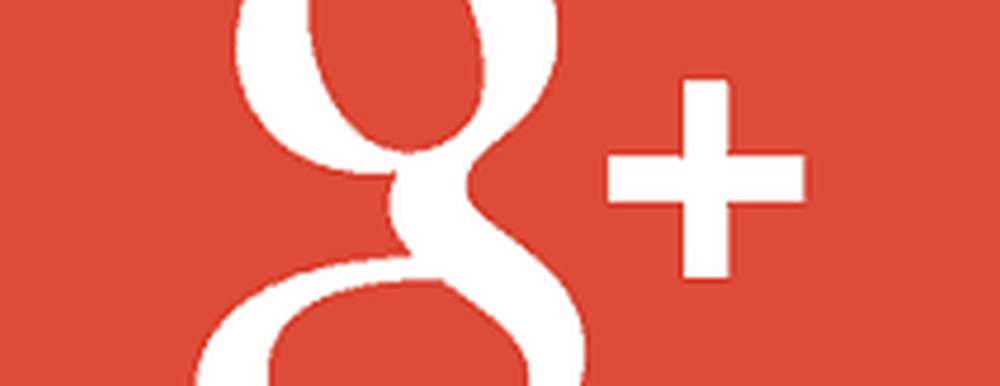So fügen Sie zwei Fotos für einen Kloneffekt in Photoshop zusammen


Den ganzen Tag zu Hause zu sitzen kann manchmal langweilig werden, aber mit einer frischen Idee wie dieser haben Sie etwas Spaß beim Spielen. In diesem Tutorial zeigen wir Ihnen, wie Sie mit einem lustigen Fotografie- und Photoshop-Trick beliebige Objekte oder Personen klonen können, die Sie möchten. Lass uns anfangen:
Du wirst brauchen
- Eine Digitalkamera (Point-and-Shoot oder DSLR)
- Ein Stativ
- Ein Raum mit konstanter Beleuchtung
- Einige Freizeit
Die Fotos machen
Stellen Sie Ihre Kamera auf einem Stativ auf. Ich verwende meine DSLR und ein Standardstativ.

Wählen Sie einen Modus, der für die Situation geeignet ist. Ich persönlich vermeide die automatische Blendenautomatik und die Öffnungspriorität (A bei Nikon, Av bei Canon). Bei der Vollautomatik wird wahrscheinlich eine Verschlusszeit von mindestens 1/60 gewählt und der Blitz ausgelöst - eine ziemlich schlechte Lösung für die hier benötigten Bilder. Hier sind meine Einstellungen - ich verwende kein Blitzlicht und die Verschlusszeit von 1/13 ist kein Problem, da wir ein Stativ verwenden.
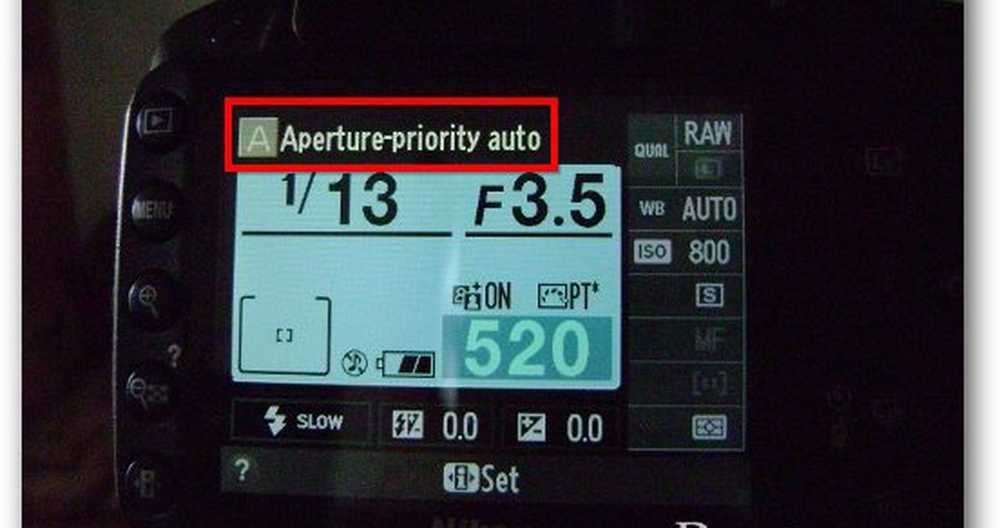
Ein weiterer guter Tipp wäre die Verwendung der Self-Shot-Option, um Vibrationen zu vermeiden, die durch Drücken des Auslösers mit dem Finger verursacht werden. Es ist auch nützlich, wenn Sie dies selbst tun und niemand hat, um die Fotos für Sie aufzunehmen: Suchen Sie die Timer-Taste an Ihrer Kamera.
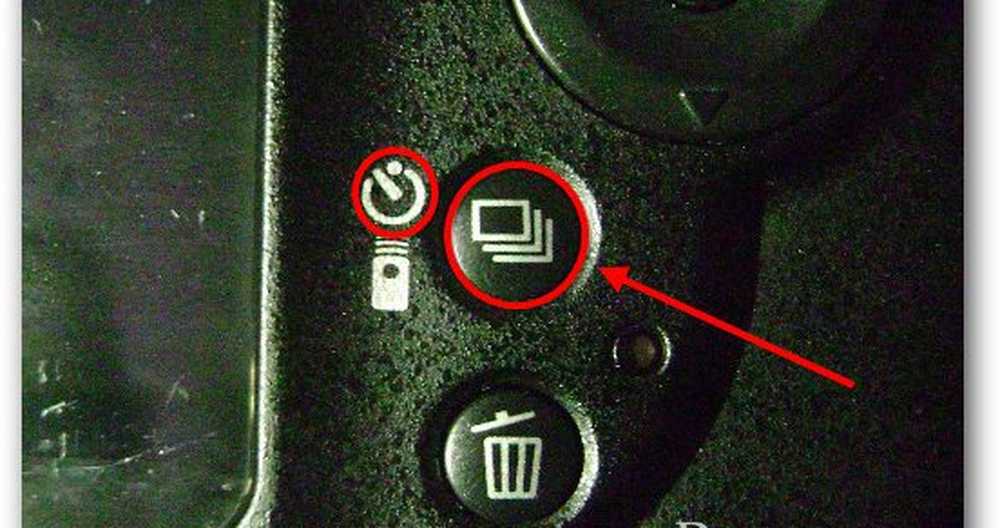
Und dann wählen Sie die Verzögerung, die Sie möchten.
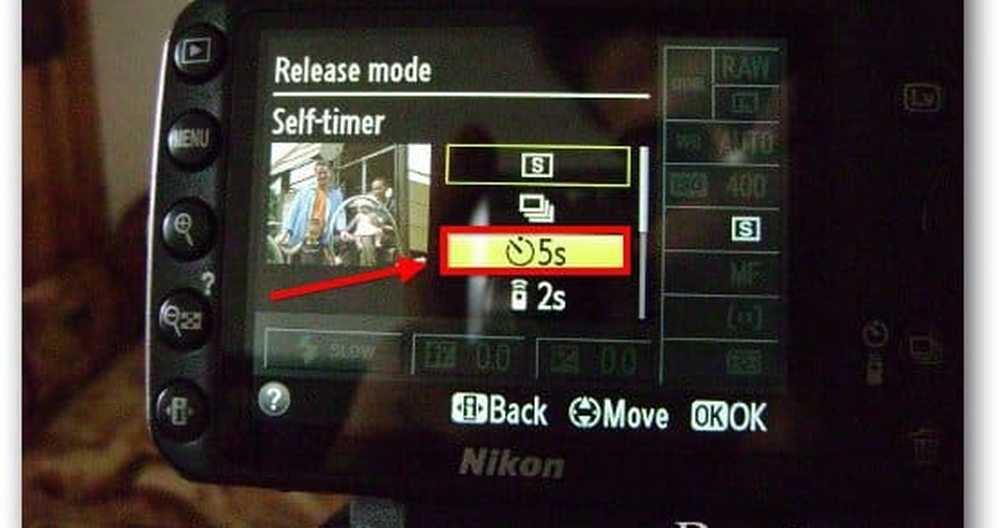
Effektbeispiel
Ich werde dies zuerst mit einem typischen Vorder- und Rückbild eines Mobiltelefons demonstrieren. Ich mache mein erstes Foto und dann das zweite, wobei darauf zu achten ist, dass die Telefone nicht "überlappen":


Und so sieht mein letztes zusammengefügtes Foto aus:

Zwei Fotos in Photoshop zusammenführen
Schritt 1 - Importieren der Bilder
Öffnen Sie Photoshop und importieren Sie eines der beiden Bilder mit einem Strg + O. Setzen Sie anschließend das zweite Bild mit ein Datei> Platzieren. Stellen Sie sicher, dass Sie die Fotos richtig ausrichten. Sie können beliebige Hintergrundelemente verwenden, um die Ausrichtung der Bilder zu erleichtern.
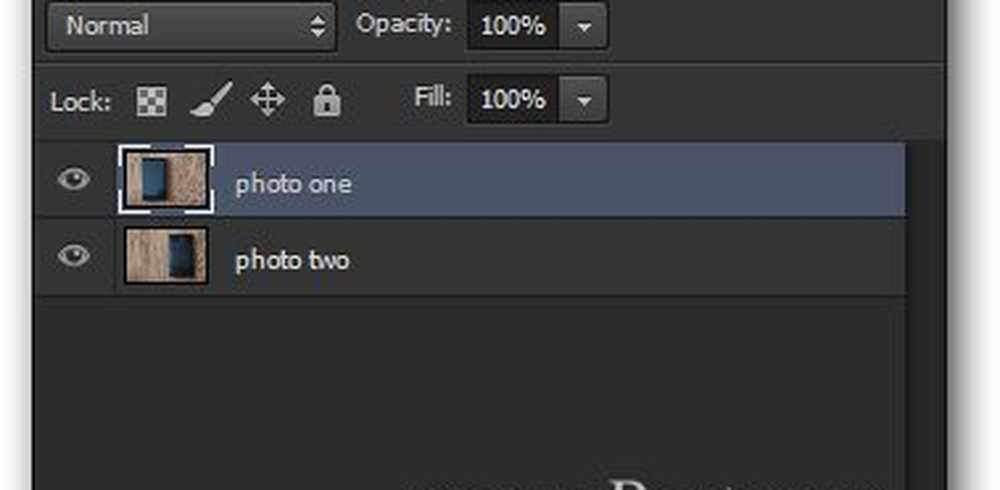
Schritt 2 - Die Deckkraft verringern und eine Auswahl treffen
Wählen Sie die oberste Ebene und senken Sie sie Opazität bis 50%.
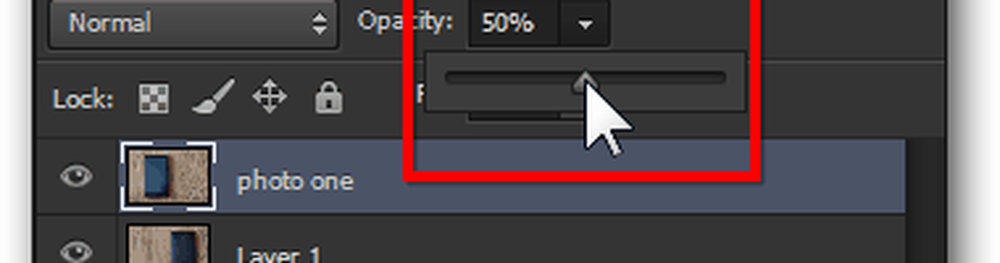
Das Bild sieht dann ungefähr so aus:
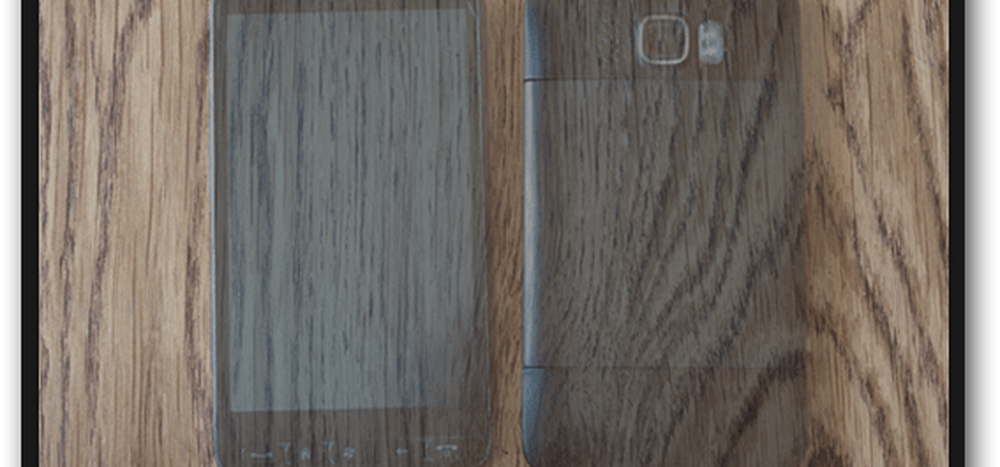
Treffen Sie nun eine Auswahl um das Element in der untersten Ebene. (Tipp - Sie können ein beliebiges Auswahlwerkzeug verwenden. Für dieses habe ich den rechteckigen Laufrahmen mit etwas Federn verwendet.)

Schritt 3 - Zusammenführen
Nachdem Sie Ihre Auswahl getroffen haben, drücken Sie die Taste Löschen Schlüssel.

Dann erhöhen Sie die Opazität zurück zu 100% für die oberste Schicht.

Alles was Sie jetzt brauchen, ist eine schnelle Strg + D zu deaktivieren und Sie sind bereit mit dem Effekt!

Bonus-Tipp:
Alles über diesen Effekt ist Versuch und Irrtum (sowohl fotografisch als auch Photoshop). Wenn Sie kreativ genug sind, können Sie mit etwas wirklich Einzigartigem aufwarten, das Ihre Freunde beeindrucken kann. Ich entschied mich für eine neue Bedeutung des "Streites mit mir":