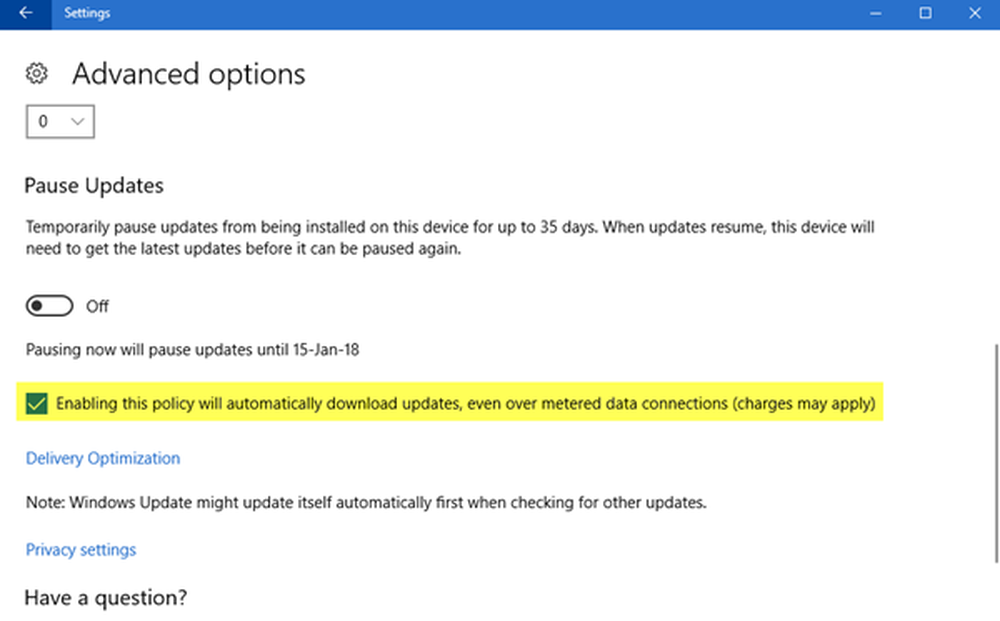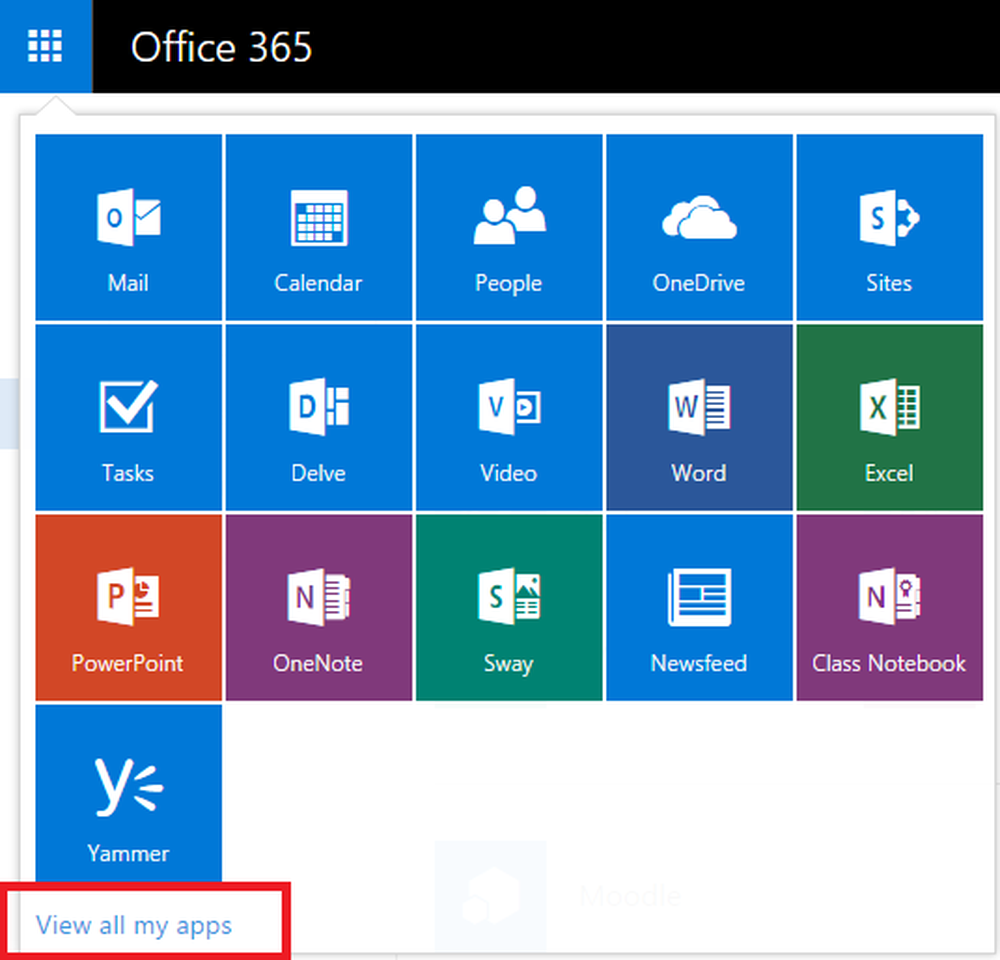Thunderbird 3 die automatische Anzeige von Bildern erlauben [Anleitung]


Das Tolle an Thunderbird 3 ist seine Geschwindigkeit, aber Sie können schnell durch E-Mails mit Bildern verlangsamt werden (schönes Oxymoron?). Jedes Mal, wenn Sie eine E-Mail mit Thunderbird öffnen, wird eine Remote Content-Nachricht angezeigt, die besagt, dass die Anzeige von Remote-Inhalten von unbekannten Sites ein Sicherheitsrisiko darstellt. Das Sicherheitsrisiko ist real. Wenn Sie jedoch wie ich sind und Google Mail verwenden oder einen guten Spam-Filter eingerichtet haben, erhalten Sie wahrscheinlich keine schädlichen E-Mails in Ihrem Posteingang.
Wenn Sie es satt haben, ein Pop-Up von Thunderbird zu sehen, das sagt, dass es Ihre Privatsphäre schützt, gibt es einen Ausweg. Richtig, du kannst klicken Laden Sie Remote-Inhalte immer von [email protected]. Das kann jedoch ärgerlich werden, wenn Sie E-Mails von vielen verschiedenen Personen erhalten - da Sie den Vorgang für jede einzelne Person wiederholen müssen.

Im Folgenden finden Sie eine Kurzanleitung zum Entfernen dieser lästigen "Datenschutz" -Popups für Remote-Inhalte. Dies ist zwar schnell, erfordert aber ein wenig Abenteuerlust!
So zeigen Sie automatisch alle Bilder in Thunderbird an 3
1. Aus der Thunderbird-Version 3, Klicken Werkzeuge und dann Wählen Optionen

2. Klicken das Erweitert Tab und dann Klicken Config Editor

3. Sie werden mit einer Warnung darüber informiert, wie gefährlich es sein kann, Ihre Konfiguration zu ändern. Klicken das Ich werde vorsichtig sein, ich verspreche es! Taste.

4. Aus dem about: config-Menü, Finden das mailnews.message_display.disable_remote_image Eintrag. Der einfachste Weg ist, ihn in den Filter oben einzugeben. Einmal gefunden, Doppelklick das Eintrag bis es sagt Status = Benutzer eingestellt, und Wert = falsch. Wenn Sie fertig sind, können Sie den Vorgang beenden und die Änderungen werden sofort vorgenommen.

Wenn Sie jetzt mit Thunderbird auf E-Mails zugreifen, sollten Sie nicht mehr von der Bildunterschrift „Protect Your Privacy“ (Schutz Ihrer Privatsphäre) aufgefordert werden. Wenn Sie später entscheiden, dass Sie die zusätzliche Sicherheit wünschen, können Sie immer wieder zurückgehen und den Wert im Menü about: config auf "true" setzen, und der Standardwert wird wiederhergestellt.