Fügen Sie Windows Explorer in Windows 7 mit QT TabBar Tabbed Browsing hinzu
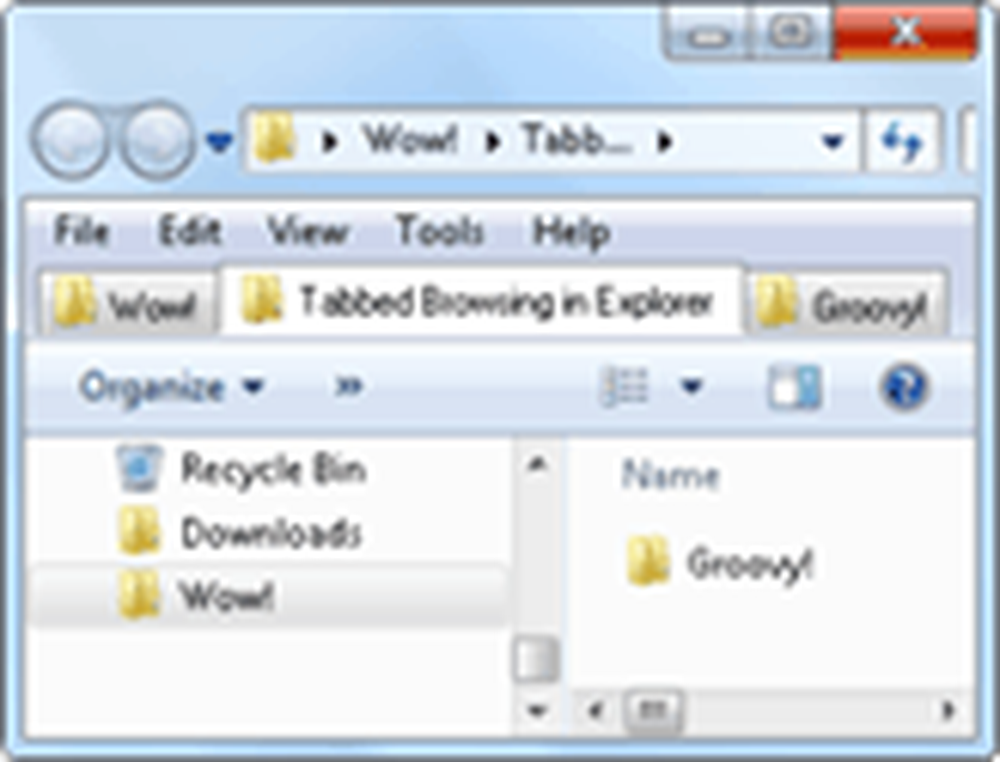
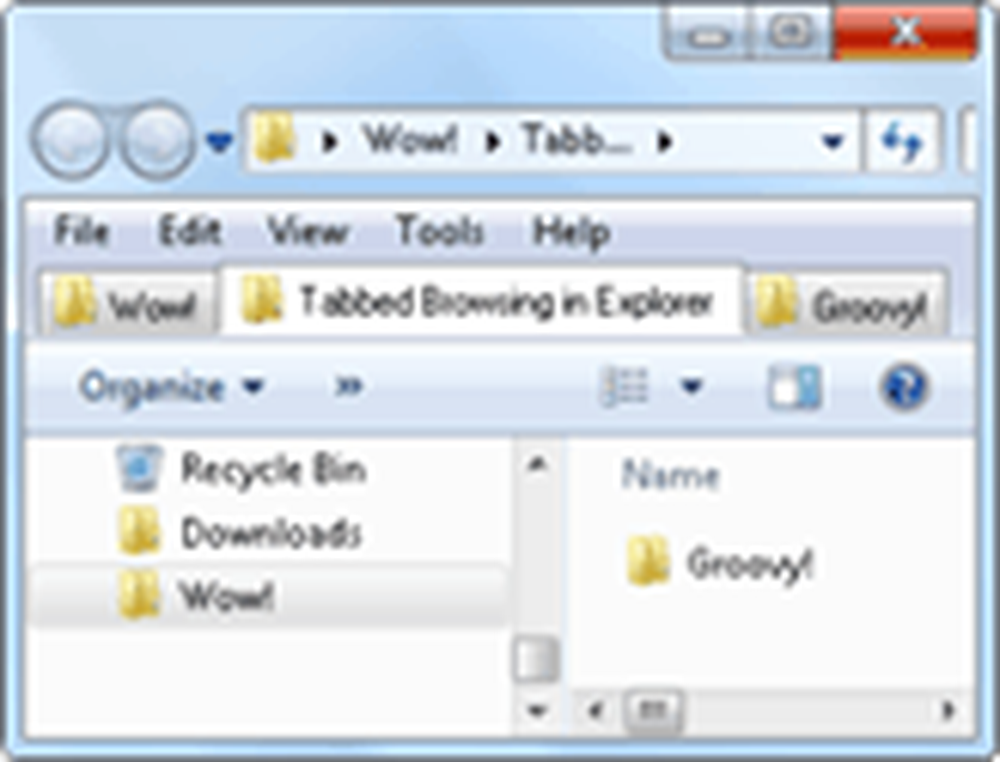 Die Grenze zwischen Windows Explorer und Internet Explorer ist bereits etwas verschwommen, aber dieselben Navigations- und Suchfunktionen, die uns helfen, ein unendliches Universum an Webseiten und Internetinhalten zu verstehen, wären ebenso praktisch, um die riesige Konstellation von Dateien und Dateien zu durchsuchen Ordner auf unseren lokalen und vernetzten Maschinen. Die Frage ist, warum Microsoft sie nicht nativ einbezogen hat. Egal, das können Sie mit diesem praktischen Windows-Add-On selbst machen.
Die Grenze zwischen Windows Explorer und Internet Explorer ist bereits etwas verschwommen, aber dieselben Navigations- und Suchfunktionen, die uns helfen, ein unendliches Universum an Webseiten und Internetinhalten zu verstehen, wären ebenso praktisch, um die riesige Konstellation von Dateien und Dateien zu durchsuchen Ordner auf unseren lokalen und vernetzten Maschinen. Die Frage ist, warum Microsoft sie nicht nativ einbezogen hat. Egal, das können Sie mit diesem praktischen Windows-Add-On selbst machen.Ich persönlich habe nicht den nötigen Bildschirm oder die räumliche Wahrnehmung, damit kaskadierte oder gekachelte Fenster für mich und mein Netbook gut funktionieren. Das Tabbed-Browsing in Windows Explorer würde meine Lebensqualität also verzehnfachen. Und dank QT TabBar auch.
QT TabBar ist eine kleine Erweiterung für Windows Explorer von QuizoApps (Nicht zu verwechseln mit Quiznos-Apps, den kleinen Amuse-Bouches, die einem heißen toastigen Torpedo-U-Boot vorausgehen) das trotz seines Vorzeichens viel mehr als das Tabbed Browsing im Explorer hinzufügt. So bekommen Sie es zum Laufen:
Schritt 1 - Herunterladen
Laden Sie QT TabBar herunter. Wenn Sie Windows 7 ausführen, können Sie die neueste Version über diesen Link herunterladen.
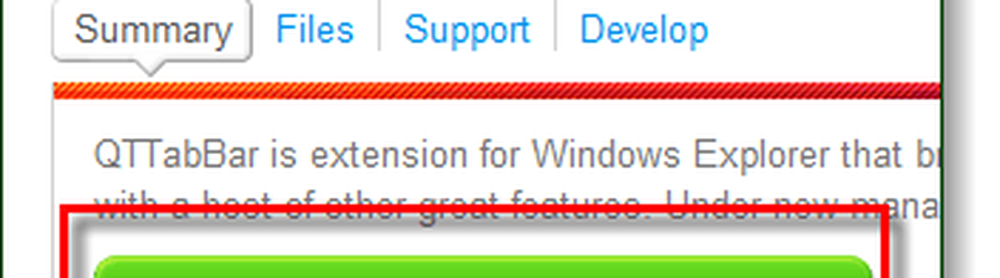
Schritt 2 - Installieren
Führen Sie die Installationsdatei für QT TabBar aus. Die Installation ist einfach, aber nach Abschluss der Installation müssen Sie Windows Explorer neu starten. Sie können dies schnell tun, indem Sie einfach das Kontrollkästchen aktivieren und dann Klicken Sie auf Fertig.
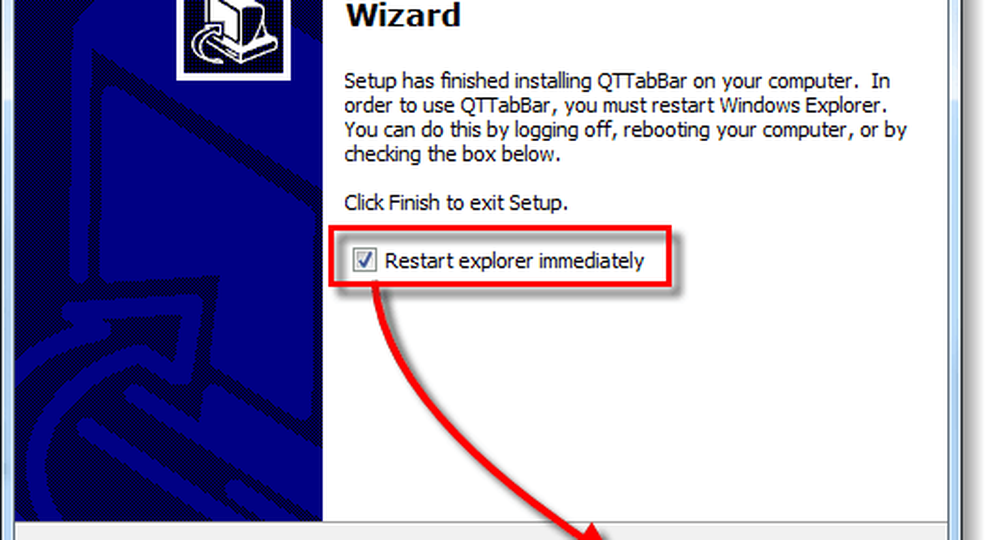
Schritt 3 - Einrichten der Menüleiste
Öffnen Sie einen Ordner in Windows Explorer und Rechtsklick das Menüleiste. Ich habs? Warten Sie, was Sie sagen, Sie haben keine Menüleiste? Stress nicht - das ist normal. Wenn Sie Ihre Menüleiste nicht sehen, klicken Organisieren und wähle Layout. Prüfen Menüleiste. (Sie können auch einfach die Alt-Taste drücken, um sie temporär anzuzeigen.)
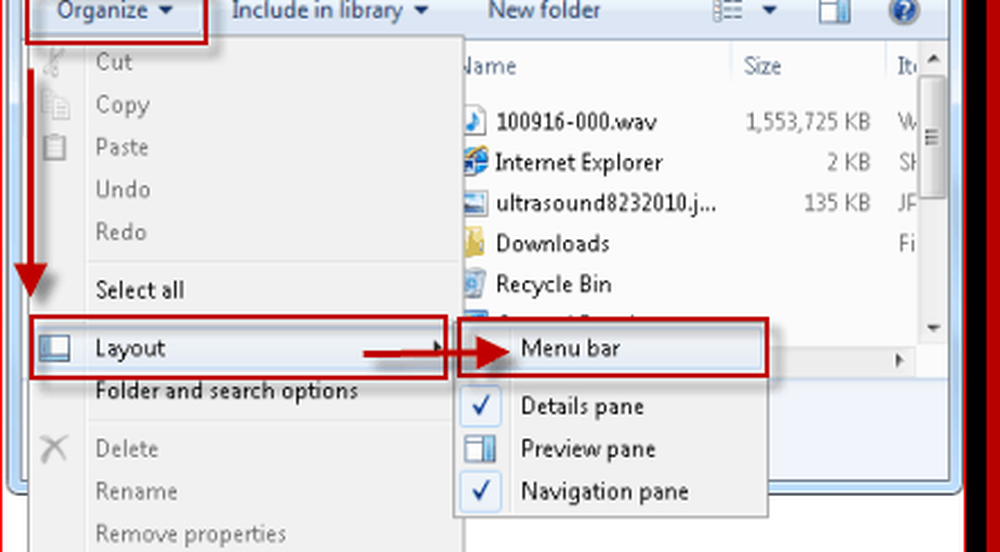
Schritt 4 - Öffnen Sie die QT TabBar
Okay, jetzt kannst du Rechtsklick das Menüleiste. Klicken QTTabBar.
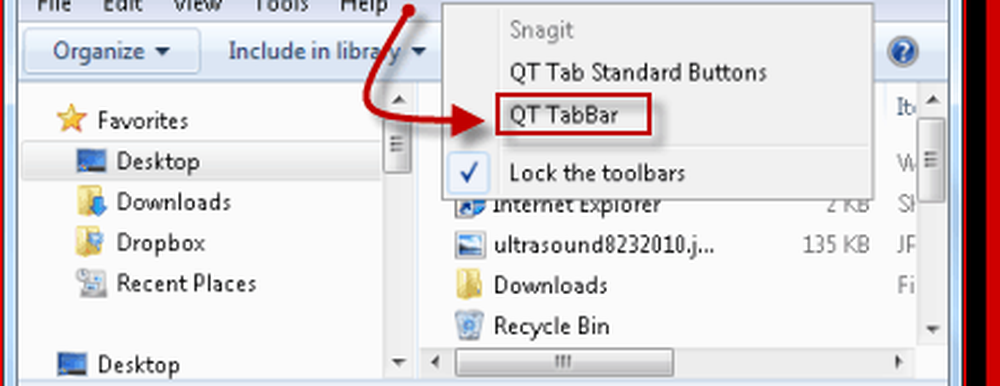
Schritt 5 - Verwalten von Registerkarten
Drücken Sie CTRL-N eine neue Registerkarte öffnen. Oder, Rechtsklick eine vorhandene Registerkarte und wählen Sie Klonen Sie dies. (Hinweis: Wenn Sie ein neues Fenster öffnen möchten, drücken Sie STRG-UMSCHALT-N). So schließen Sie eine Registerkarte, Rechtsklick es und wählen Schließen. Oder einfach Mittelklick es (mein Favorit). Sie können auch auf einen Ordner klicken, um ihn in einer neuen Registerkarte zu öffnen.
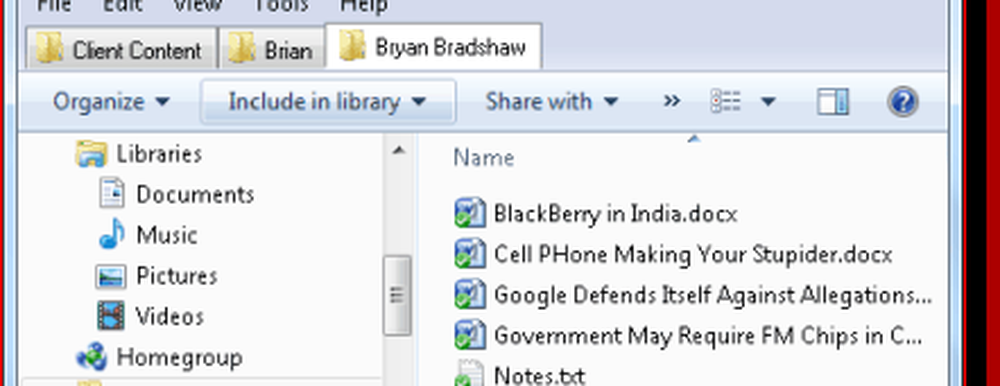
Schritt 6 - Weitere Schaltflächen hinzufügen
Das ist im Grunde alles, was Sie über QTTabBar wissen müssen, um die Datei- und Ordner-Navigation zu verändern. Es gibt aber auch eine Reihe anderer grooviger Features. Rechtsklick das Menüleiste und wähle QTTabBar-Standardschaltflächen um eine zusätzliche Symbolleiste anzuzeigen.
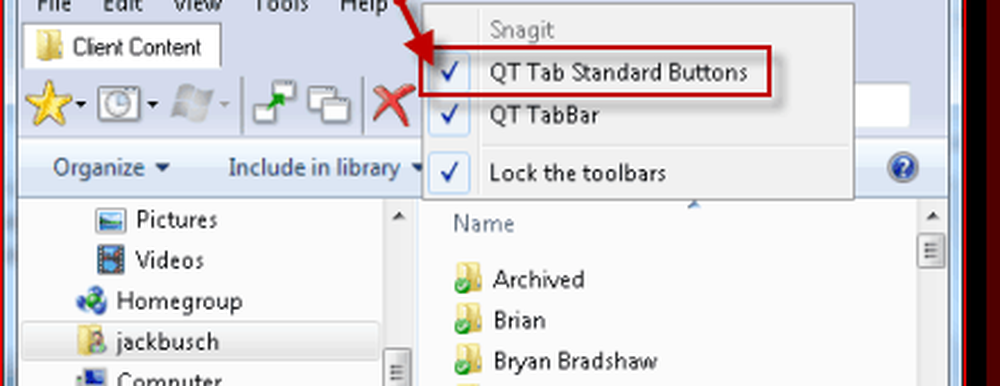
Schritt 7 - Erstellen Sie Gruppen als Favoriten
Die meisten Schaltflächen sind Funktionen, auf die Sie bereits zugreifen können Rechtsklick eine tab. Das bemerkenswerteste Feature ist jedoch die Möglichkeit, "Gruppen" zu erstellen. Wie das Symbol schon sagt groups ist nur ein anderer Name für Favoriten. So erstellen Sie eine Gruppe, Rechtsklick eine Registerkarte und wählen Sie Neue Gruppe erstellen… Sie können Standorte einzeln hinzufügen oder jede geöffnete Registerkarte zu einer Gruppe hinzufügen.
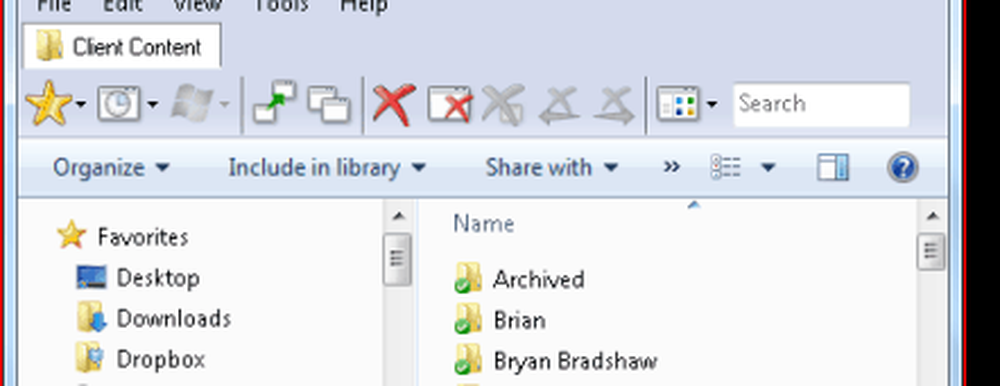
Um alle Registerkarten in einer Gruppe zu öffnen, einfach klicken das Gruppen Symbol und wählen Sie eine Gruppe. Alle Registerkarten dieser Gruppe werden sofort geöffnet. Mit ein wenig Kreativität können Sie dazu ziemlich groovige Anwendungen finden. Sie können beispielsweise eine Gruppe erstellen, die alle freigegebenen Ordner auf Ihren Netzwerkcomputern oder alle separaten Bilderordner öffnet.
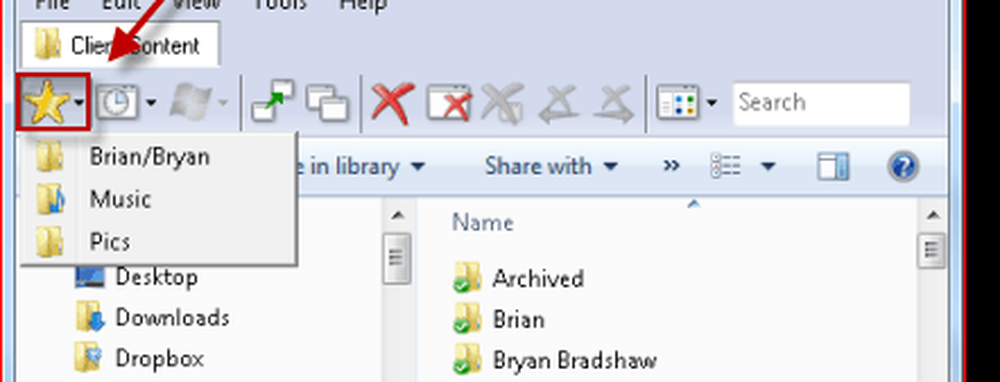
Fazit
Ich habe QT TabBar nicht sehr lange auf meinem Computer installiert, aber bisher funktioniert es gut. Ich habe nicht alle Details detailliert beschrieben, aber einige andere bemerkenswerte Funktionen beinhalten das schnelle Kopieren von Ordnerpfaden in die Zwischenablage (etwas, das die Brötchen-Stil Location Bar etwas unangenehm macht), Registerkartenprotokoll, ein Suchfeld für die geöffnete Registerkarte und die Funktionstaste "Nach oben", wenn Sie auf eine Registerkarte doppelklicken. Insgesamt ist es definitiv einen Download wert - vor allem, weil es kostenlos ist!
Probleme beim Einrichten der QT-TabBar?
Ich persönlich hatte keine Probleme damit, QT TabBar auf meinem Windows 7-Computer zum Laufen zu bringen. Wenn Sie jedoch Schwierigkeiten haben, müssen Sie möglicherweise die neueste Version des .NET-Frameworks installieren (erfordert 2.0 oder höher). Wenn die Symbolleistenmenüs von QT TabBar ausgegraut sind, müssen Sie sich möglicherweise öffnen Internet Optionen und wähle Programme und Klicken “Add-Ons verwalten… " Stellen Sie sicher, dass QTTabBar aktiviert ist. Während Sie dort sind, müssen Sie möglicherweise auch in die Erweitert Menü in Internet Optionen, klicken Durchsuchen und prüfe Aktivieren Sie Browsererweiterungen von Drittanbietern.




