Lassen Sie Froyo wie Eiscreme-Sandwich aussehen
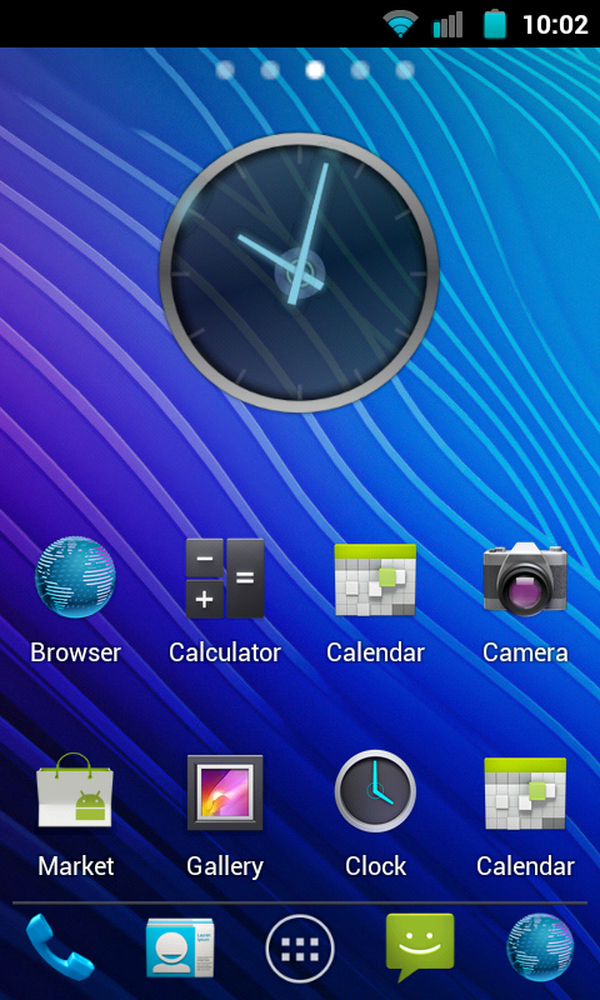
… Und wir reden nicht über Desserts. Lesen Sie weiter, um herauszufinden, wie Sie Ihr Android 2.x-Mobilteil anpassen können, damit es wie Android 4.0 aussieht.
Was ist Eiscreme-Sandwich?
Ice Cream Sandwich (ICS) ist Googles neueste Idee im Bereich Android. Neben den großartigen Funktionen der vorherigen Iterationen von Android bietet ICS eine Vielzahl neuer Funktionen. In diesem früheren Beitrag finden Sie alle Details. Im heutigen Leitfaden werde ich mich auf das erstaunliche Slick-Thema von ICS und den frischen neuen Look konzentrieren! Wenn Sie dieser Anleitung folgen, sieht Ihr Homescreen am Ende ungefähr so aus:
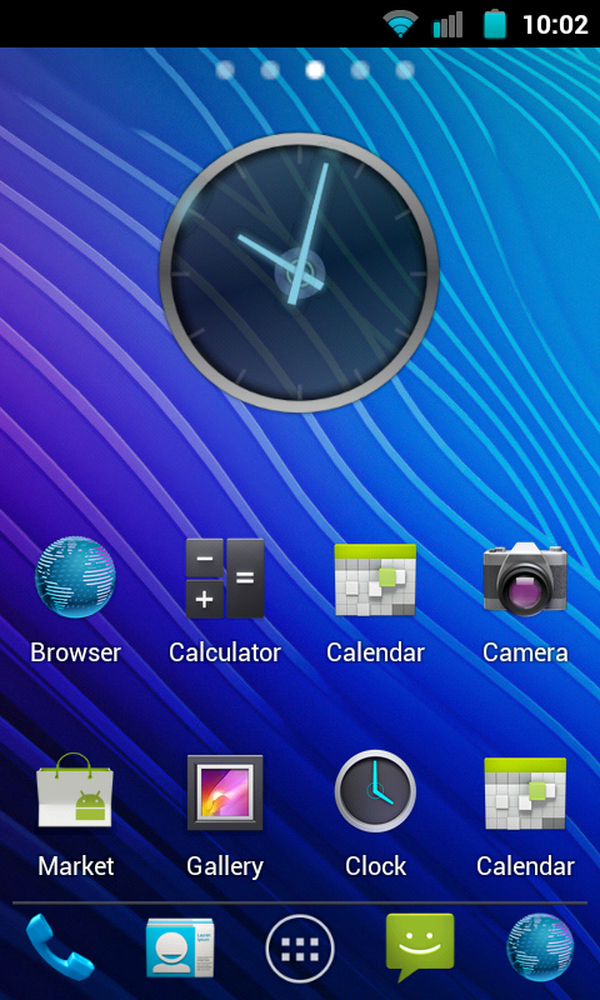
Lebkuchen oder ICS, können Sie sagen?
Cool was? Jetzt zeige ich dir, wie du anfangen kannst.
Erste Schritte / Inhaltsstoffe
Damit diese Anleitung funktioniert, benötigen Sie die erforderlichen Apps und Symbole. Die relevanten Symbole, Hintergrundbilder und Docks können unten heruntergeladen werden. Apps können normalerweise über den Android Market installiert werden. Ich habe eine Liste der folgenden Artikel hinzugefügt. Einfach durchklicken und herunterladen oder installieren:
Haftungsausschluss: Ich nehme keine Anerkennung für die großartige Arbeit, sie sind alle Eigentum ihrer jeweiligen Eigentümer.
- Go Launcher (Hinweis: Dies sollte mit allen Launchern funktionieren, aber dies ist der, den ich für den Verlauf dieses Artikels verwenden werde.)
- Homescreen-Wallpaper und Dock-Symbole / Hintergrund (Nur erforderlich, wenn Sie Go Launcher nicht wie bei Go Launcher verwenden.)Bildnachweis: Icons: l0st.prophet, Hintergründe: mobile88.)
- Launcher Theme (Nur Launcher starten)
- OS Theme (nur CM7-Benutzer - optional)
- Roboto-Schriftart (Bildnachweis: clamui - Nur fortgeschrittene Benutzer sollten Flash mit CWM verwenden)
Wenn die oben genannten Elemente heruntergeladen wurden, schließen Sie das Telefon über USB an und kopieren Sie die Dateien. Jetzt können Sie mit dem Spaß fortfahren: der eigentlichen Anpassung.
Go Launcher anpassen
Wie ich bereits sagte, werde ich Go Launcher verwenden, aber diese Anleitung ist auf die meisten Launchers anwendbar. Wenn Sie daran interessiert sind, warum ich Go Launcher für populärere Launchers wie Zeam und Launcher Pro verwende, finde ich, dass Go Launcher die modernsten Funktionen mit großartigen Theming-Funktionen bietet.
Also fangen wir an:
Schritt 1: Icons
Drücken Sie die Menütaste an Ihrem Gerät und wählen Sie „Theme“. Wählen Sie das Ice Cream Sandwich-Design aus, das Sie gerade heruntergeladen haben. Tippen Sie auf das erste Dock-Symbol und halten Sie es gedrückt. Wählen Sie dann Ersetzen aus, und wählen Sie dann „Themes Symbol“. Es wird ein Dialog angezeigt, der mit dem unten stehenden identisch ist.
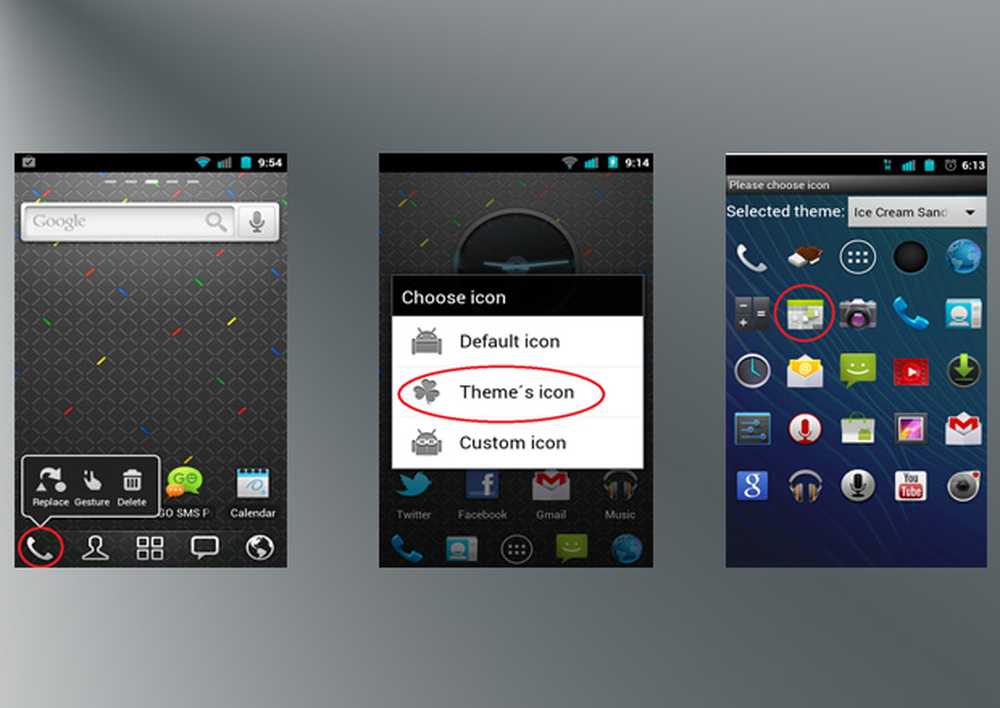
Führen Sie die oben genannten Schritte aus, wie im obigen Absatz beschrieben
Suchen Sie dann einfach nach den zuvor kopierten Symbolen und wählen Sie das Symbol aus, das für die Verknüpfung relevant ist, die Sie bearbeiten. Tun Sie dies für den Rest Ihrer Dock-Symbole.
Schritt 2: Desktop
Wenn Sie den oben genannten Schritt abgeschlossen haben, können Sie mit der Bearbeitung Ihres aktuellen Desktops fortfahren.
Wenn Ihr Desktop in irgendeiner Weise meiner ähnelt, werden Sie eine Reihe von vier Symbolen ganz unten haben. Ich finde dieses Layout am besten, da es Platz für mehr Widgets bietet, die wir jetzt verwenden werden. Wenn Sie ein Widget hinzufügen möchten, drücken Sie lange auf eine leere Stelle auf Ihrem Startbildschirm, und ein Dialogfeld wird angezeigt. Wählen Sie in diesem Dialogfeld "Widget". Eine Liste der Widgets wird angezeigt. Wir suchen eine, die zu Recht als "Ice Cream Sandwich Clock" bezeichnet wird.
Wenn Sie es gefunden und ausgewählt haben, sollte es auf Ihrem Startbildschirm angezeigt werden. Es ist möglicherweise nicht so zentriert wie in den Screenshots oben, aber das lässt sich leicht beheben: Drücken Sie die Uhr lange und ziehen Sie sie in die Mitte des Bildschirms, wo sie in dieser Position einrastet.
Schritt 3: Verknüpfungen
Als Nächstes fügen wir Ihre Verknüpfungen zu Ihrem Startbildschirm hinzu. Tippen Sie dazu lange auf eine leere Stelle auf Ihrem Startbildschirm und wählen Sie „Anwendung“. Markieren Sie dort die Kästchen, die den Apps entsprechen, die Sie auf Ihrem Startbildschirm möchten. Wenn Sie fertig sind, wählen Sie OK.
Sie werden feststellen, dass einige Ihrer Symbole bereits unter einem bestimmten Thema stehen. Wenn Sie jedoch Drittanbieter-Apps verwenden, bleiben sie so, wie sie waren. Ärgern aber nicht. Tippen Sie lange auf ein Symbol, das Sie ändern möchten, und es wird ein Dialogfeld angezeigt, das dem beim Wechseln der Dock-Symbole oben angezeigten ähnelt. Wählen Sie hier "Themes Icon" und wählen Sie das gewünschte aus. Fahren Sie damit fort, bis alle Verknüpfungen mit den entsprechenden Symbolen thematisch sind.
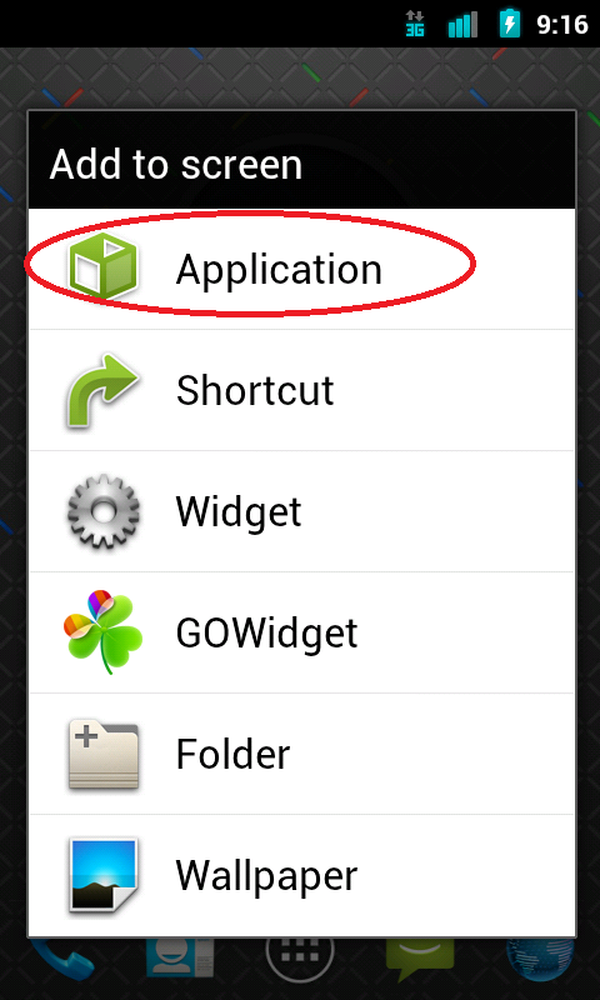
Anwendung auswählen
Schritt 4: Symbolbeschriftungen
Ihr Homescreen nimmt jetzt Gestalt an. Als Nächstes müssen Sie auf "Menü" drücken und in "Einstellungen" gehen. Wählen Sie dort "App-Symbolbeschriftungen" und dann "Beschriftungen anzeigen (transparenter Hintergrund)". Dadurch wird Ihrem Text der ICS-Effekt.
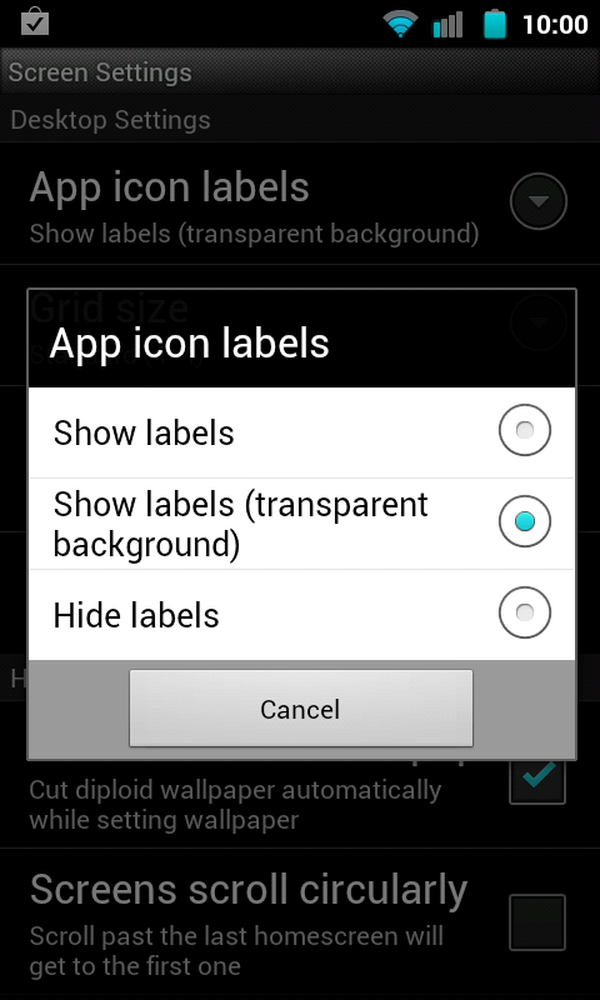
"Transparenter Hintergrund" verleiht Ihren Verknüpfungen einen modernen Effekt
Schritt 5: Wallpaper
Als letzten Schritt wählen Sie Ihr Hintergrundbild aus. Wahrscheinlich die angenehmste der Anweisungen. Tippen Sie wie oben auf dem Homescreen auf eine leere Stelle, und wählen Sie "Wallpaper". Wählen Sie dann "Ice Cream Sandwich" und wählen Sie denjenigen aus, der Ihnen ins Auge fällt!
Schritt 6: CM7-Design und -Schriftart (optional, erweitert)
Wenn Sie CM7 ausführen und das Design installiert haben, gehen Sie einfach zu "Theme Chooser" und wählen Sie es dort aus. Auch für die Schrift einfach in ClockworkMod booten und dort flashen.
Das Ergebnis
Herzliche Glückwünsche! Ihr Homescreen sollte jetzt das coolste Design sein. Wenn Sie Fragen haben, hinterlassen Sie einen Kommentar und ich werde mich so schnell wie möglich darum kümmern. Wenn Sie sehen möchten, wie erstaunlich die Transformation ist, schauen Sie direkt weiter unten.
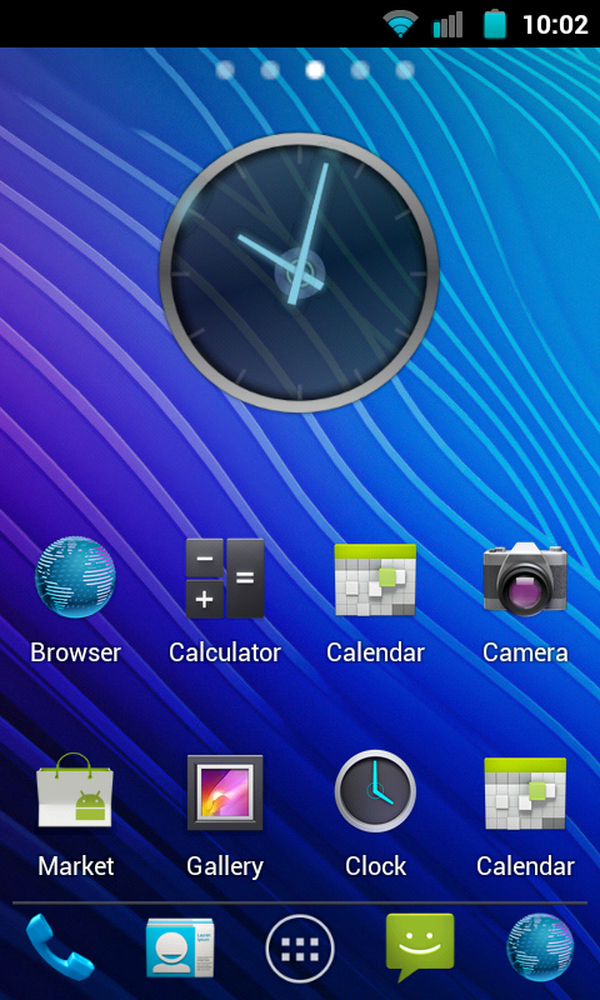
Ta-Da!



